別の列に基づく条件付き書式設定
Excel では、別の列に基づいて条件付き書式を適用できます。たとえば、以下に学生のスコアとそのリストがあり、75 点を超えた学生の名前を強調表示したいとします。
ここで、条件付き書式設定を適用する必要があります。これは、列 B (スコア) の値に基づいて列 A (名前) に色を適用します。
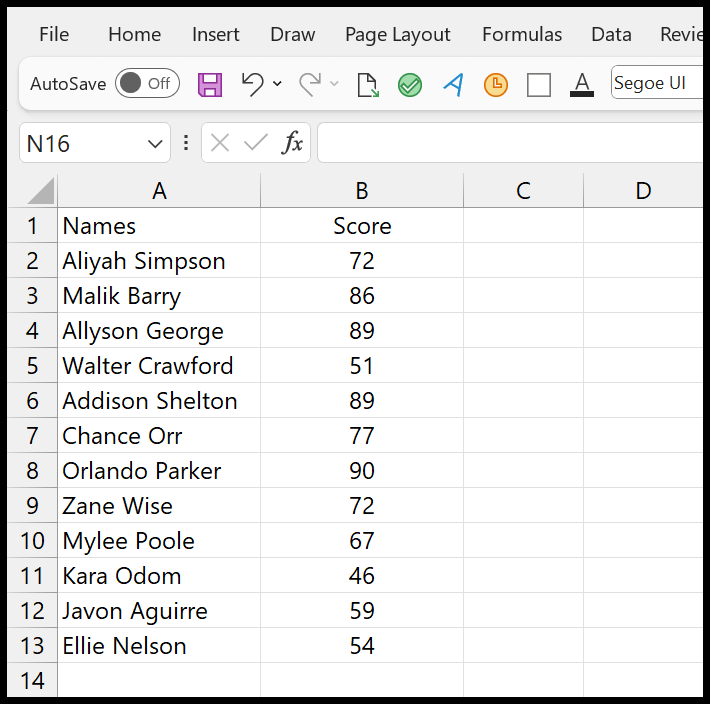
別の列に基づいて条件付き書式を適用する手順
- まず、名前列を選択し、列名を残します。
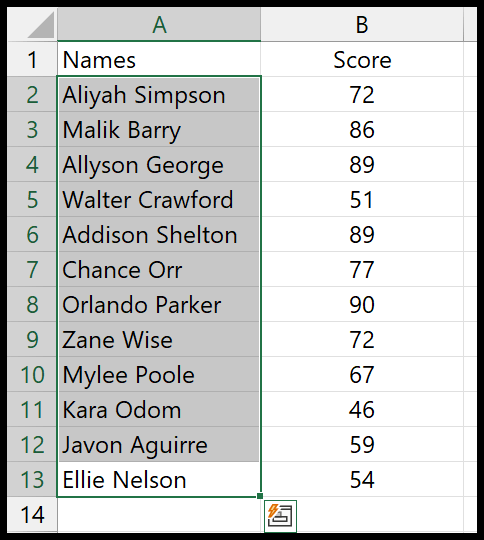
- 次に、「ホーム」タブ > 「条件付き書式」 > 「新しいルール」に移動します。
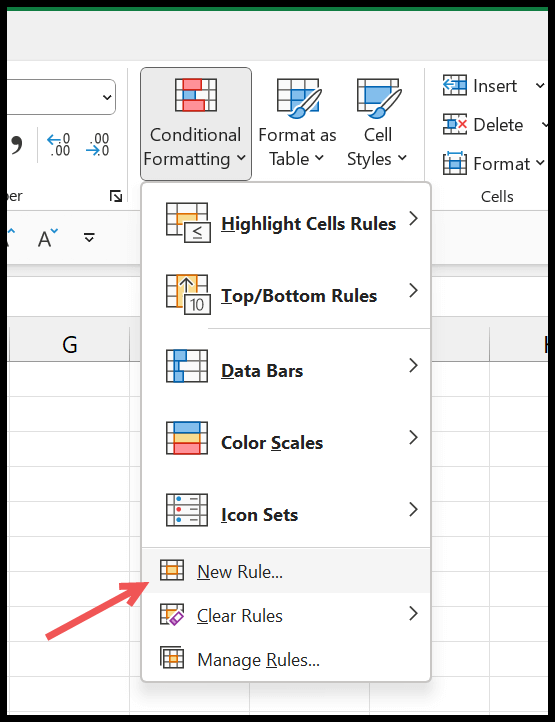
- 次に、新しいルールのダイアログ ボックスで、[数式を使用して書式設定するセルを決定する] をクリックします。
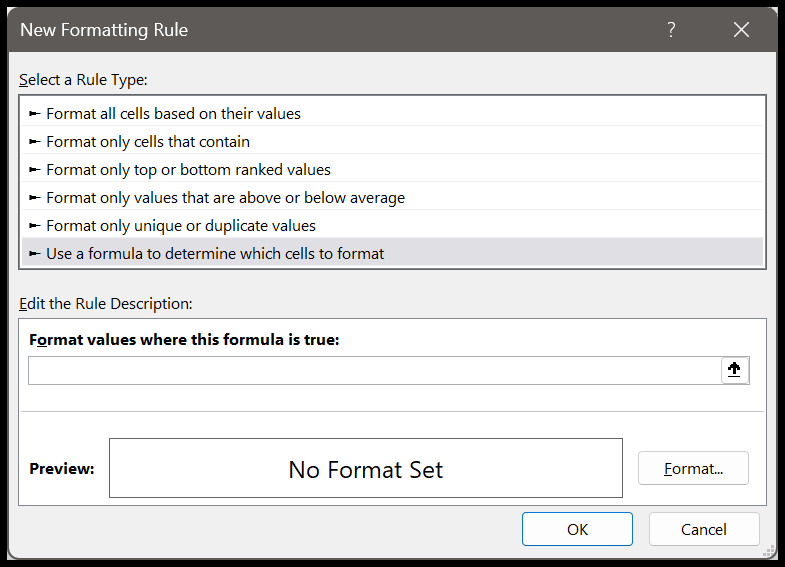
- 「この式が真となる値の書式設定」ダイアログボックスに、「=$B2>=75」という式を入力します。
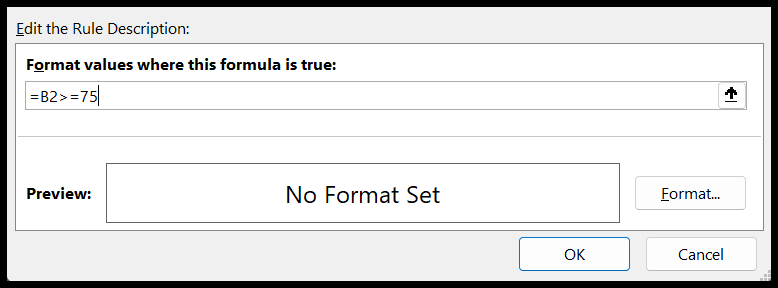
- そこから、「書式…」ボタンをクリックして生徒名のセルに適用するセルの書式設定を指定し、最後に「OK」をクリックしてルールを保存します。
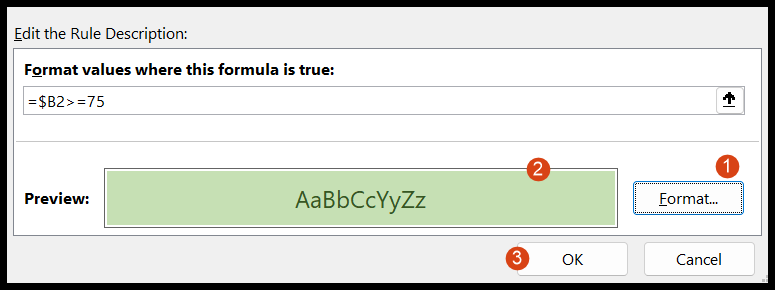
- 最後に、「OK」をクリックして条件付き書式ルール・マネージャーを閉じます。
[OK] をクリックすると、スコアが 75 を超える生徒の名前がすべてスコア列で強調表示されます。
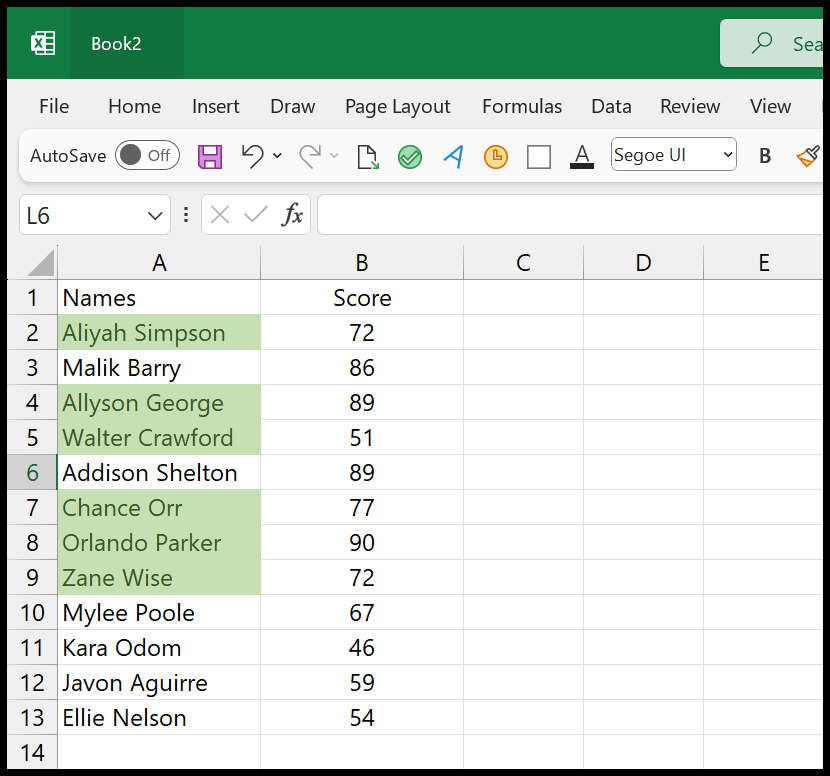
Excel テーブルの使用
条件付き書式設定を適用した後、リスト内の新しいデータを更新しても、Excel は条件付き書式設定を新しいエントリに拡張しません。
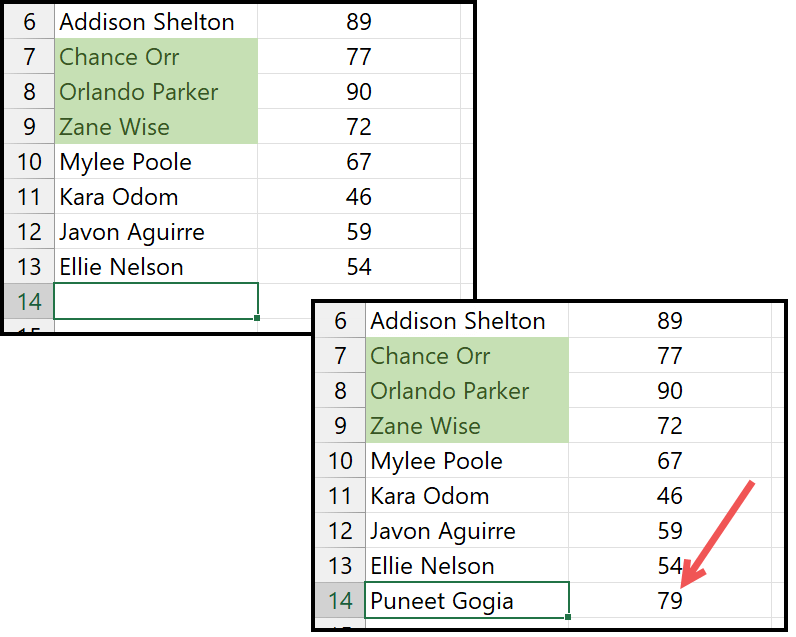
この問題に対する最善の解決策は、データに対して Excel テーブルを使用することです。テーブルを適用し (Ctrl + T)、スコアを含むリストに新しいデータ エントリを入力したら、それに条件付き書式を適用します。
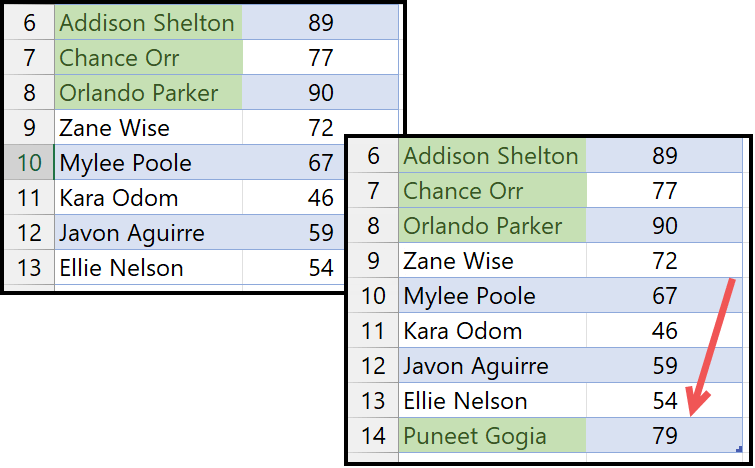
Excel テーブルを使用すると、条件付き書式設定ルールが動的になり、データに新しい値を入力すると展開されます。