Excelで印刷範囲を設定するにはどうすればよいですか?
Excel では、印刷領域はワークシートからのみ印刷されるセルの範囲です。
Excel では、シート全体を印刷するのではなく、ワークシートの特定の領域のみを印刷したいことがよくあります。
このユーザーは、印刷選択領域を設定および作成でき、一度印刷領域を選択すると、毎回ユーザーはその選択した領域範囲のみを印刷するようになります。
ユーザーはスプレッドシートで複数の印刷領域の選択を作成し、それぞれを別のページに印刷できます。
Excel で印刷領域の選択を設定および変更する方法については、以下の簡単な手順を参照してください。
Excelで印刷範囲を設定する手順
- まず、シート内の印刷領域として定義したい個々のセル範囲または複数のセル範囲を「Control」キーを使用して選択します。
- その後、「ページ設定」タブに移動し、「印刷領域」アイコンをクリックして、「印刷領域の設定」オプションを選択します。
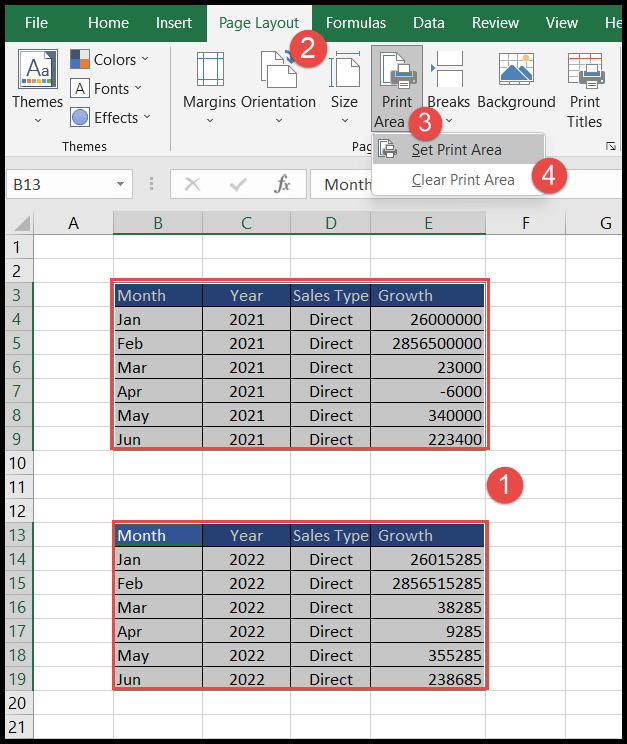
- 印刷領域の選択を表示するには、「表示」タブに移動し、「改ページ表示」アイコンをクリックすると、印刷領域の選択に基づいて改ページのプレビューが表示されます。 ‘印象。
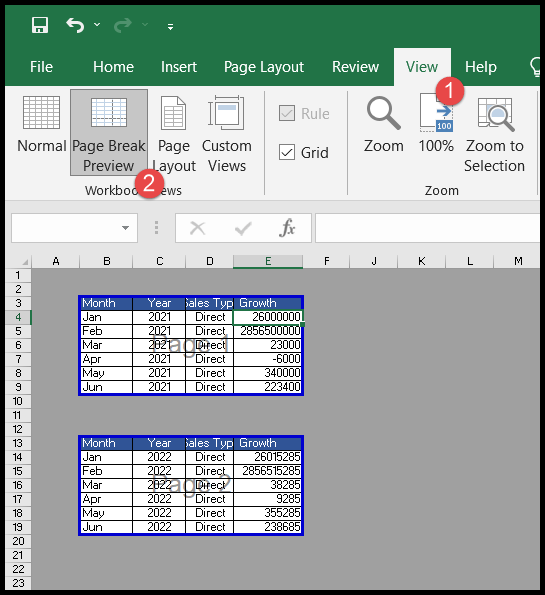
印刷領域の選択はワークブックを保存するときに保存され、各印刷領域の選択は別のページに印刷されます。つまり、ページごとに 1 つの印刷領域の選択が行われることになります。
印刷領域にセルと範囲を追加する
ユーザーはいつでもセルを追加して、印刷領域の選択を拡張したり、追加の印刷領域を作成したりできます。
ユーザーが既存の印刷領域に隣接するセルを追加すると、Excel はそれらのセルをこの既存の印刷領域の選択に含めます。
したがって、この印刷領域の選択は拡張され、ユーザーが隣接しないセルの範囲を追加すると、Excel はその範囲を追加の印刷領域の選択として作成し、別のページに印刷します。
- 現在の印刷領域の選択範囲を拡張する場合は、まず、追加の隣接セル範囲を選択します。
- または、ワークシート内の既存の印刷領域に新しい印刷領域を追加する場合は、追加の隣接しないセル範囲を選択します。
- その後、「ページレイアウト」タブに移動し、「印刷領域」アイコンをクリックして「印刷領域に追加」を選択します。
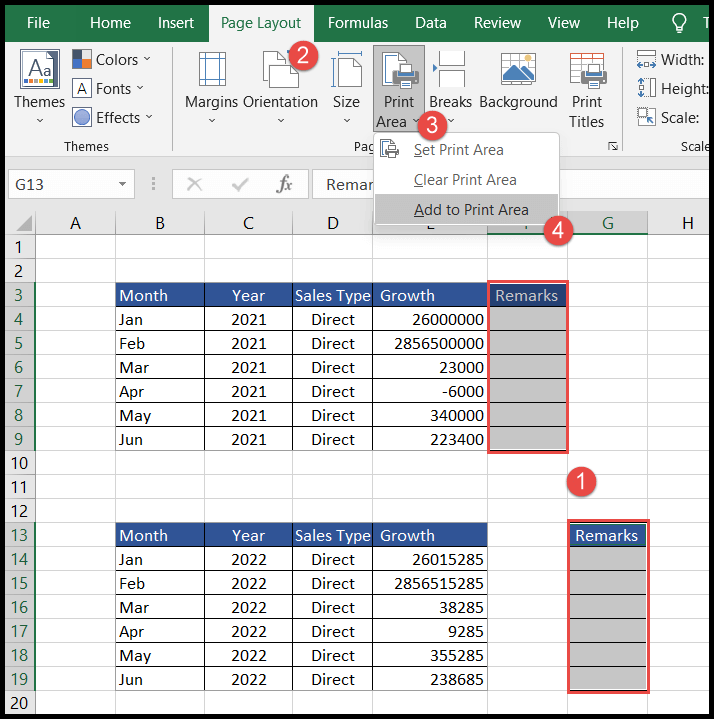
以下の「改ページプレビュー」では、Excel が隣接するセルを追加した印刷領域選択を拡張し、隣接しないセルを追加した追加の印刷領域選択を作成したことがわかります。
したがって、この場合、3 つの別々のページに印刷される 3 つの印刷領域が得られます。
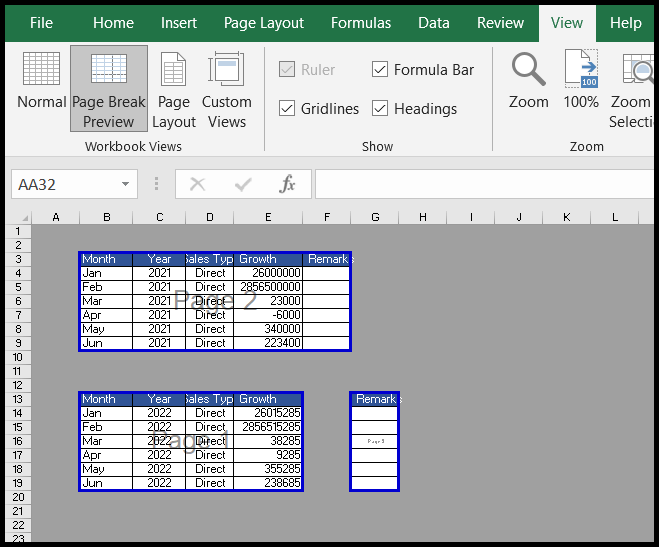
印刷範囲の選択をクリアする
Excel には、[レイアウト] タブでは、シート内の複数の印刷領域から特定の印刷領域を削除またはクリアする機能がありません。したがって、印刷領域を削除すると、すべての印刷領域が削除されます。
- まず、印刷領域を削除したいワークシート内の任意の場所をクリックします。
- その後、「ページ設定」タブに移動し、「印刷領域」アイコンをクリックし、「印刷領域をクリア」を選択すると、シートからすべての印刷領域が削除されます。
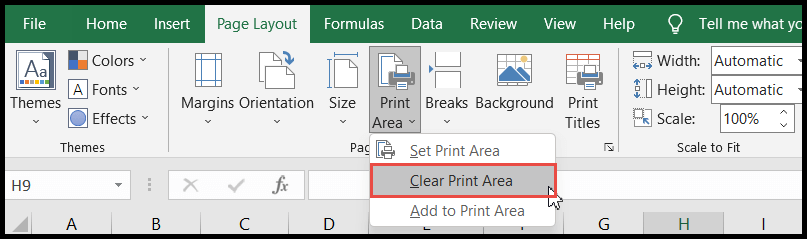
ワークシートを印刷するときに印刷領域を無視する
ユーザーは、印刷中に印刷領域をクリアせずに印刷領域をスキップして、いつでもワークシート全体を印刷できます。
- まず、「Ctrl+P」を押して開いているワークシートを印刷すると、印刷ダイアログボックスが開きます。
- その後、「アクティブシートを印刷」オプションをクリックすると、ドロップダウンリストが表示されます。
- ここで、「印刷領域を無視」オプションを選択すると、Excel は印刷領域の選択を無視し、ワークシート全体を印刷します。
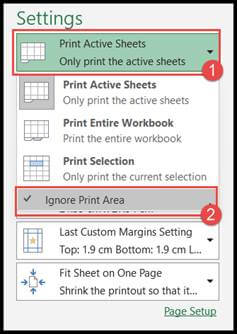
関連するチュートリアル
- Excelで方眼紙を印刷する(方眼テンプレート)
- Excelで改ページを削除する
- Excel でワークシートを水平方向と垂直方向の中央に配置する
- Excel でページの向きを変更する
- Excelのページ余白(変更・設定)