#refを修正する方法! excelでエラーが発生しましたか?
ほとんどの場合、#REF!セルに数式を入力し、その数式内の参照が無効な場合、エラーが発生します。たとえば、上に 5 つのセルの値を加算する数式があり、その数式を上に 3 つのセルしかない場所にコピーして貼り付けるとします。 #REF を取得します!エラー。
数式を新しい場所にコピーしました
以下の例では、セル A5 に A1:A5 の範囲の値を加算する合計数式があります。数式に相対セル参照があります。
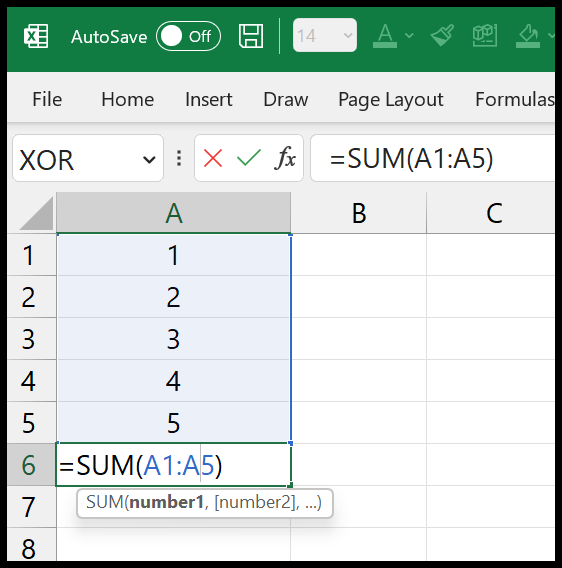
この数式をコピーしてセル C3 に貼り付けると、#REF が返されます。結果的には。
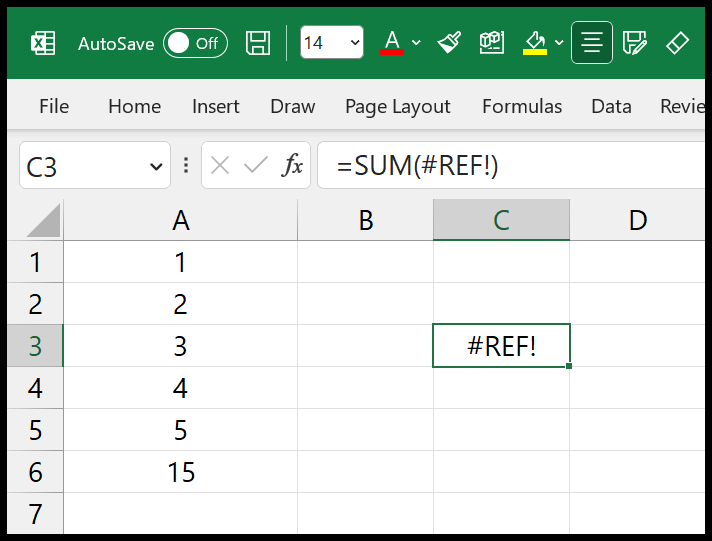
先ほども言いましたが、A6からC3に数式をコピーすると、C3には上に5セルがありませんので、上から5セルを参照することはできません。
#REF! VLOOKUP でのエラー
VLOOKUPを使用する場合は、値を取得したい列を指定します。
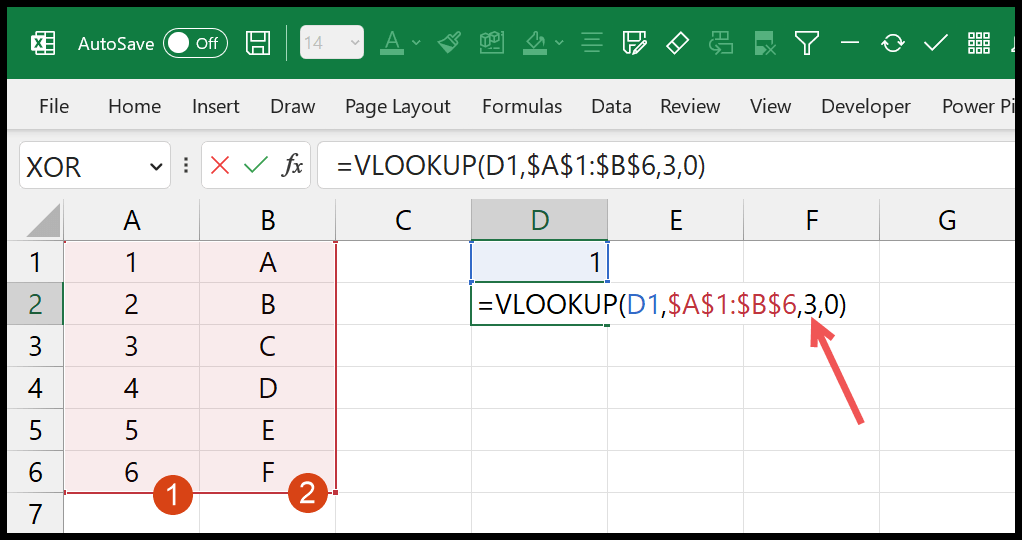
上の例では、数式のcol_index_numとして3つを指定しています。ただし、ルックアップ テーブルには列が 2 つしかないため、#REF が必要です。結果にエラーが発生しました。
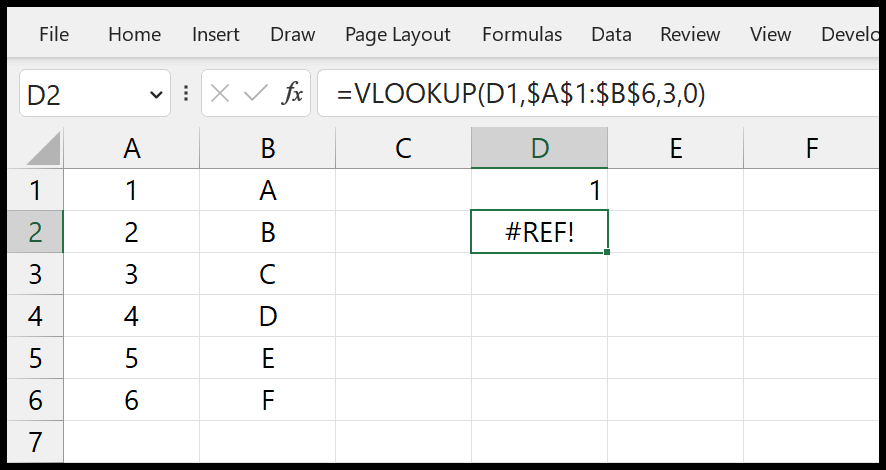
INDEX を使用しても同じ問題に直面する可能性があります。参照データ内の列または行の合計数よりも大きい行または列番号を検索しようとすると、#REF! が返されます。結果にエラーが発生しました。
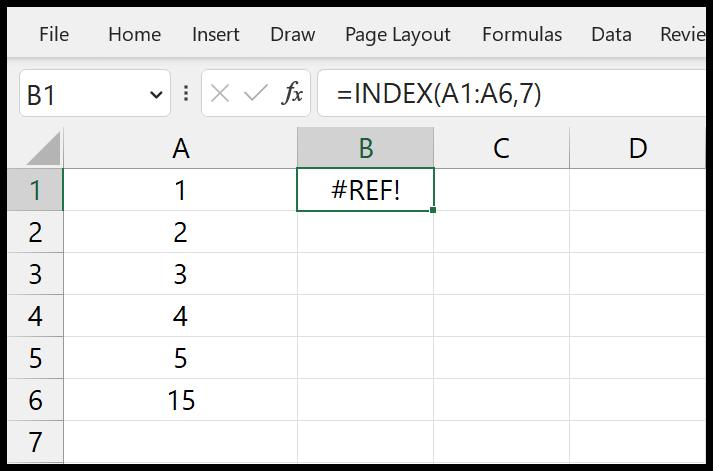
上の例では、範囲の 7 行目の値を探していますが、セルは合計 6 つしかありません。
#REF!列削除時のエラー
以下の例では、A1:C3 範囲を 3 つの部分として参照しています。
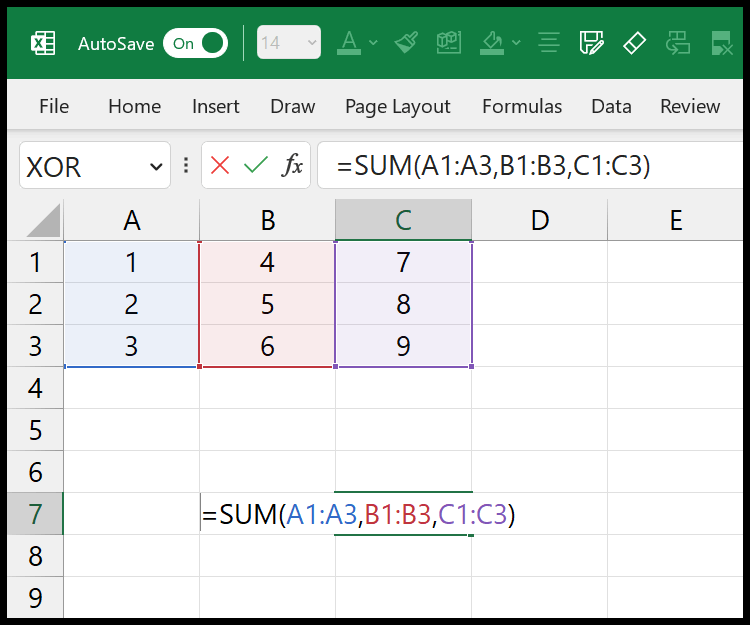
ただし、これらの列の 1 つを削除すると、数式は #REF を返します。結果にエラーが発生しました。
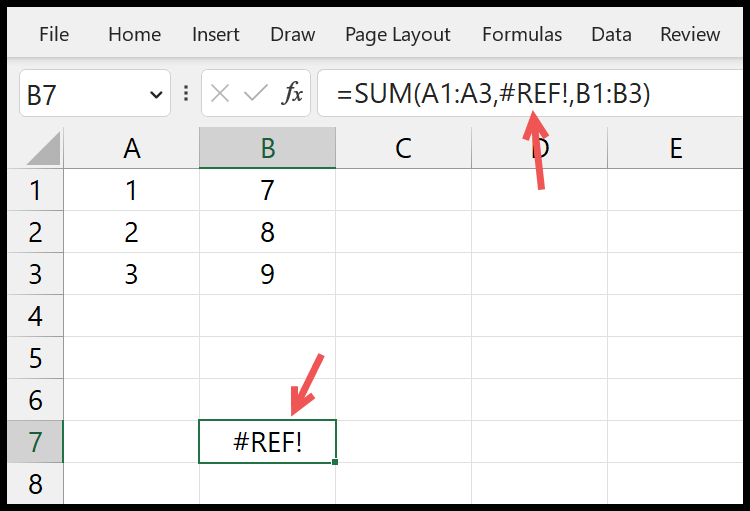
その他の理由
INDIRECT 関数を使用する場合、閉じたブック内のセルまたは範囲を参照している場合。 #REF を獲得できるチャンスがあります!結果にエラーが発生しました。
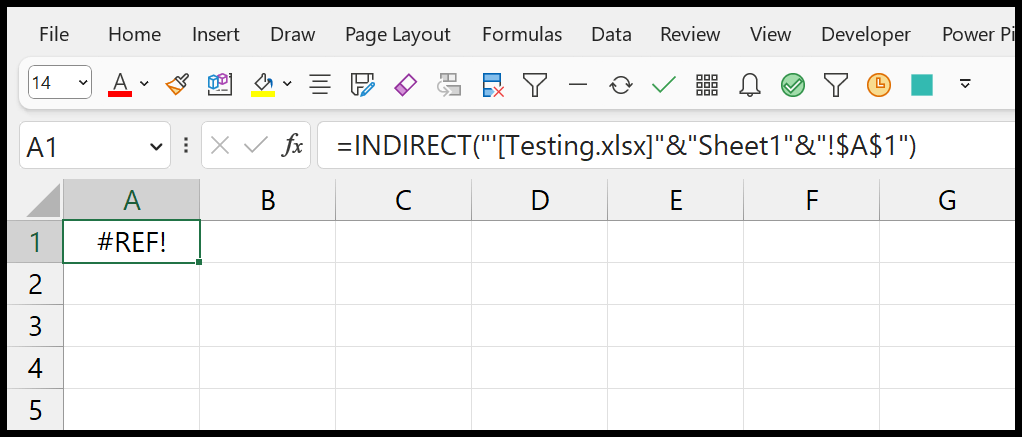
#REF を修正!エラー
Excel で数式を操作するときは、#REF をトラップしない方がよいでしょう。 ISERROR またはその他の関数でエラーが発生しました。結果にエラーが表示された場合は修正することをお勧めします。
ほとんどの場合、範囲またはセルへの参照を設定する必要があり、数式は正しく機能します。しかし、どの参照が削除されるのか、または削除されるのかを正確に知ることが難しい場合があります。
たとえば、ワークブックからシートを削除すると、この操作を元に戻すことはできず、数式内のこれらの参照を置き換えることはより困難になります。
#REF をすべて見つけてください!エラー
Excel の FIND オプションを使用すると、#REF! が含まれるセルを検索して選択できます。エラー。
- Crtl + Fを使用して検索と置換を開きます。
- #REF 値を入力してください。 「検索内容」セクションで。
- 「オプション」ボタンをクリックします。
- 「検索対象」で「値」を選択します。
- 「すべて検索」ボタンをクリックします。
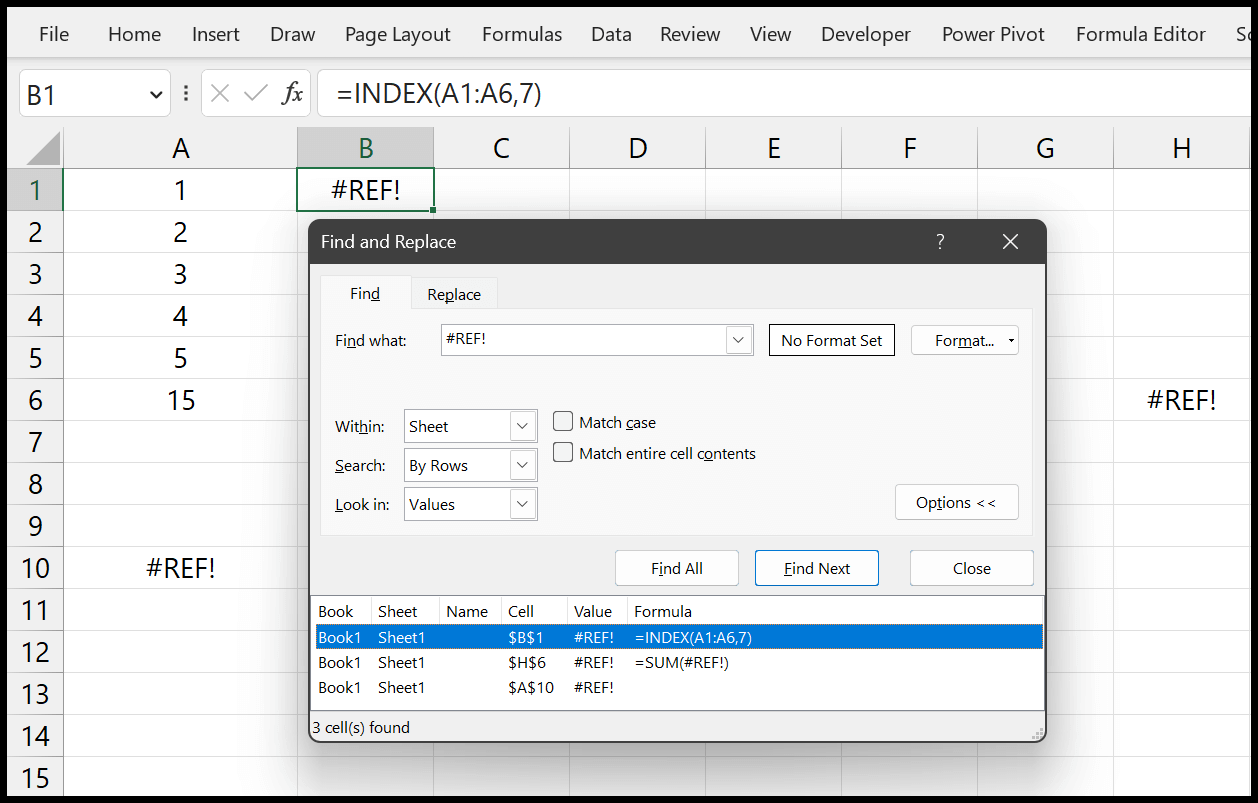
その後、各セルに移動して数式を修正できます。