Excel で名前の範囲を検索するにはどうすればよいですか?
Excel では、セル範囲に名前を付けることが、数式内でそれらのセルを参照する最も簡単かつ迅速な方法です。ワークシートに複数の名前範囲を作成し、数式を適用する際のセル参照として使用できます。
ただし、ブック内に複数の名前付き範囲がある場合、名前範囲の名前と場所を思い出すのが難しくなることがあります。
したがって、このチュートリアルでは、現在のワークブックで名前の範囲を検索する方法を説明します。
名前マネージャーを使用して名前範囲を検索する手順
ブック全体のすべての名前範囲を検索する最も推奨される方法は、「名前マネージャー」を使用することです。ここから、以下の手順に従って、任意の名前付き範囲の相対セルを編集したり、任意の名前付き範囲の名前を変更したりすることもできます。
- まず、「式」タブに移動し、「定義名」グループの下にある「名前マネージャー」アイコンをクリックします。
- または、まず「Ctrl」キーを押したまま「F3」キーを押します。

- この時点で、「名前マネージャー」ダイアログボックスが開きます。
- その中には、「名前」タブの下にすべての名前範囲とその名前が表示され、「参照」タブの下にそれらに割り当てられたセル範囲を含む場所 (シート名) が表示されます。
- そこから、編集する名前範囲の 1 つをダブルクリックするか、その名前範囲の相対セルに移動します。
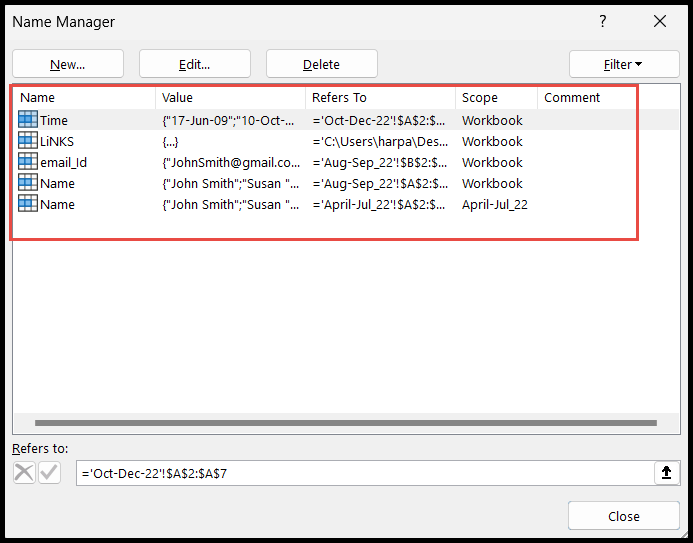
- 個々の名前範囲をダブルクリックすると、次の図に示すように、その名前範囲のダイアログ ボックスが開きます。
- ここで、この名前範囲の名前を変更するには、「名前」フィールドに移動して既存の名前を削除し、新しい名前を追加して、「OK」を押します。
- 参照セルにアクセスするには、指定された参照の最後のセルをクリックすると、参照セルに移動します。
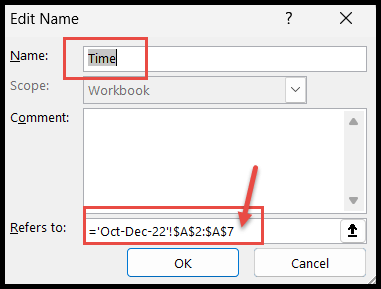
- ここからセル範囲を再選択すると、範囲が更新されます。
- ダイアログボックスの「参照先」フィールドにそれが表示されるので、「OK」を押します。
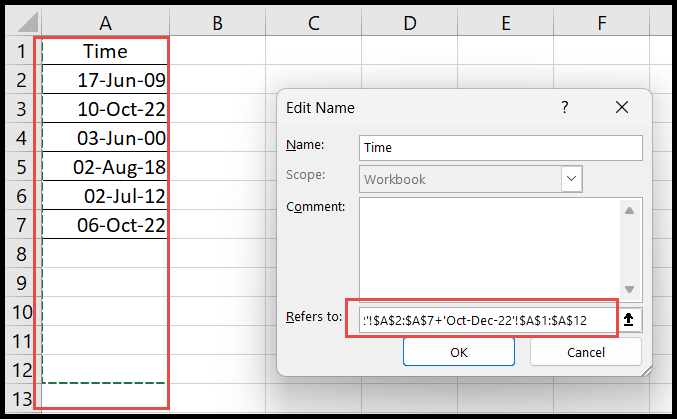
「移動」オプションを使用して名前範囲を検索します。
- まず、「ホーム」タブに移動し、「検索と選択」アイコンをクリックし、「GOTO」オプションをクリックして「GOTO」ダイアログボックスを開きます。
- または、キーボード ショートカット「Ctrl + G」を押すだけで、「GOTO」ダイアログ ボックスが開きます。
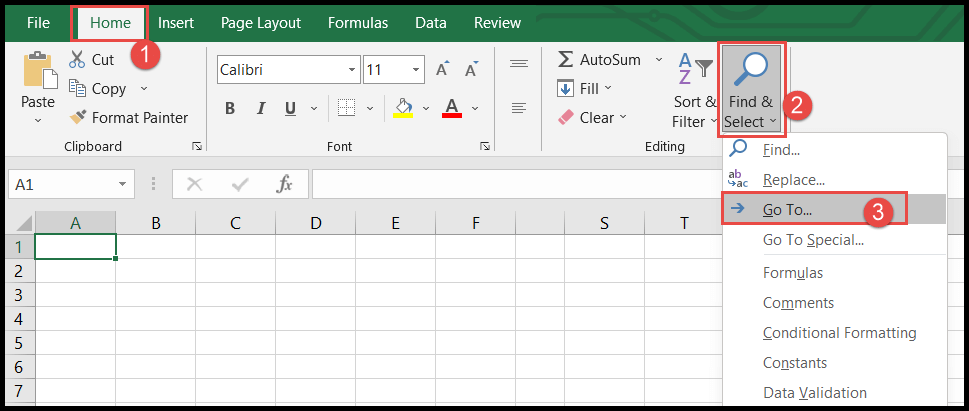
- ここの「GOTO」ダイアログボックスには、ワークブック内のすべての名前範囲が表示されます。
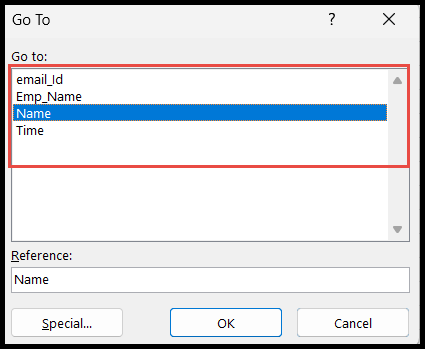
ズームアウトして名前範囲を検索する
現在のワークシートで名前範囲を見つけるには、ワークシートを 30% にズームアウトするだけで、相対セル内で名前範囲の名前が強調表示されていることがわかります。

以下の画像では、ワークシートが 30% に拡大されており、現在のワークシートで名前が強調表示されている 2 つの別個の名前範囲が定義されていることがわかります。
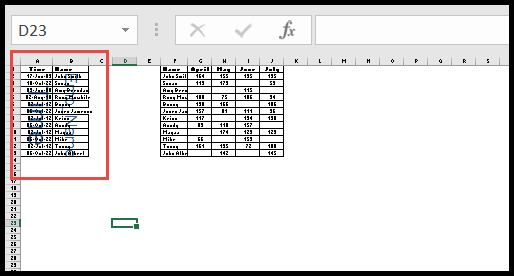
名前ボックスから名前範囲を検索
また、スプレッドシートの左上にある「名前ボックス」で名前の範囲を見つけることもでき、名前の範囲内の関連するセルに移動するには、セルをクリックするだけです。
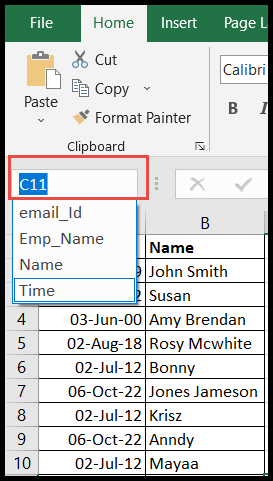
高度な Excel チュートリアル
関連するチュートリアル
- Excelのクイック分析ツール
- 複数のフィルターを列に適用する
- ExcelでN値の上限と下限を強調表示する
- Excelにチェックボックスを挿入する
- Excel でデータを失わずにセルを結合する