Excelで平方根を計算するにはどうすればよいですか?
Excel は計算用のスイス アーミー ナイフのようなものです。数学から金融まで、計算が必要なあらゆる事柄に対応します。 Excel では、単純なものからより複雑なものまで計算できます。
SQUARE ROOTの例を見てみましょう。平方根は日常業務でよく行われる計算であり、Excel では簡単に計算できます。
あのね?
Excel で平方根を計算するには 5 つの異なる方法があることがわかりました。はい、5 つの異なる方法があり、さまざまな状況で使用できます。
今日のこの記事では、Excel で数値の平方根を求める 5 つの簡単な方法を紹介したいと思います。それで、このことを学びましょう。
平方根とは何ですか?
計算方法を学ぶ前に、それが実際に何を意味するのか、そして通常どのように計算するのかを理解することが重要です。
平方根の計算は、平方根に戻る逆計算です。
したがって、10 の 2 乗をそれ自体を掛けて計算すると、(10 * 10 = 100) となります。すると、平方根とは100から10に戻ることを意味します。
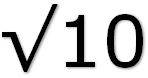
これについて詳しくは、 Wikipediaをご覧ください。ここで、Excel でこれを行う方法を学びましょう。
先ほども述べたように、必要性や個人的な好みに応じて、平方根を計算するために 5 つの異なる方法を使用できます。
すべての方法が同じというわけではありませんが、便利です。
方法 1: SQRT 関数を使用して数値の平方根を求める
平方根を計算するために 1 つの方法だけを使用する必要がある場合は、SQRT 関数が最適です。これを行うための特別な機能です。
セルを参照するか、数値を指定するだけです。
SQRT 構文:ここで、number は、平方根を求める数値または数値を含むセル参照です。
SQRT(数値)
例:
以下の例では、セル A1 に数値 625 があります。したがって、これの平方根を計算するには、以下の式 (式バー) を B1 に挿入します。
=SQRT(A1)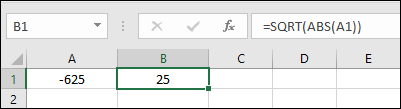
戻り値は 25 で、これは 625 の平方根です。ご覧のとおり、SQRT は使い方も簡単で、適用も簡単です。
以下のような負の数値がある場合は、#NUM! が返されます。
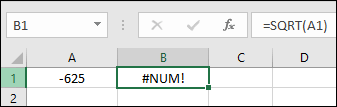
したがって、この問題の解決策は、SQRT で ABS 機能を使用することです。以下に例を示します。
=SQRT(ABS(A1))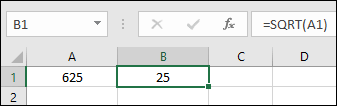
ABS を使用すると、数値が絶対数に変換されます。これは、 a が負の数を正の数に変換することを意味します。
方法 2: POWER 関数を使用して数値の平方根を計算する
平方根を計算するもう 1 つの方法は、POWER 関数を使用することです。 POWER 関数は、指定されたべき乗で高い N 番目の数値の結果を返すため、SQRT よりも高いべき乗を持ちます。
POWER 構文:
POWER (数値、べき乗)
ここで、数値は平方根を求める数値を含むセルの番号または参照であり、べき乗は累乗を増加させるための指数です。
セル A1 の数値 (つまり 625) の平方根を求める必要があるとします。その場合、この関数の強力な引数として 1/2 を使用できます。
そして、式は次のようになります。
=POWER(A1,1/2)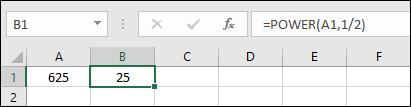
ご覧のとおり、結果として 625 の平方根である 25 が返されます。
指数式を適用して数値の平方根を取得します
平方根を計算するために単純な式 (上記の 2 つの方法以外) を挿入する必要がある場合は、指数演算子を使用した単純な式を使用できます。
この式はPOWERのようなものです。唯一の違いは、関数の代わりに指数演算子を使用する必要があることです。
=A1^(1/2)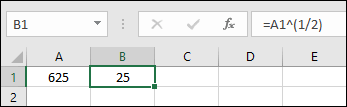
上の式では、A1 は平方根を求める必要がある数値が入っているセルです。次に、指数演算子を使用し、スケールアップするために (1/2) を使用しました。
この公式の最大の利点は、その応用です。平方根を使用すると、立方根または任意の n 乗根を計算できます。
数値の平方根を表示する VBA コード
セル内で数値を計算するのではなく、数値の平方根をチェックする必要がある別のシナリオについて説明します。
コード-1
以下は、セルを選択してこのコードを実行すると平方根を返す VBA コードです。
Sub getSquareRoot() Dim rng As Range Dim sqr As Long If Application.Selection.Cells.Count > 1 Then MsgBox "Please select only one cell", vbOKOnly, "Error" Exit Sub End If Set rng = ActiveCell If IsNumeric(rng) = True Then sqr = rng ^ (1 / 2) MsgBox "The Square Root of " & rng & " is " & sqr, vbOKOnly, "Square Root Value" Else MsgBox "Please select a numeric value", vbOKOnly, "Error" End If End Subこのコードはどのように機能するのか
このコードを実行すると、選択したセルの値がチェックされ、その値が数値の場合は、その数値の平方根が計算され、メッセージ ボックスを使用して表示されます。注意する必要があるのは、複数のセルを選択すると、このコードは機能しないということです。
コード-2
以下のコードを使用すると、セルに実際の数値がなくても、数値の平方根を入力するかどうかを確認できます。
Sub getSquareRoot() Dim sq As Long Dim sqr As Long sq = InputBox("Enter the value to calculate square root", "Calculate Square Root") If IsNumeric(sq) = True Then sqr = sq ^ (1 / 2) MsgBox “The Square Root of " & sq & " is " & sqr, vbOKOnly, "Square Root Value" Else MsgBox "Please enter a number.", vbOKOnly, "Error" End If End Subこのコードはどのように機能するのか
このコードを実行すると、平方根を取得する必要がある数値を尋ねる入力ボックスが表示されます。
この数値を入力すると、この数値の平方根が計算され、その平方根を示すメッセージ ボックスが表示されます。上記のコードのうち、自分に合ったものを使用できます。
5. Power Query を使用して数値を平方根に変換する
複数の数値を平方根に変換する必要がある場合に使用できる別の方法を次に示します。
それはPowerQueryです。
以下の表にはいくつかの数値が含まれており、ここではこれらの数値の平方根を一度に取得したいと考えています。
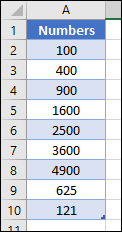
注:平方根に対するべき乗クエリの使用は動的方法であり、テーブルに新しい値を入力するたびに、その数値の平方根が返されます。
- まず、テーブルのセルを選択し、[データ] タブ ➜ [データの取得と変換] に移動し、[テーブル/範囲から] をクリックします。
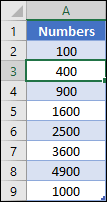
- これをクリックすると、Excel によって Power Query エディターが開き、そこにこのテーブルが追加されます。
- ここから、平方根値を含む新しい列を作成する必要があります。そのためには、[列の追加] タブに移動して、[カスタム列] をクリックします。
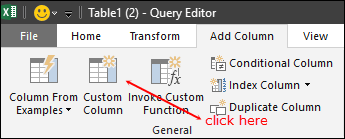
- この時点で、カスタム列ウィンドウが開いており、このウィンドウに以下を追加する必要があります。
- まず、列名入力ボックスに列名「平方根」を入力します。
- その後、カスタム列の数式入力ボックスに「(=Number.Sqrt([Numbers]))」と入力し、「OK」をクリックします。
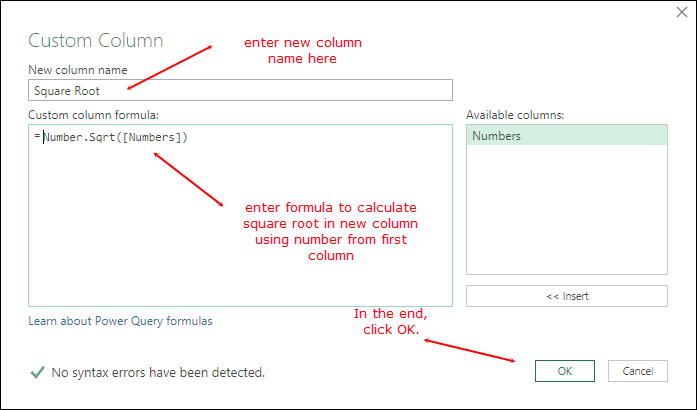
- これで、最初の列の数値の平方根を含む新しい列ができました。
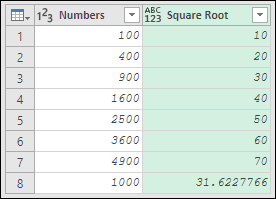
- ここから、元の値の最初の列を削除する必要があります。そこで、それを右クリックして「削除」をクリックします。
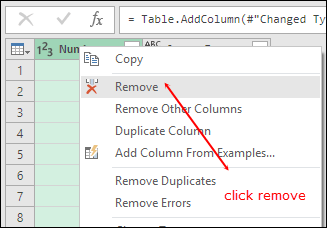
- その後、「ホーム」タブに移動し、「閉じてロード」をクリックします。
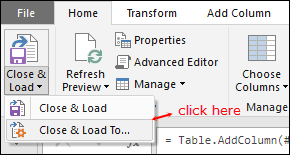
- ここで、データをロードするためのウィンドウが表示されます。まず、既存のワークシートを選択し、範囲 B1 を追加します。次に、「データ モデルに追加」ボックスにチェックを入れます。
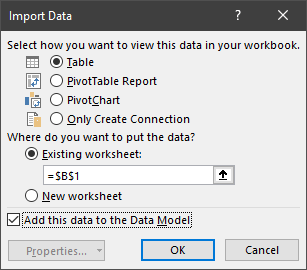
先ほども述べたように、このテーブルは動的です。元のデータ テーブルに新しい値を入力すると、新しいテーブルを更新するときにその平方根が自動的に計算されます。そして、ここではいかなる種類の公式も使用していません。
[おまけヒント] Excelで平方根記号を追加する方法
数値から平方根を計算したら、次にできることは平方根記号を追加することです。このために使用できる 2 つの異なる方法があります。
1. ホットキーを使用する
平方根記号を追加する簡単な方法はショートカット キーで、そのショートカットは Alt + 251 です。Alt キーを押したままテンキーに 251 を入力する必要があります。 Alt キーを放すと、記号が表示されます。
2. カスタム書式設定を適用して SQUARE ルート記号を追加します
これは、シンボルを追加する最も効率的な方法です。すべてのセルを選択し、カスタム書式設定オプションを開き、書式設定入力バーに書式設定を追加するだけです。
√一般
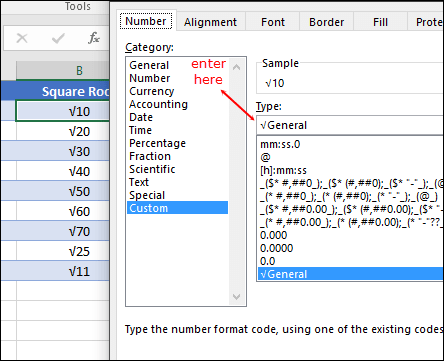
3. 四角いシンボルを追加する VBA
以下の VBA コードを使用して、選択範囲内のすべてのセルにカスタム書式設定を適用することもできます。
Sub add_squareroot() Selection.NumberFormat = ChrW(8730) & "General" End Sub注:方法 #2 と #3 を使用する利点は、すべてのセルに 1 つずつ記号を追加する必要がなく、セルに記号を追加すると、セル内の値がテキストになり、これ以上数値として使用することはできません。
Excelファイルを取得する
結論
数値の平方根を知りたいだけの場合は、セルを選択してコードを実行する VBA 方法が最適です。それ以外の場合、他の計算で平方根値を使用する必要がある場合は、数式が最適です。このリストには 3 つの異なる数式があります。
Power Query は動的なメソッドなので、ぜひ試してみてください。
さて、一つだけ教えてください。
Excel で平方根を計算するお気に入りの方法は何ですか?
コメント欄でご意見をお聞かせください。ぜひご意見をお待ちしております。このリストを友達と共有することを忘れないでください。きっと喜んでもらえると思います。