Excelでインデントを増減するにはどうすればよいですか?
Excel ではインデントを増減する方法がいくつかあり、このチュートリアルではこれらすべての方法を学習します。
リボン取り外しボタン
セルまたはセル範囲にインデントを追加または削除するために使用できるボタンが 2 つあります。右矢印が付いたボタンはインデントを追加するためのもので、左矢印が付いたボタンはインテントを削除するためのものです。
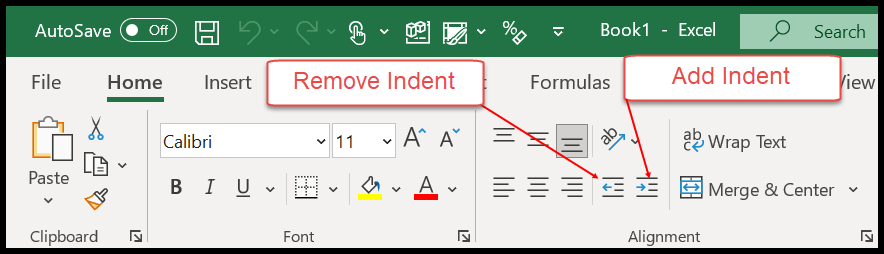
- まず、インデントを追加または削除したセルまたはセル範囲を選択する必要があります。
- その後、ホームタブに移動し、そこにある配置タブを見つけます。
- ここから、配置タブで2 つのボタンを使用できます。
- 最後に、ボタンをクリックしてインデントを追加または削除します。
次の例では、セル A1 にインデントを追加したことがわかります。
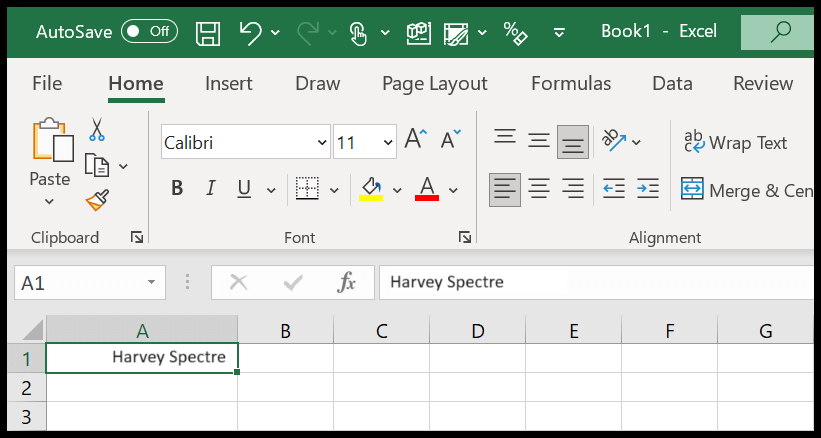
複数のインデントを追加する場合は、ボタンを数回クリックする必要があります。これは、インデントを 3 回追加する場合は、ボタンを 3 回クリックする必要があることを意味します。インデントの削除も同様です。
インデントを追加するキーボード ショートカット
キーボード ショートカットを使用して、セルにインデントを追加または削除することもできます。削除インデントを追加するには 2 つの異なるショートカットがあります。
- インデントを増やす: Alt ➜ H ➜ 6
- インデントを減らす: Alt ➜ H ➜ 5
関連:キーボード ショートカット (PDF チートシート)
インデントを追加する VBA コード
VBA を理解していれば、次のコードのように、選択したセルにインデントを追加できるコードを作成できます。
Sub Macro1() Dim myInt As Integer myInt = InputBox("how many indents you want to add?", "Add Indent") Selection.InsertIndent myInt End Subこのコードを実行する前に、インデントを増やすセルを選択する必要があります。追加したい引き出し番号を入力する入力ボックスが表示されます。
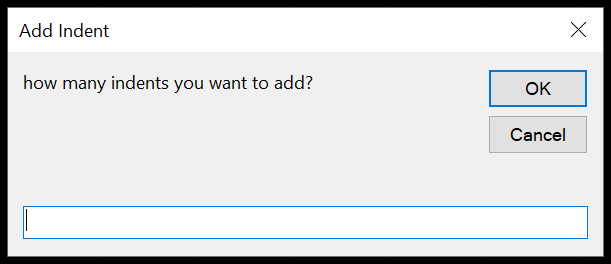
セルからインデントを削除する
このチュートリアルの冒頭で説明したように、インデントを減らすボタンを使用してセルからインデントを削除できます。
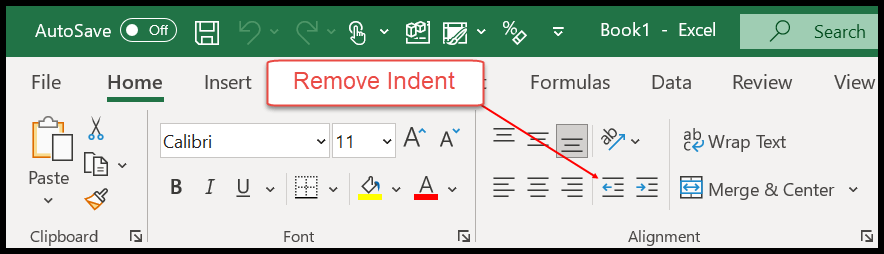
これとは別に、セルの書式設定の一部であるインデントを削除するために、セルまたはセル範囲の書式設定をクリアすることもできます。
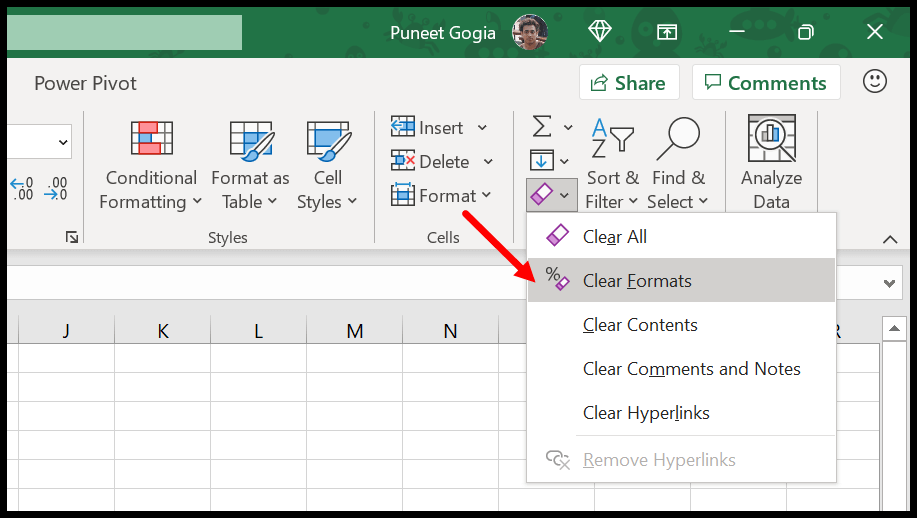
Microsoft Excel の基本 (コンポーネント、パーツ、およびナレッジ ノート)
関連するチュートリアル
- Excelで線を引く
- Excel にボタンを追加する
- 結合 – Excel のセルのグループ化を解除します
- Excelでのスペルチェック
- Excel でテキストを回転する (テキストの方向)