Excelで最初の行ヘッダーを作成するにはどうすればよいですか?
Excel では、ヘッダーはデータ構造の非常に重要な部分であり、データを読みやすく理解しやすくします。
これは、ユーザーがヘッダー名に基づいて、さまざまな列の下にあるセルにどのような種類のデータが含まれるかを理解するのに役立ちます。
したがって、Excel で作業する人は誰でも、データ セットの最初の行をヘッダー行として設定することの重要性を知っています。
このチュートリアルでは、データの最初の行をヘッダー行にする方法について説明します。
フリーズオプションを使用して最初の行をヘッダー行にする手順
データセットの最初の行にフリーズを適用すると、最初の行がヘッダー行として固定され、ワークシートを下にスクロールすると、最初のヘッダー行が固定されます。頭は常に表示されます。
- まず、スプレッドシートで最初の行をヘッダー行として固定するデータを開きます。
- その後、「表示」タブに移動して「ペインを固定」アイコンをクリックし、ドロップダウンメニューから「最上位行を固定」オプションをクリックします。
- または、キーボード ショートカット「Alt → W → F → R」を使用して、「最上位行を固定」オプションを直接選択します。
- この時点では、最初の行はヘッダー行として固定されており、Excel シートを下にスクロールすると、ヘッダーが常に表示されます。
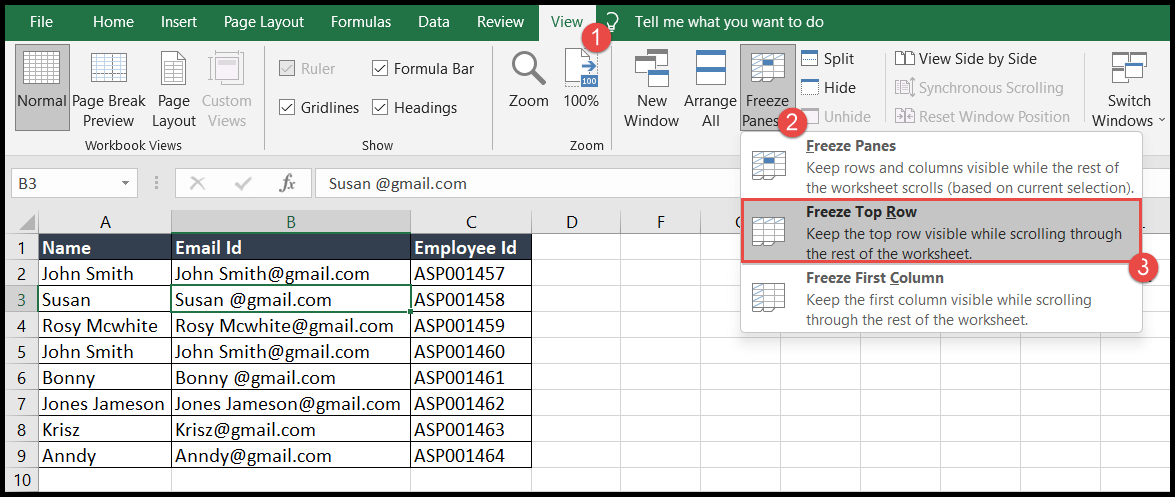
データを表形式に変換して最初の行をヘッダー行にします
以下の手順に従って、データセットをテーブル形式に変換し、最初の行をヘッダー行にすることができます。
- まず、データ内の任意のセルに移動し、次に「ホーム」タブに移動します。
- その後、「表としてフォーマット」アイコンをクリックし、表フォーマットのデザインを選択します。
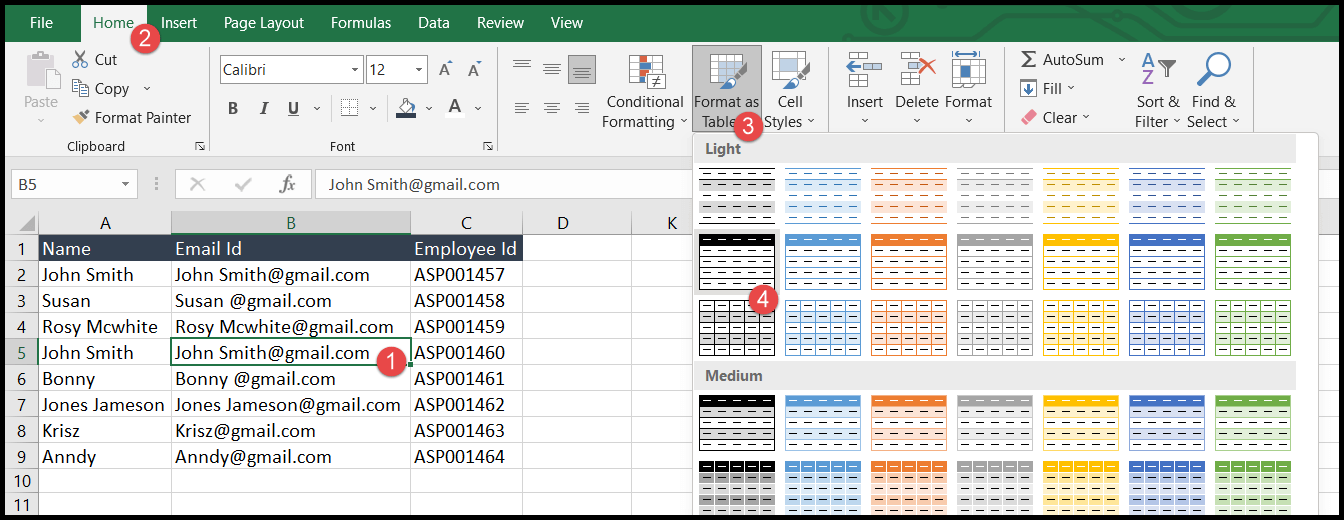
- テーブル形式を選択するか、「Ctrl + T」キーボード ショートカットを同時に押すと、「テーブルの作成」ダイアログ ボックスが開きます。
- データ範囲が自動的に選択されていることがわかります。必要なのは、「テーブルにヘッダーがある」オプションを選択して「OK」をクリックするだけです。

- このとき、データは先頭行をヘッダー行とし、フィルターアイコンが付いた表形式に変換されます。
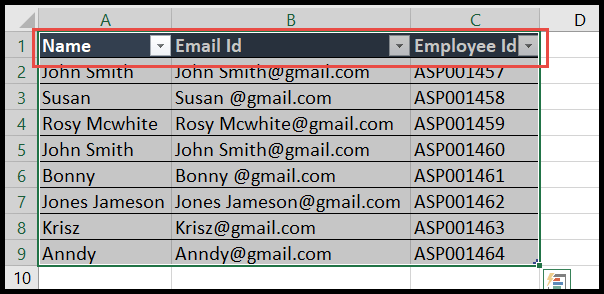
Power Query エディターを使用して最初の行をヘッダー行として選択します
次の手順に従って、Power Query エディターを使用してデータセットの最初の行をヘッダー行にすることができます。
- まず、データセット内の任意のセルに移動し、「データ」タブに移動して、「テーブル/範囲から」オプションをクリックします。
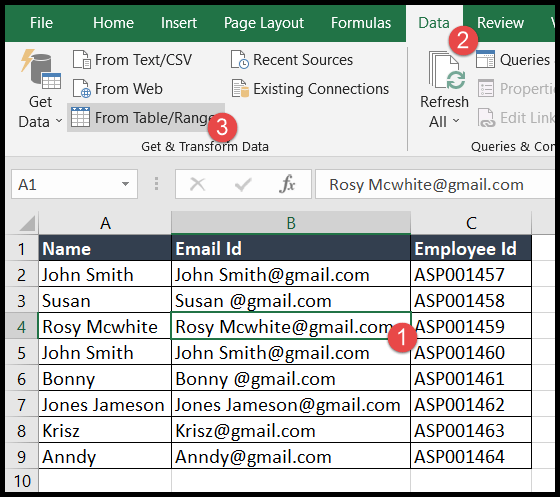
- その後、選択した範囲がデータセット全体をカバーしているかどうかを確認し、「テーブルにヘッダーがある」オプションの選択を解除して、「OK」をクリックします。
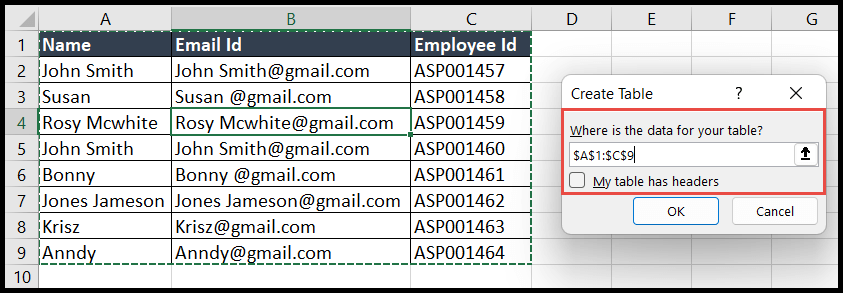
- 次に、「ホーム」タブで「最初の行をヘッダーとして使用」ドロップダウンアイコンをクリックし、最初のオプション「最初の行をヘッダーとして使用」を選択します。
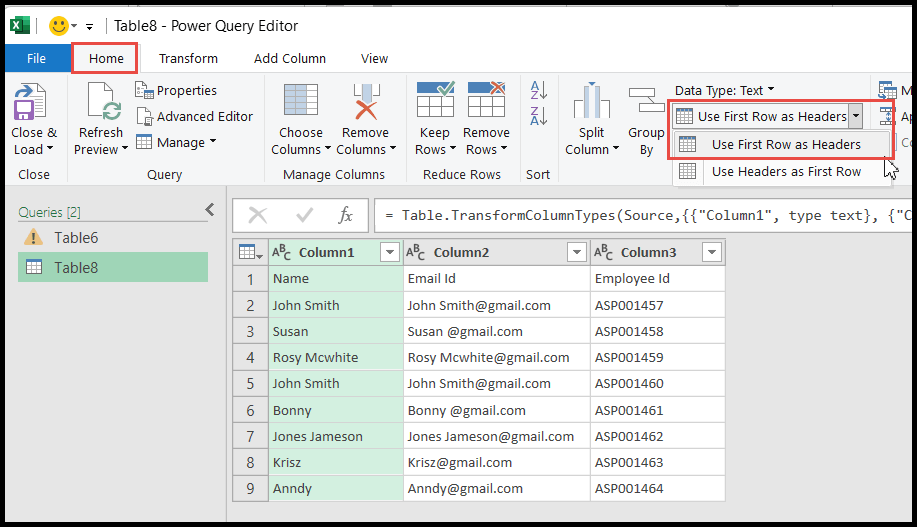
- 「最初の行をヘッダーとして使用」をクリックすると、データの最初の行がヘッダーに変換されます。
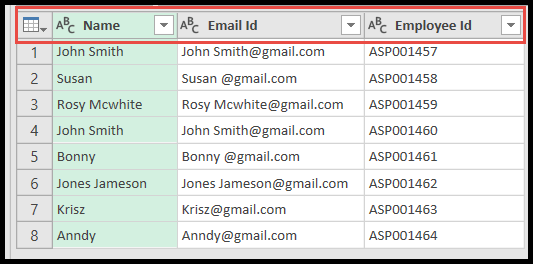
- 最後に、「閉じてロード」アイコンをクリックし、ドロップダウン メニューから「閉じてロード」オプションをクリックします。
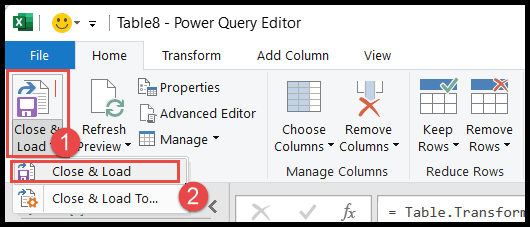
- 「閉じてロード」オプションをクリックすると、最初の行がヘッダーとしてデータが同じワークブック内の新しいシートに転送されます。
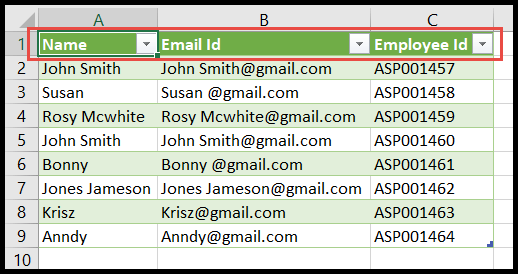
レイアウトを使用して最初の行をヘッダー行として選択します
多くの場合、データ セットの最初の行をヘッダー行にし、データを印刷するときにこのヘッダー行をすべてのページに印刷する必要があります。以下の手順に従ってください。
- まず、「ページレイアウト」タブに移動し、「タイトルの印刷」オプションをクリックすると、「ページ設定」ダイアログボックスが開きます。

- その後、「先頭に繰り返す行」フィールドに移動して最初のヘッダー行を選択し、「印刷プレビュー」ボタンをクリックしてヘッダーがページに正しく表示されるかどうかを確認します。
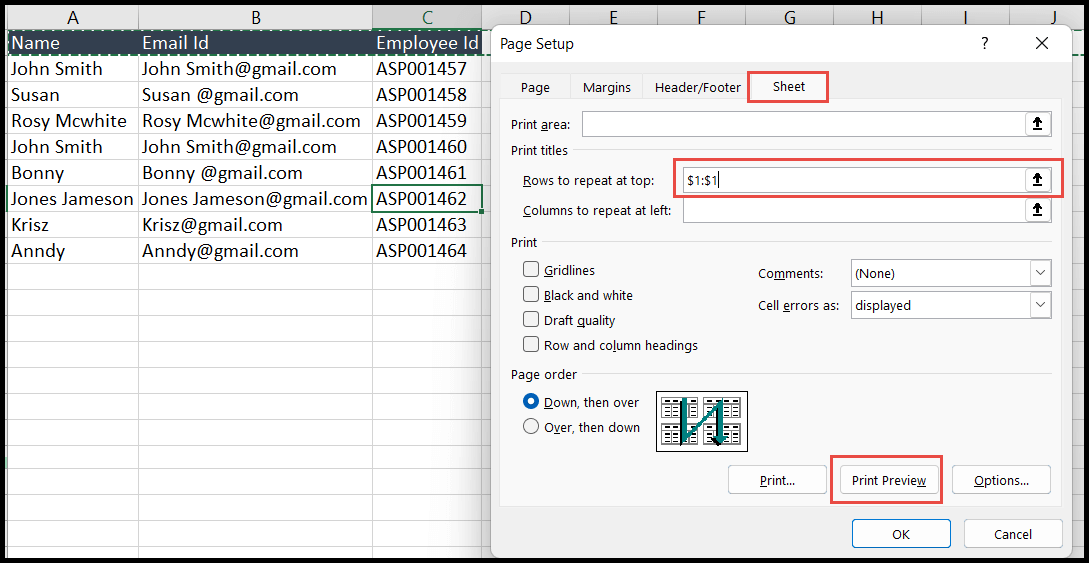
- 最後に、「ファイル」タブに移動して「印刷」オプションをクリックするか、キーボードショートカット「Ctrl + P」を使用して「印刷」ダイアログボックスに移動し、ページを印刷します。
Microsoft Excel の基本 (コンポーネント、部品、およびナレッジ ノート)
関連するチュートリアル
- Excel での検索と置換
- Excel の列幅をコピーして貼り付けます
- Excel で書式設定せずに値をコピーして貼り付ける
- Excel にドル記号を追加する