保存されていない excel ファイルを復元するにはどうすればよいですか?
私が心から嫌いなものはいくつかありますが、壊れた Microsoft Excel もその 1 つです。
このように考えてください。重要なレポートに取り組んでいるときに、突然アプリケーションがクラッシュし、「Excel が応答していません」または「Excel は動作を停止しました」というメッセージが表示されたとします。
ワークブックを保存できればそれに越したことはありませんが、保存しなかった場合は、ほとんど世界が終わるようなものです。実際のところ、すべてはシステムのパフォーマンスに依存するため、あなたも私たちもこの種の事態を避けることはできません。
しかし良いニュースは、Excel では、いくつかのオプションと機能を使用して、未保存のファイルを回復し、作業内容を取り戻すことができるということです。
今日この記事では、保存されていない Excel ファイルを回復するための簡単な手順と、それに関連するすべての重要なポイントを共有したいと思います。
ファイルを回復するための自動保存オプションを有効化/構成する
Excelには、ファイルを保存していない場合でもファイルを[一時的に]保存できる「自動保存」機能があります。設定するには:
- まず、「ファイル」タブに移動し、「オプション」をクリックします。
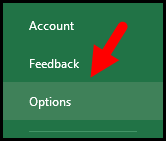
- 次に、オプション ウィンドウで、[保存] タブをクリックします。
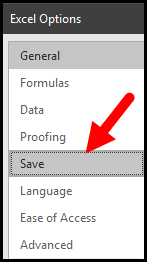
- ここには、ニーズに応じて構成できる 3 つのオプションがあります。
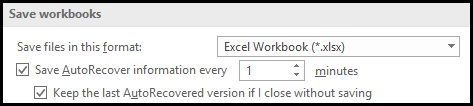
- この形式でファイルを保存: 未保存の作業を含むファイルを保存するワークブック形式を選択できます。
- 自動回復オプションの保存間隔: ファイルを自動保存する期間を分単位で設定できます。
- 最新の自動回復を維持する: 保存せずに閉じた場合は最新バージョンを維持します: ファイルのバックアップ バージョンを作成します。
重要な注意事項:より多くのバージョンを保存するには、期間を短くしてください。
これとは別に、ファイルの最後に保存されていないバージョン (一度保存されたもの) を回復するのに役立つ「自動回復」オプションもあります。
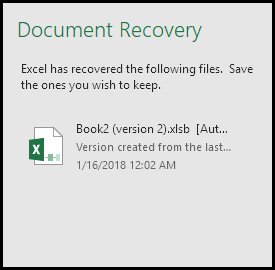
幸いなことに、これらのオプションはデフォルトで有効になっており、未保存のワークブックがシステムに永続的に保存されます。
注: Excel をしばらく使って作業していると、Excel ファイルを回復する必要がある場合、3 つの異なるシナリオが存在する可能性があることがわかりました。
(未保存Excelファイル復元)未保存ファイルをデータ付きで復元したい
1 つ目のケースは、ファイルを保存する直前にまだどこにも保存されていないファイルで作業している場合、Excel がクラッシュした場合、または保存せずにファイルを閉じた場合です。まだ保存していないファイルを回復する手順は次のとおりです。
- まず、「ファイル」タブに移動し、「開く」をクリックします。
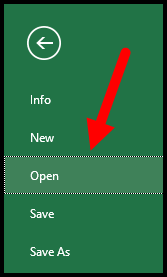
- 次に、「最近のワークブック」をクリックします。
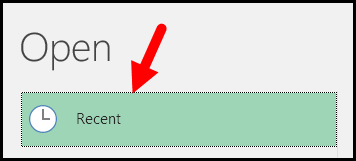
- その後、最後までスクロールして「未保存のワークブックを回復」をクリックします。
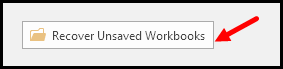
- これをクリックすると、開くダイアログ ボックスが表示され、Excel がすべての未保存ブックのコピーを保存した場所 (
C:Users/UserName/AppData/Local/Microsoft/Office/UnsavedFiles) に配置されます。

- 開くワークブックを選択し、「OK」をクリックします。
- ワークブックを開くと、ファイルを使用したり変更を加えたりする前にこのファイルを保存するように求める警告メッセージが表示されます。

簡単なメモ: Excel でバックアップとして保存されたファイルは「xlsb」形式です。したがって、保存するときは、必ず正しい形式を使用してください。
(保存されていない Excel ファイルの回復) ファイルを保存するのを忘れた、または Excel がクラッシュした
今、これは私たち全員に起こっていることです。すでにどこかに保存されているファイルを操作しています。そして、更新後に保存を忘れたり、Excelがクラッシュしたりしてしまいます。この場合、更新した内容はすべて失われます。
目標…目標…目標…
自動回復オプションを使用すると、すべての更新データを含むファイルを回復できます。ここでのポイントは簡単で、Excel を再度開くと、ファイルのすべての未保存バージョンのリストを含む「ドキュメント回復ウィンドウ」が表示されます。
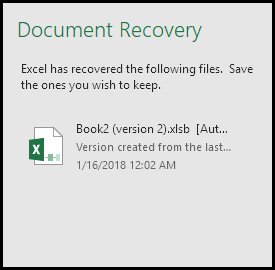
開きたいファイルをクリックし、開いたら保存します。
(未保存の Excel ファイルの回復) ワークブックの前のバージョンを取得する
Excel 2010 以降を使用している場合は、以前のバージョンのブックを復元することもできます。これは、仕事で取り返しのつかない間違いを犯した場合に役立ちます。その手順は次のとおりです。
- まず、「ファイル」タブをクリックし、「情報」カテゴリに移動します。
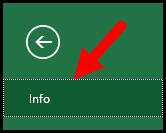
- ここには、復元できるワークブックのすべてのバージョンのリストがあります。
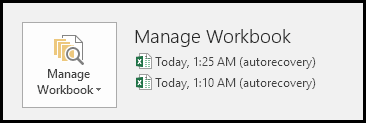
- バージョンをクリックすると、Excel によってそのバージョンと現在のバージョンが開かれるため、2 つを比較できます。
AutoSave バックアップ オプションもこの背後で機能します。 [自動保存] オプションで 10 分を指定し、Excel が 10 分ごとにファイルのバージョンを保存するとします。
3.1 OneDrive から以前のバージョンの Excel ファイルを復元する
あなたが私と同じで、クラウド ストレージを使用してファイルを保存したい場合は、ファイルの以前のバージョンを復元することもできます。 OneDriveには、古いバージョンの Excel ブックのリストを取得するオプションがあります。次の簡単な手順に従ってください。
- OneDrive を開き、ファイルが保存されているフォルダーを開きます。
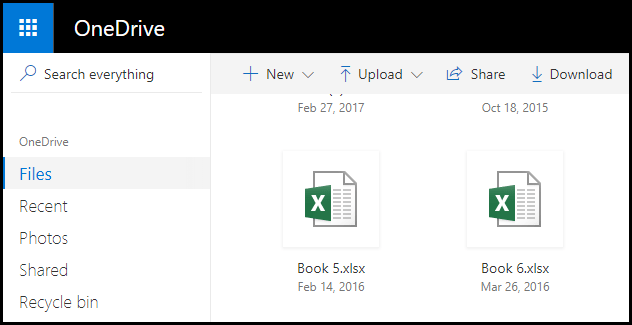
- その後、このファイルを選択して右クリックします。
- 次に、「履歴を表示」をクリックして、このファイルを別のタブで開きます。
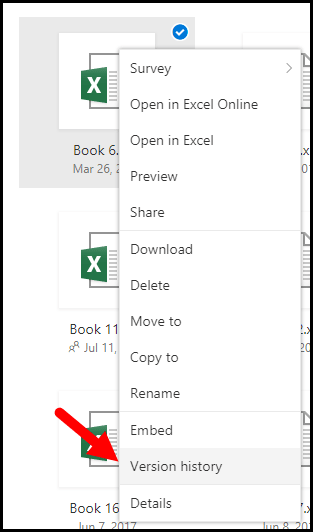
- ウィンドウの左側にはバージョンのリストがあり、クリックして開くことができます。
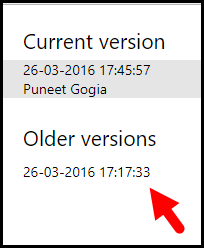
ボーナスヒント: 破損した Excel ファイルを回復する
Stellar Phoenix Excel Repair は、 MS Excel ファイルを修復するための最も信頼性の高いソフトウェアの 1 つであり、表、グラフ、グラフ シート、セルのコメント、画像、数式、並べ替え、フィルターなどのすべてのコンポーネントを回復します。
- MS Excelファイルで発生するエラーを修正します。
- ソフトウェアが複数の Excel ファイルを同時に修復するバッチ修復オプションが利用可能です。
- SOHO バージョンと Tech バージョンで利用可能です。 SOHO バージョンは 1 つのシステムに適用でき、Technician バージョンは 1 つの場所で複数のシステムをサポートします。
- 最新バージョン 2016 およびそれ以前のバージョンを含む、MS Excel のすべてのバージョンをサポートします。
- Windows 10、8.1、8、7、Vista、XP を含むすべての Windows オペレーティング システムをサポートします。
関連するチュートリアル
- 破損したExcelファイルを修復する
- Excelファイル(ワークブック)をCSV形式で保存(XLSX TO CSV)
- Excel でブックの表示と非表示を切り替える
- Excel ワークブック (ファイル) のコピーを作成します。
- Excel でテキスト ファイル (.TXT) を開きます。
- Mac に Excel ファイルを保存する (ワークブック)