複数のスプレッドシートのデータを統合するにはどうすればよいですか?
Excel を使い始めたとき、私はデータを統合するのが本当に苦手でした。 4 つの異なる分野の売上データを取得するように頼まれた場合、私はそのための 4 つの異なるスプレッドシートを作成します。
はい、私はそれほど悪かったです。しかし、人は常に自分の間違いから学びます。私は正しいですか?
もしあなたが私と同じ間違いを犯しているのなら、私はあなたに素晴らしいアドバイスをいくつか提供します。データ管理について私が学んだ最高の Excel オプションの 1 つは、「複数のワークシートのデータを 1 つのワークシートに統合する」です。
複数のスプレッドシートのデータを統合するにはどうすればよいですか? 【手順】
ここには、同じ構造を持つ 4 つの異なる領域に対応する 4 つのワークシートがあります ( このファイルをここからダウンロードしてください)。
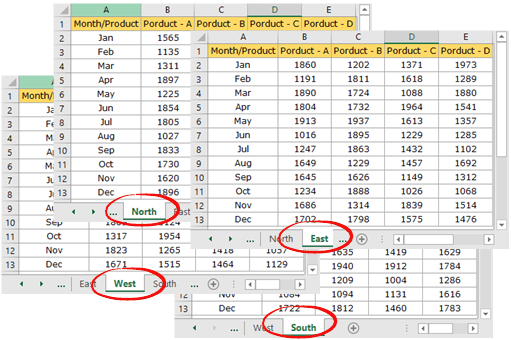
これらの複数のタブのデータを統合するために実行する手順は次のとおりです。
- まず、新しいワークシートを挿入し、「Total」(または任意の名前) という名前を付け、そのワークシートでセル A1 を選択します。

- 次に、[データ] タブ ➜ データ ツール ➜ 統合に移動します。
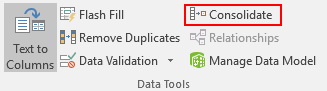
- 「統合」をクリックすると、次のようなウィンドウが表示されます (手順に従ってください。このウィンドウについては、この投稿の後半で説明します)。
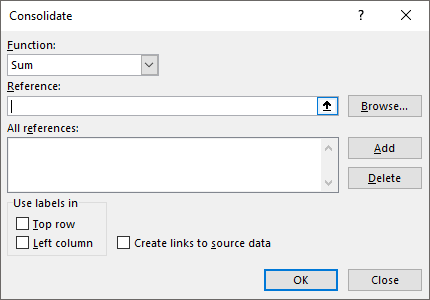
- ここで、「参照」入力ボックスを使用して、データがある最初のシート (北ゾーン) から拡張するデータを選択します。
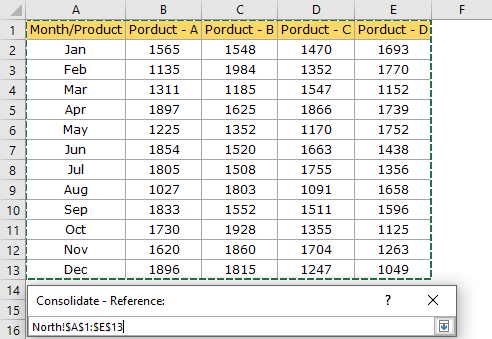
- その後、「追加」をクリックします。
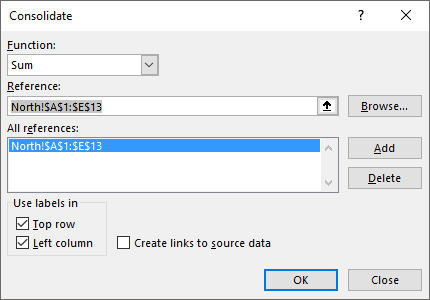
- 同じ方法を使用して、4 つのワークシートすべてから参照を追加します。
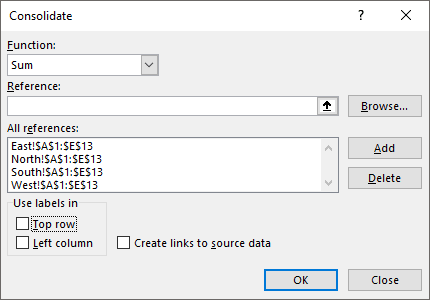
- 次に、ウィンドウの下部から「上の行」と「左の列」をチェックします(最初の行と最初の列にラベルがあるため)。
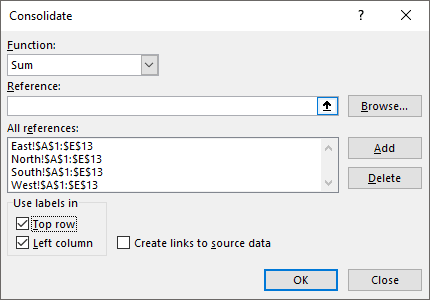
- 「OK」をクリックします。
「OK」をクリックすると、同じ構造を持つ統合データテーブルが即座に作成されます。
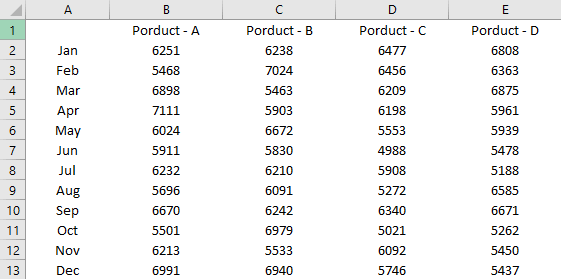
セル A1 にテーブル ヘッダーを追加すると、 書式ペインタを使用して他のワークシートから書式をコピーすることもできます。
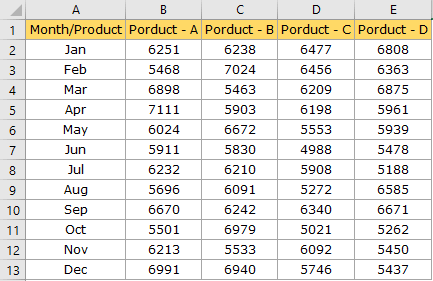
最後に、統合されたデータを含むスプレッドシートが完成しました。
統合のその他のオプション
Consolidate は複数のワークシートを 1 つのシートに統合する便利なツールですが、他にもたくさんの機能があります。一つずつ説明していきます。
- 関数:このドロップダウン メニューから関数を選択できます (合計、カウント、平均など)。
- 参考:ワークシート内で統合したいデータ範囲を選択します。
- 参照:別のワークブックにあるワークシートを追加する場合は、このオプションを使用できます。
- 追加と削除: 結合するシートのリストから選択した参照を追加または削除します。
- 上の行: 上の行をラベルとして使用します。
- 左列: 左列をラベルとして使用します。
- ソース データへのリンクを作成する: ソース データへのリンクを作成する場合は、このオプションをオンにします。これは、統合シートの作成後にソース データを変更する場合に便利です。
その他のチュートリアル
- Excelでシートの名前を変更する
- Excel でワークシートをグループ化する
- Excel で 2 つのシートを並べて表示する
- Excel にスプレッドシートを追加する