Excelで行と列を移動するにはどうすればよいですか?
Excel では、ワークシート内の行と列の順序を変更するために、行と列を移動する必要がある場合があります。シート上のエラーを修正し、読みやすさを向上させるのにも役立ちます。このチュートリアルでは、行と列を移動するさまざまな方法を見ていきます。
Excel で行を移動する手順
Shift キーを押したままにすると、既存の行を上書きせずに簡単に行を移動できます。
- まず、上または下に移動する行を選択します。
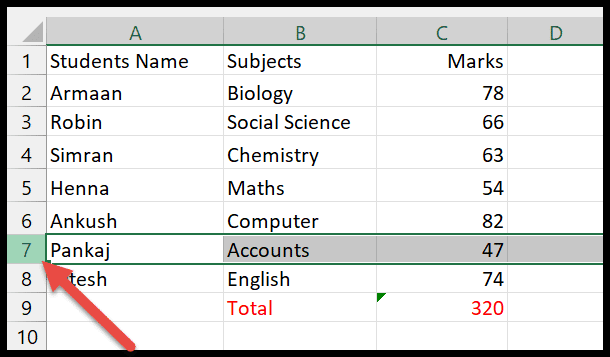
- 次に、カーソルを線の端に移動すると、4 方向矢印のアイコンが表示されます。
- ここで、Shift キーとマウスの左ボタンを押したまま、選択した行を目的の位置までドラッグします。
- 線の適切な点を見つけたら、Shift キーを放してマウスをクリックします。
下の画像では、行 7 が行 5 に移動され、既存の行 5 が自動的に下に移動します。
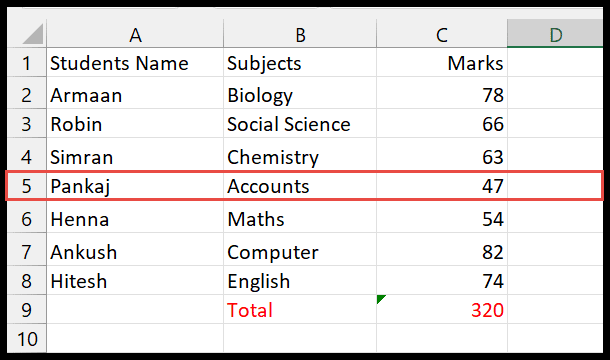
列を移動する手順
Excel で列をすばやく移動するには、次の手順に従います。
- まず、スプレッドシート内で移動する列を選択します。
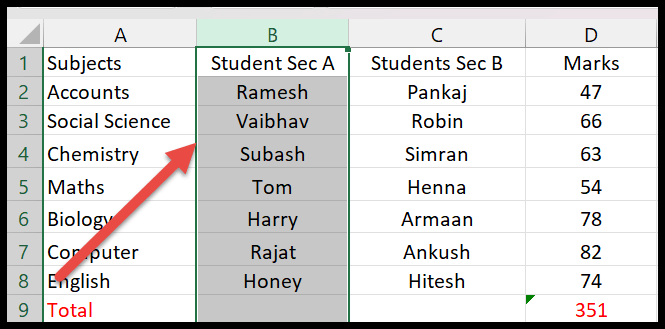
- 次に、選択した列の境界線にカーソルを置くと、そこに四角矢印が表示されます。
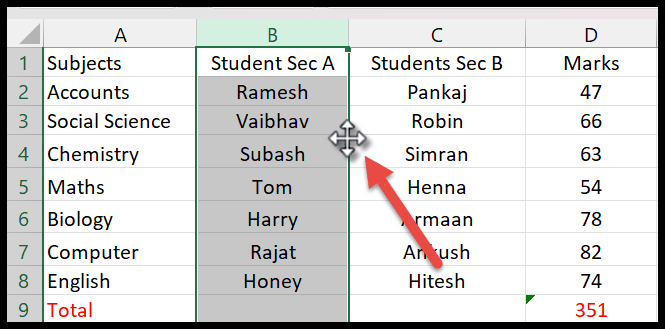
- その後、 Shift キーとマウスの左ボタンを同時に押したままにします。
- 次に、列を移動する新しい位置にスライダーをドラッグします。
以下の例では、セクション B の代わりに学生セクション A の列が移動することがわかります。
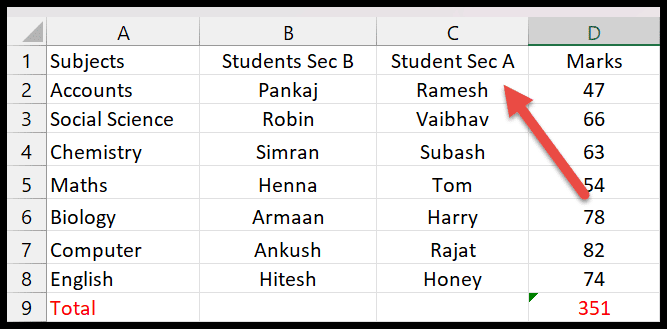
複数行を移動する
複数の行をまとめて移動したい場合は、簡単に行うことができます。その手順は次のとおりです。
- この場合も、移動したいシーケンス内のこれらすべての行を選択する必要があります。行を選択するには、それらの上にマウスをドラッグします。
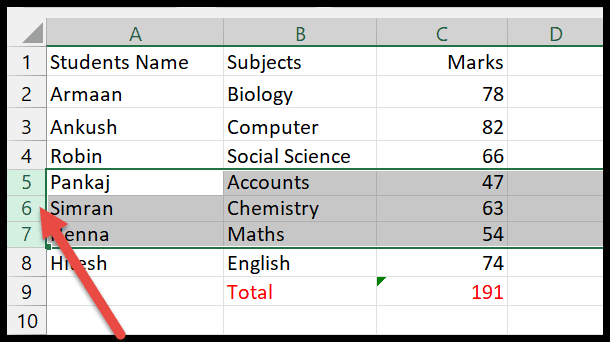
- その後、マウスポインタを選択した線の端に移動します。
- これで、Shift キーを押しながら、移動したい位置まで線をドラッグできるようになります。
ご覧のとおり、選択した行 5、6、7 が 2、3、4 に上に移動され、元の行が下にシフトされます。
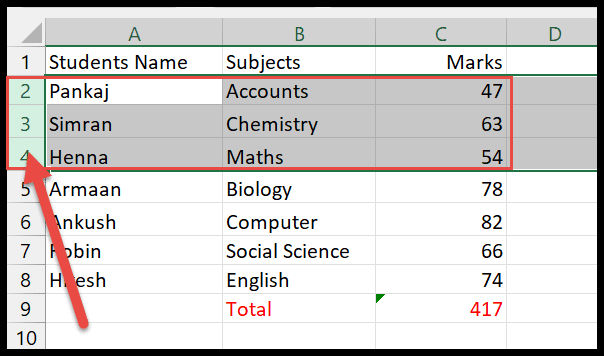
テイクアウト
- 複数行の場合は、隣接する行を上下に移動することしかできません。ただし、この方法は隣接しない複数のラインには適用されません。
- また、Shift キーを押したままにしないと、行は移動されずに上書きされます。
Excel で複数の列を移動する
既存のデータを上書きせずに複数の列を移動します。
- カーソルを列ヘッダーの上にドラッグして、2 つ以上の列を選択します。
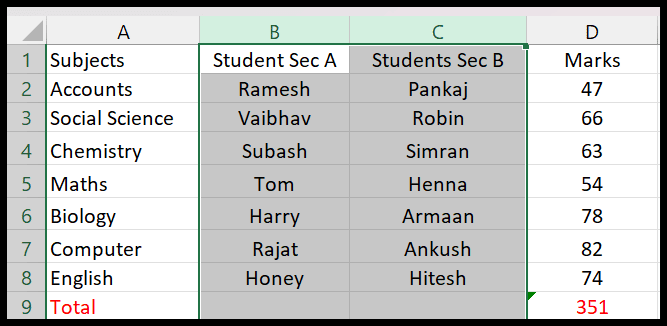
- 次に、選択した列の 1 つの境界線にカーソルを置くと、列をドラッグするのに役立つ矢印が表示されます。
- Shift キーとマウスの左ボタンを押したまま、カーソルを新しい位置に移動します。
以下の例では、生徒名の列が科目に進みます。
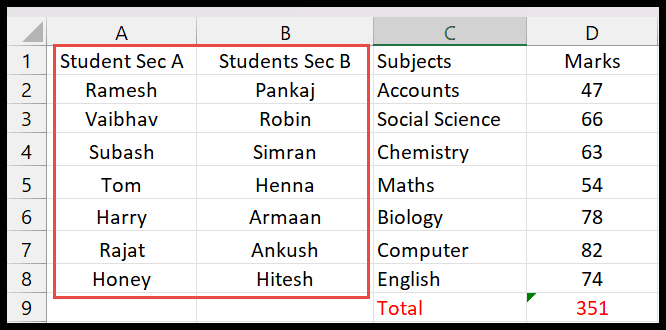
カットアンドペーストで行を移動する
行を移動する最も簡単な方法は、コピーと貼り付けの方法を使用することです。
- ヘッダーで行を選択し、右クリックして切り取りオプションをクリックします。
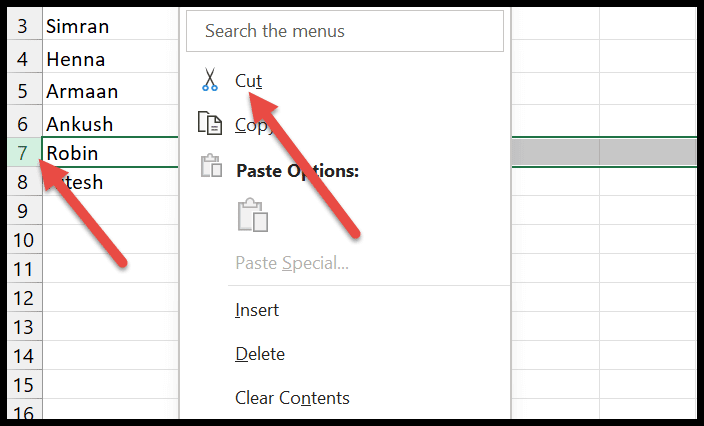
- クリックすると、その行が緑色で強調表示されます。
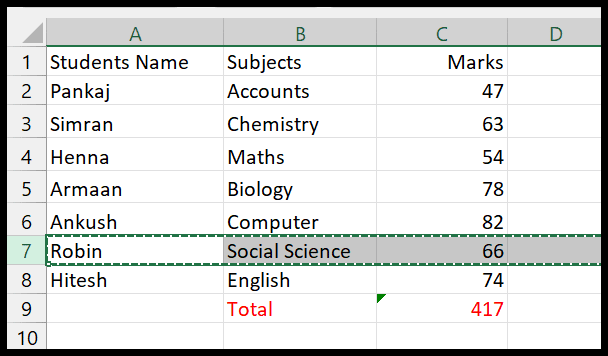
- 次に、選択した行を移動する行をクリックします。
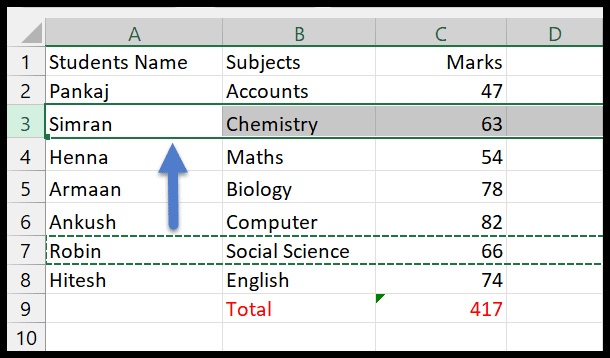
- ここで、それを右クリックし、ダイアログ ボックスから [カット セルの挿入] オプションを選択します。
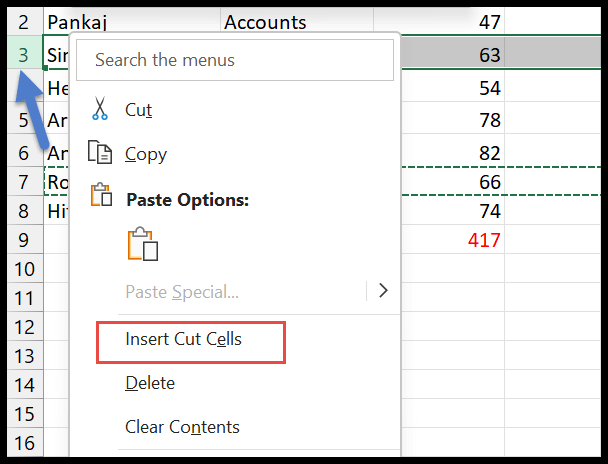
- 最後に、選択した行が上に移動し、元の行が下に移動することがわかります。
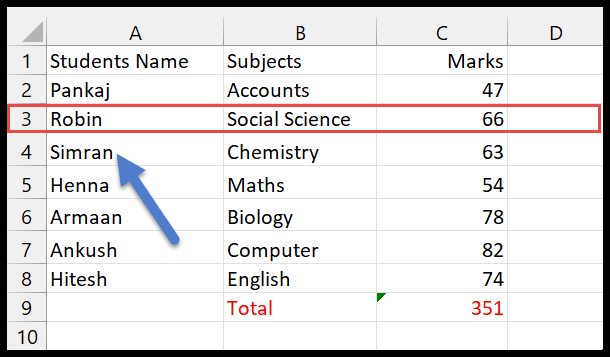
カットアンドペーストで列を移動する
- まず、移動したい列をヘッダーで選択し、右クリックして「切り取り」オプションを選択します。
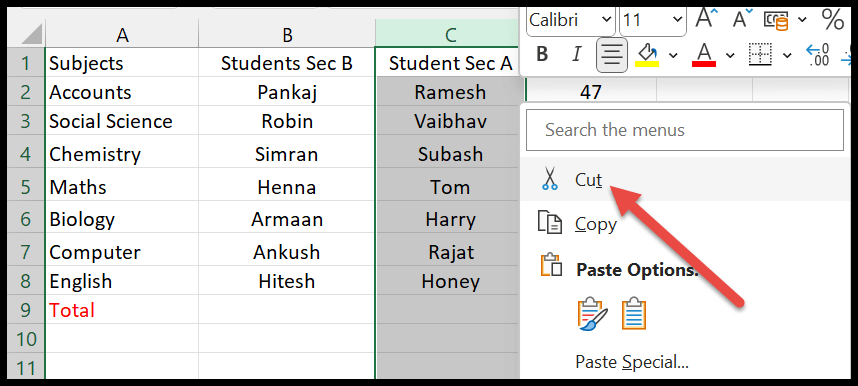
- 列が緑色で強調表示されていることがわかります。
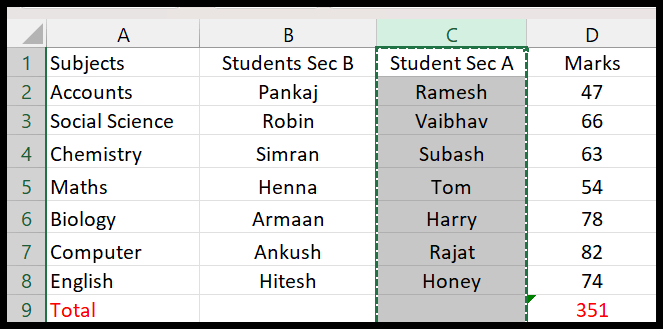
- 次に、これを移動したい列をクリックし、右クリックして「カットセルの挿入」オプションを選択します。

- そして、セクション A の選択した列の位置が変わり、セクション B の生徒が次の列に移動するのがわかります。
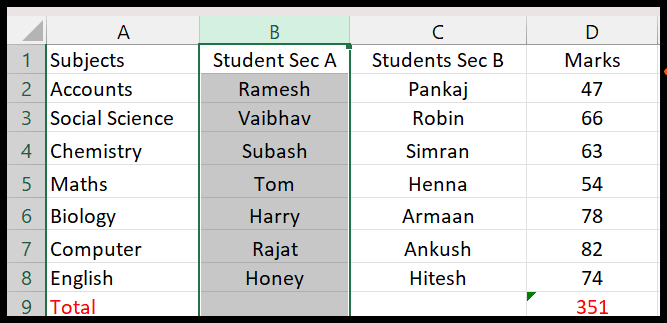
注:この方法では、[切り取りセルの挿入] オプションを使用して、行または列をワークブックの別のシートに移動することもできます。
Excel で行を移動 (置換)
- まず、上に移動したい行番号から始まる行全体を選択します。
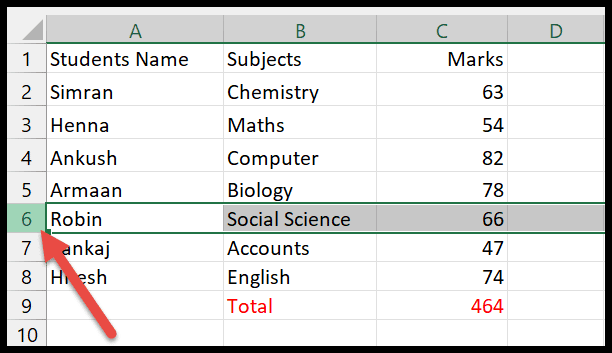
- その後、行ヘッダーの端にカーソルを置くと、四角形の矢印のアイコンが表示されます。
- 次に、マウスの左ボタンを押したまま、移動先の点まで線をドラッグすると、線が緑色に強調表示されます。
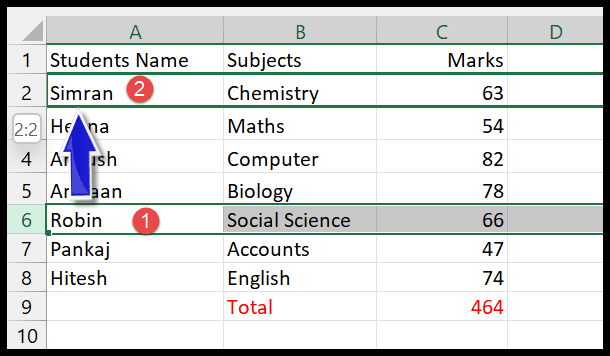
- すでにデータが含まれている別の行に行をドラッグすると、置換に関する質問を含むポップアップ ウィンドウが表示されます。
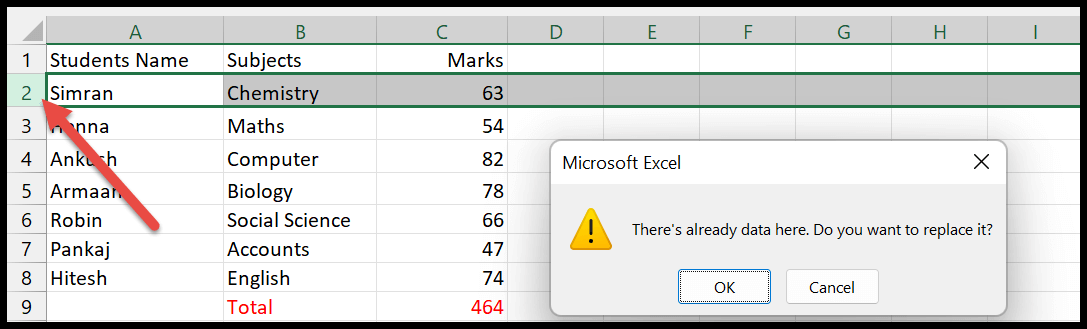
- ここで「OK」をクリックすると、行が置き換えられ、行の既存の位置は空のままになります。
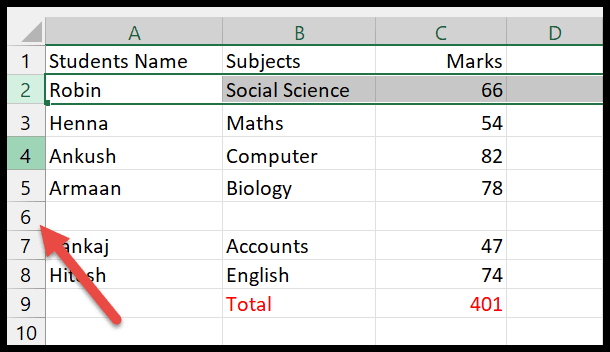
列を置換して移動する
- 新しい位置に移動する列を選択します。
- カーソルを列の端に移動すると、そこに四角形の矢印が表示されます。
- 次に、マウスの左ボタンを押したまま、列を配置する場所に矢印でドラッグすると、その列が緑色にハイライト表示されます。
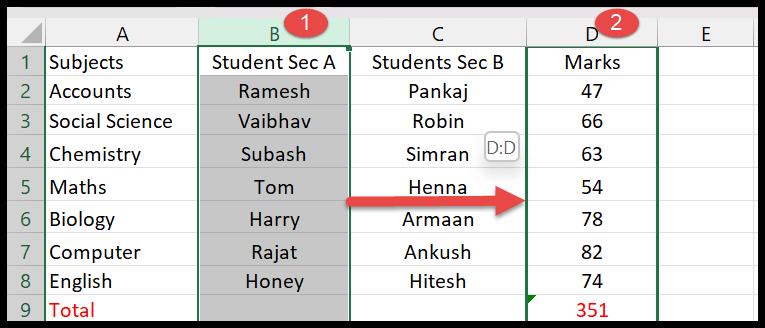
- 列にすでにデータがある場合は、ポップアップ ウィンドウを表示してデータを置き換えるかどうかを尋ねます。
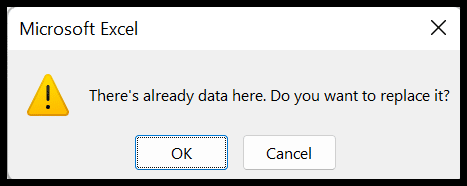
- 「OK」ボタンをクリックすると、列が置き換えられ、列の以前の位置は空のままになります。
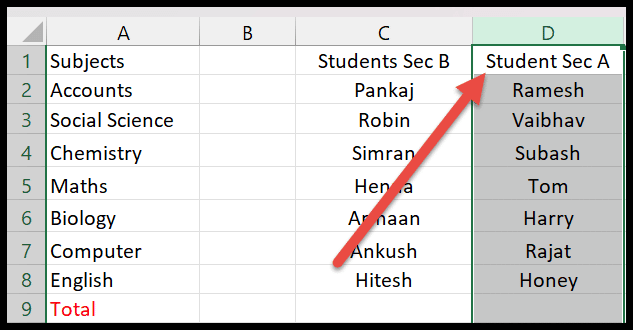
重要: 行または列を空の行に移動すると、Excel のウィンドウにこのダイアログ ボックスは表示されません。データを空の行または列に移動するだけです。
Microsoft Excel の基本 (コンポーネント、パーツ、およびナレッジ ノート)
関連するチュートリアル
- Excel でハイパーリンクを追加および削除する
- Excelで透かしを追加する
- Excelで非表示の行を削除する
- Excel でセルの選択を解除する
- Excel で 1 つまたは複数の行を削除する
- Excel で列をコピーして貼り付けます
- Excelで列幅を変更する
- Excel で 2 つのセルをすばやく交換する