Excel で 2 つのセルを比較するにはどうすればよいですか?
Excel で 2 つのセルを比較するには、両方のセルを参照するときに等号演算子を使用します。そして、両方の値が同じ場合は結果で TRUE が返され、値が同じでない場合は結果で FALSE が返されます。
次の例では、セル A1 と B1 にそれぞれ 2 つの値があり、この 2 つのセルを比較する必要があります。
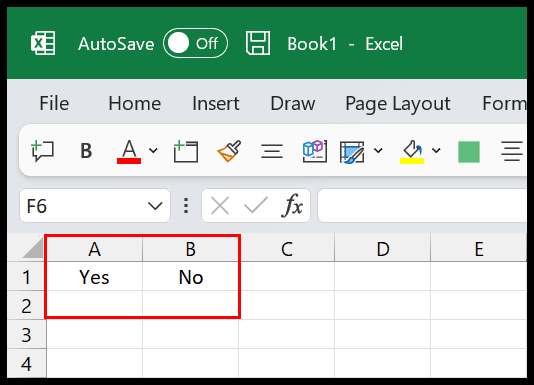
このチュートリアルでは、使用できるさまざまな方法を説明します。
等号演算子を使用して 2 つのセルを比較する
- まず、セル C1 に等号演算子を入力して数式を開始します。
- その後、最初の値が入っているセル A1 を参照してください。
- 次に、等号演算子を入力してセル値を比較します。
- 次に、2 番目の値が入っているセル B1 を参照してください。
- 最後に Enter キーを押して結果を取得します。
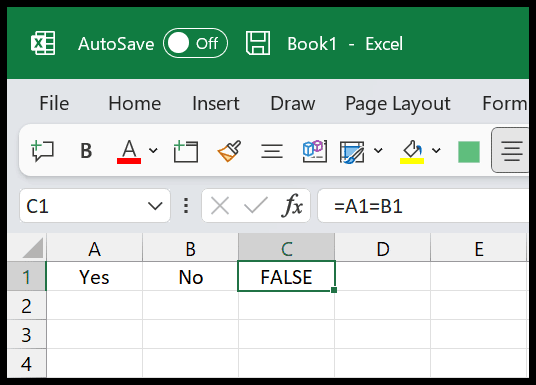
ご覧のとおり、結果は FALSE になります。これは、セル内の 2 つの値が同じではないことを意味します。ただし、セル B1 の値を「はい」に変更すると、結果は TRUE になります。
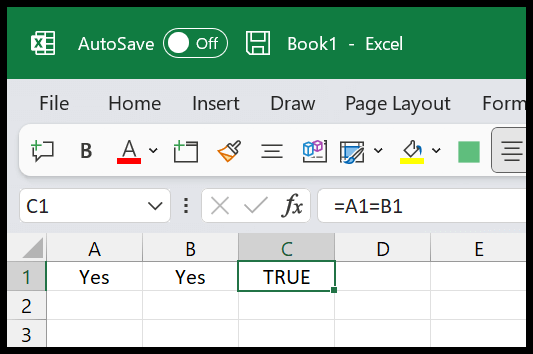
したがって、2 つのセルを比較して TRUE または FALSE の結果を取得する迅速かつ簡単な方法です。
=A1=B1EXACT 関数を使用して 2 つのセルのテキスト値を一致させる
Excelにも使える関数があり、それは正確です。 EXACT 関数を使用すると、2 つのセルのテキスト値を一致させ、比較したいセルを参照することができ、結果として TRUE または FALSE が返されます。
同じ例を使用します。
- まず、セル C1 に EXACT 関数を入力します。
- その後、セルA1を参照してください。
- 次にコマンドを入力します。
- ここでセル B1 を参照してください。
- 最後に右括弧を入力し、Enter キーを押して結果を取得します。
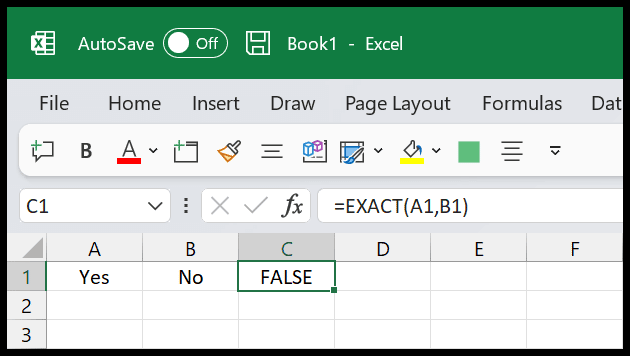
セル A1 と B1 の値が同じではないため、結果が FALSE であることがわかります。
=EXACT(A1,B1)IF 条件作成関数を使用して 2 つの値を比較する
上で説明したどちらの方法でも、結果は TRUE または FALSE になりますが、両方の場合にカスタム結果が必要な場合はどうすればよいでしょうか?この場合、IF 関数を使用して条件を作成し、カスタム結果を取得できます。
- まず、セル C1 に IF 関数を入力します。
- その後、最初の方法で使用したのと同じ方法を使用してセルを比較します。
- 次に、関数の第2引数に、2つの値が一致した場合に取得したい値を入力します。
- さて、関数の第3引数に、2つの値が一致しない場合に取得したい値を入力します。
- 最後に右かっこを入力して関数を閉じます。
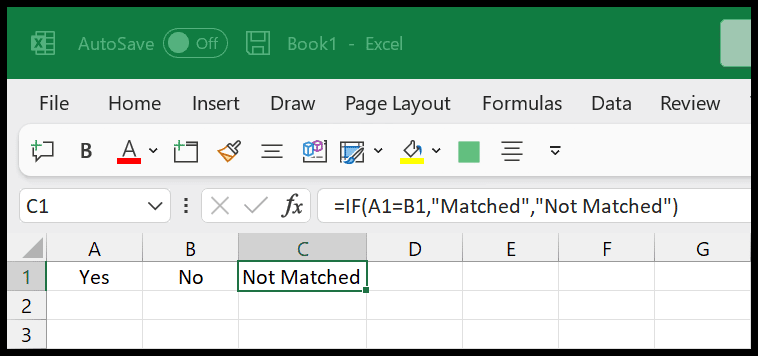
ご覧のとおり、2 つのセルの値が同じではないため、結果には「一致なし」という値が表示されます。
=IF(A1=B1,"Matched","Not Matched")