Vlookup を使用して 2 つの列を照合/比較します
VLOOKUP は、2 つの列を照合し、どの値が一致するかの結果を取得する最も簡単な方法です。以下の例では、名前のリストが 2 つあります。最初の例には 20 個の名詞があり、2 番目の例には 10 個の名詞があります。
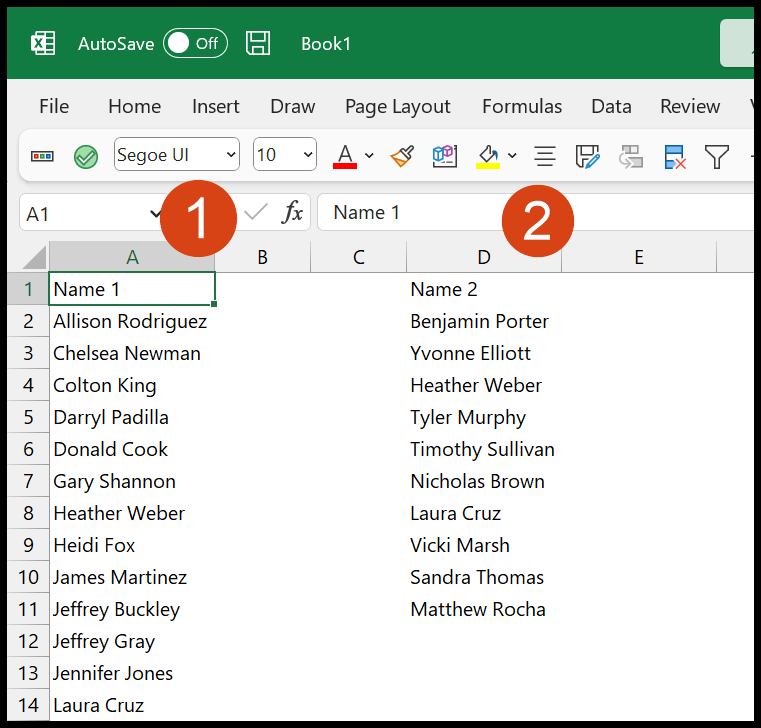
次に、VLOOKUP を使用して 2 つの列を相互に比較する必要があります。
最初の列と 2 番目の列を比較する
以下の手順に従う必要があります。
- 列 A の隣の列 B にあります。セル B2 に「VLOOKUP」と入力します。
- lookup_value で、セル A2 を参照してください。
- table_array については、範囲 D1:D11 を参照してください。範囲を固定するには、ドル記号 ($D$1:$D11) を使用できます。
- 「column_index_num」に「1」を入力します。
- そして、range_index に 0 を入力して関数を閉じます。
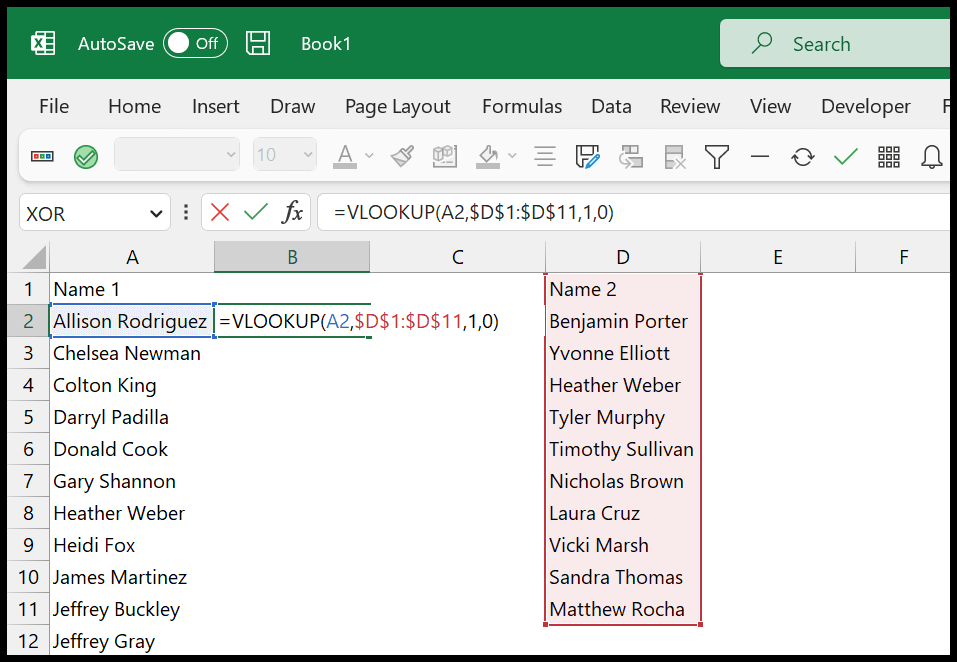
Enter キーを押して結果を取得し、式を姓までスクロールダウンします。ご覧のとおり、列内の 4 つの値は 2 列目の名前に対応しています。
= VLOOKUP(A2,$D$1:$D$11,1,0))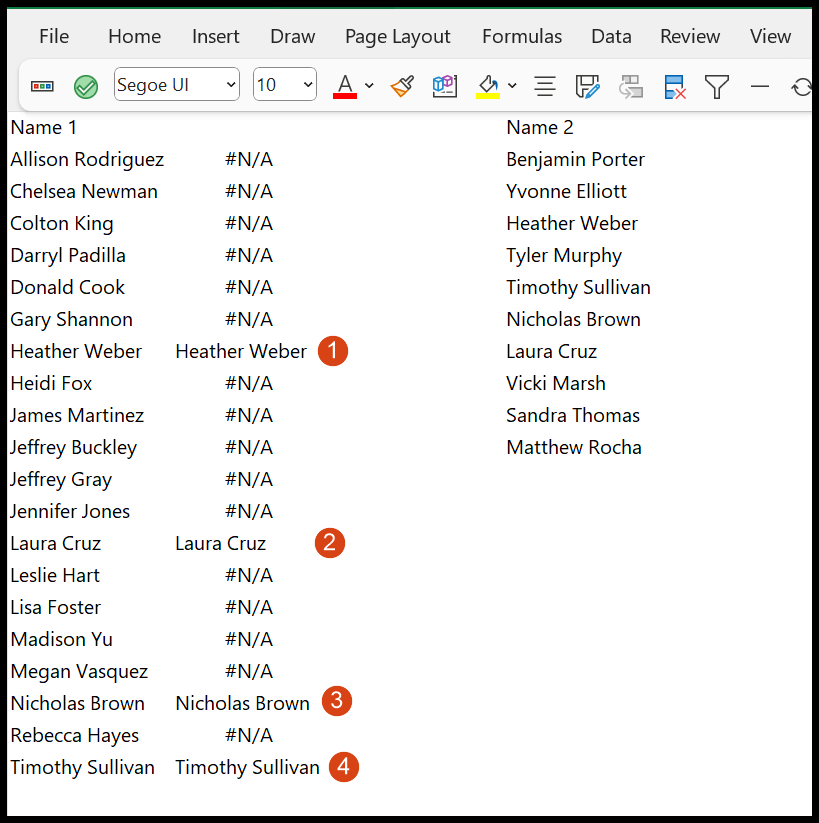
2 番目の列を最初の列と比較する場合は、同じ式を使用できます。
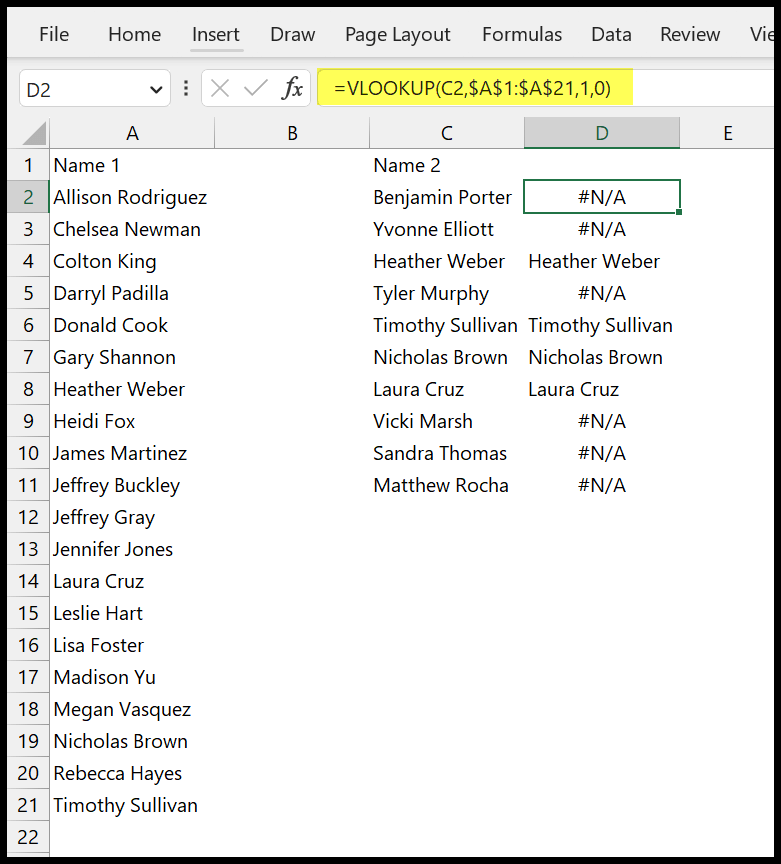
=VLOOKUP(C2,$A$1:$A$21,1,0)table_array でドル記号 ($) を使用して範囲を固定し、数式を下にドラッグしたときに table_array が一緒に移動しないようにする必要があります。
結果に対して意味のある応答を得る
ご覧のとおり、2 番目の列にない値には #N/A エラーが発生します。このエラーを意味のあるものに変換するには、次の式を使用します。
=IF(ISERROR(VLOOKUP(A2,$D$1:$D$11,1,0)),"Not Available","Available")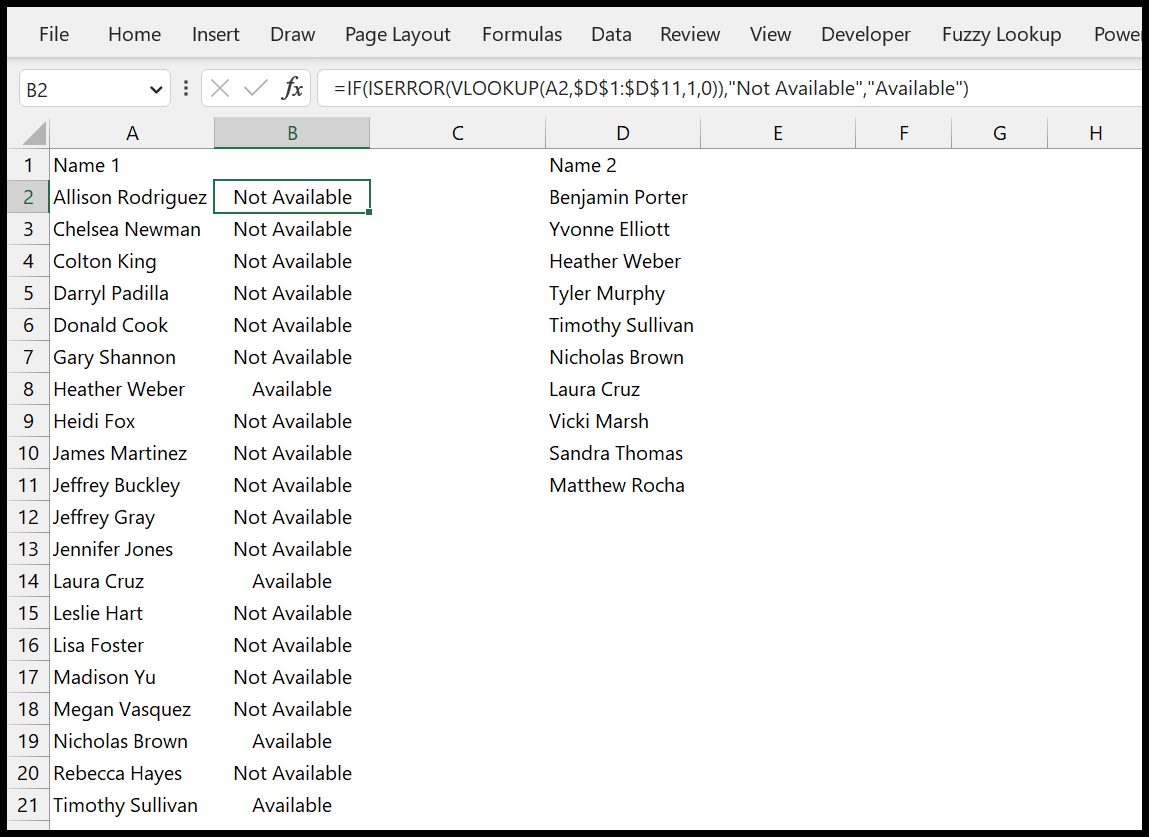
この数式では、ISERROR を使用してエラーをチェックし、その後 IF を使用します。エラーがある場合は、指定した値が返されます。それ以外の場合は、別の値を設定します。