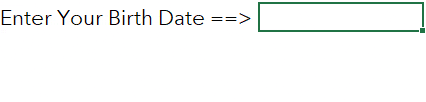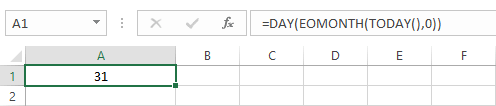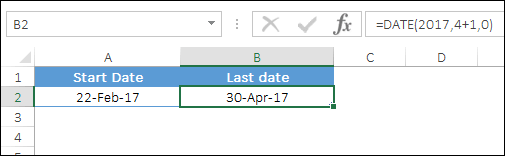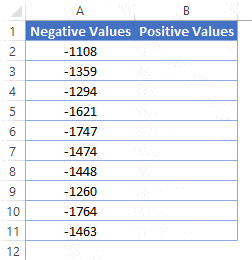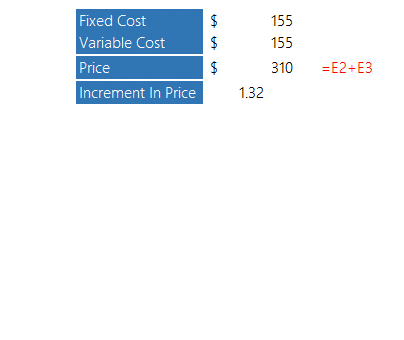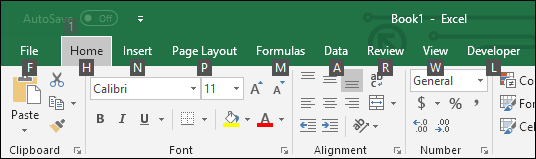プロになるための 100 の excel の秘密のヒント/コツ
ただし、あちこち検索するのではなく、毎日参照できるリストが必要です。これは、インターネットで見つけることができる基本的なヒントと高度なヒントをすべて含む、最も包括的なリストであると言えることを非常に誇りに思います。
このリストでは、 Excel スキルを向上させるために学ぶことができる100 以上の Excel のヒントとトリックを取り上げました。
Excel のベスト トリック (基本から上級まで)
1. シリアル番号を追加する
大きなデータを扱う場合は、シリアル番号列を追加することをお勧めします。私にとって、これを行う最良の方法は、データに配列 (Control + T) を適用し、以下のように上記のシリアル番号に 1 を追加することです。
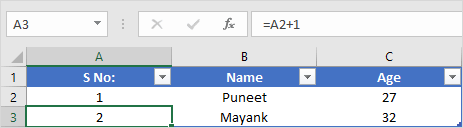
これを行うには、列の最初のセルに 1 を加算し、上のセルの値に 1 を加算する数式を作成します。
テーブルを使用しているため、テーブルに新しいエントリを作成するたびに、Excel によって数式が自動的に展開され、シリアル番号が取得されます。
2. 現在の日付と時刻を挿入します
現在の日付と時刻を挿入する最良の方法は、システムの日付と時刻を取得して返す NOW 関数を使用することです。
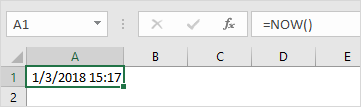
この関数の唯一の問題は、この関数が揮発性であり、何かを再計算するたびに値が更新されることです。それをしたくない場合は、ハード値に変換するのが最善の方法です。以下の VBA コードを使用することもできます。
Sub timestamp() Dim ts As Date With Selection .Value = Now .NumberFormat = "m/d/yyyy h:mm:ss AM/PM" End With End Subまたは、セルにタイムスタンプを挿入するためのこれらのメソッド。
3. 連続していないセルを選択する
通常、私たちはこのようにして、Ctrl キーを押しながらセルを 1 つずつ選択します。しかし、これにはもっと良い方法があることがわかりました。最初のセルを選択し、SHIFT+F8 キーを押すだけです。
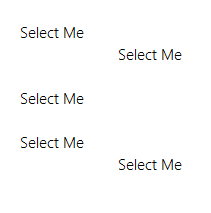
これにより、セルを選択するだけでセルを選択できる選択モードを追加または削除できます。
4. 並べ替えボタン
頻繁に並べ替える必要があるデータを扱う場合は、クイック アクセス ツールバーにボタンを追加することをお勧めします (ボタンがまだ存在していない場合)。

クイック アクセス ツールバーの下矢印をクリックし、「昇順で並べ替え」と「降順で並べ替え」を選択するだけです。 2 つのボタンを QAT に追加します。
5. データの移動
コピー アンド ペーストを考えていると思いますが、ドラッグ アンド ドロップを使用することもできます。
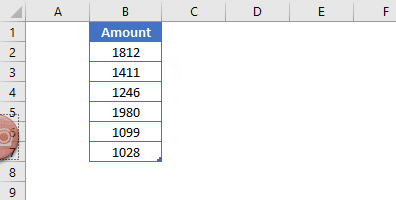
データがある範囲を選択し、選択範囲の境界線をクリックするだけです。それを持ったまま、置きたい場所に移動します。
6. ステータスバー
ステータスバーはまだありますが、ほとんど最大限に使用していません。それを右クリックすると、追加できるオプションがたくさんあることがわかります。

7. クリップボード
通常のコピー アンド ペーストには、一度に 1 つの値しか使用できないという問題があります。
ただし、ここが問題です。値をコピーすると、その値はクリップボードに保存され、クリップボードを開くと、コピーしたすべての値を貼り付けることができます。クリップボードを開くには、「ホーム」タブ ➜ 「編集」をクリックし、下矢印をクリックします。
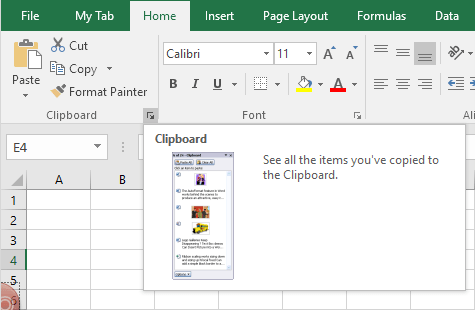
これにより、左側にクリップボードが開き、そこに値を貼り付けることができます。
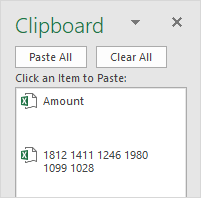
8. 箇条書き
Excel で箇条書きを挿入する最も簡単な方法は、カスタム書式設定を使用することです。次の手順に従います。
- Ctrl+1を押すと、「セルの書式設定」ダイアログボックスが表示されます。
- 「数値」タブで「カスタム」を選択します。
- 入力バーに次の書式を入力します。
- ● 一般;● 一般;● 一般;● 一般
- 最後に、「OK」をクリックします。
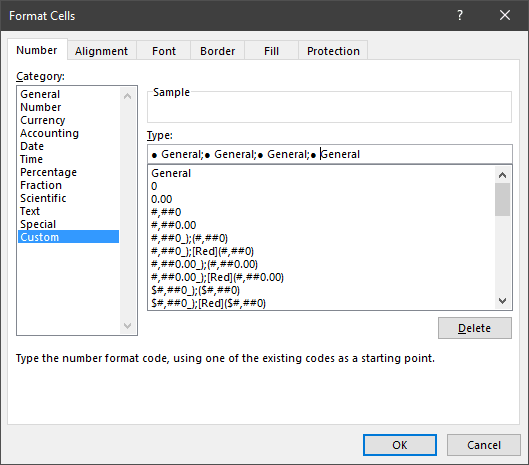
これで、セルに値を入力するたびに、Excel によって値の前に箇条書きが追加されます。
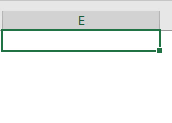
9. スプレッドシートのコピー
同じワークブック内にワークシートのコピーを作成するには、ドラッグ アンド ドロップが最適な方法です。

シート名タブをクリックしたままにして、コピーを作成したい場所に左または右にドラッグ アンド ドロップするだけです。
10. 元に戻す/やり直し
並べ替えボタンと同様に、[元に戻す] ボタンと [やり直し] ボタンを QAT に追加することもできます。これらのボタンの最も優れた点は、ホット キーを何度も押すことなく、これらのボタンを使用して特定のアクティビティをキャンセルできることです。
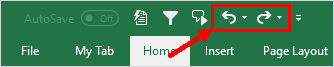
11. オートフォーマット
財務データを扱う場合、自動フォーマットは最適なツールの 1 つとなります。形式を大小のデータ セットに適用するだけです (特にデータが表形式の場合)。
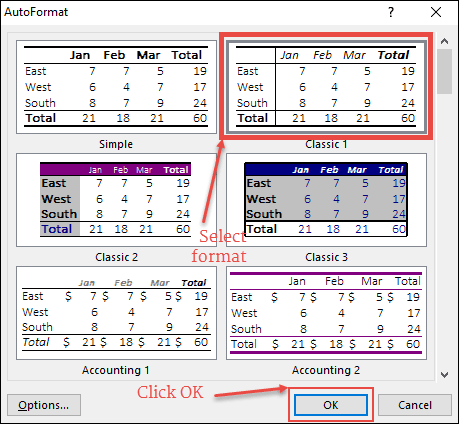
- まず、これをクイック アクセス ツールバーに追加する必要があります (手順は次のとおりです)。
- その後、フォーマットを適用する必要があるときは、適用したいデータを選択し、クイック アクセス ツールバーの [自動フォーマット] ボタンをクリックするだけです。
- 書式設定の種類を選択するウィンドウが表示されるので、それを選択した後、「OK」をクリックします。
AUTOFORMAT は 6 つの異なる書式設定を組み合わせたもので、適用時にいずれかをオフにすることができます。
12.フォーマットペインタ
フォーマット ペインタのシンプルなアイデアは、あるセクションから別のセクションに書式設定をコピーして貼り付けることです。 B2:D7 の範囲に特定の書式設定 (フォントのスタイルと色、セルの背景色、太字、枠線など) があり、書式ペインタを使用すると、その書式設定を B9:D14 の範囲にコピーできるとします。クリック。
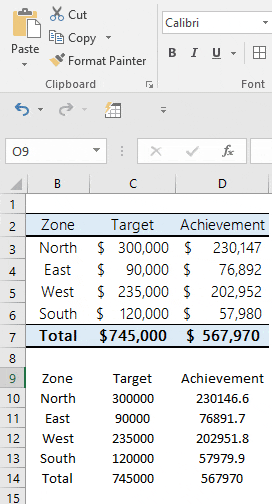
- まず、B2:D7 の範囲を選択します。
- その後、「ホーム」タブ➜「クリップボード」に移動し、「フォーマットペインター」をクリックします。
- ここでセル C1 を選択すると、B9:D14 に書式設定が自動的に適用されます。
フォーマット ペインタは高速で、あるセクションから別のセクションにフォーマットを簡単に適用できます。
関連:フォーマット ペインターのショートカット
13. 携帯メッセージ
「値を削除しないでください」、「名前を入力してください」などの特定のメッセージをセルに追加する必要があるとします。
この場合、その特定のセルにセル メッセージを追加できます。ユーザーがこのセルを選択すると、指定したメッセージが表示されます。従うべき手順は次のとおりです。
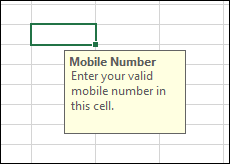
- まず、メッセージを追加したいセルを選択します。
- その後、[データ] タブ ➜ データ ツール ➜ データ検証 ➜ データ検証に移動します。
- 「データ検証」ウィンドウで、「入力メッセージ」タブに移動します。
- タイトルとメッセージを入力し、「セル選択時に入力メッセージを表示する」にチェックを入れてください。
- 最後に、「OK」をクリックします。
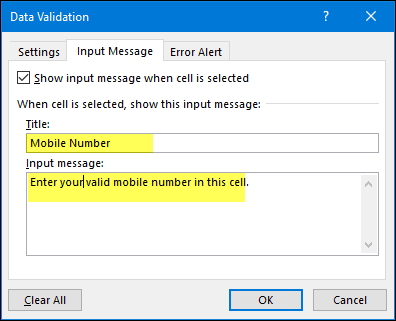
メッセージが表示されたら、ドラッグ アンド ドロップして位置を変更できます。
14.取り消し線付き
Word とは異なり、Excel には取り消し線を適用するためのオプションがリボンにありません。しかし、その方法は 5 つあり、その中で最も簡単なのはキーボード ショートカットであることがわかりました。
取り消し線を適用するセルを選択し、以下のキーボード ショートカットを使用するだけです。
Ctrl + 5
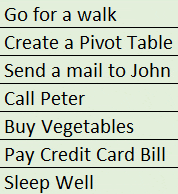
MAC を使用する場合は次のようになります。
⌘ + ⇧ +
簡単なメモ:部分的なテキストに対してこれを行う必要がある場合は、同じショートカット キーを使用できます。
15. バーコードを追加する
これは、ほとんどの Excel ユーザーが無視している秘密のヒントの 1 つです。 Excelでバーコードを作成するには、ID-AUTOMATICからこのバーコードフォントをインストールするだけです。
このフォントをインストールしたら、バーコードを作成するセルに数値を入力し、フォント スタイルを適用する必要があります。
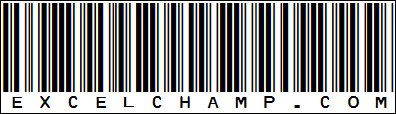
▷このヒントについて詳しく見る
16. 月の名前
セルに日付があり、その日付を月または年として表示したいとします。これを行うには、カスタム書式設定を適用できます。
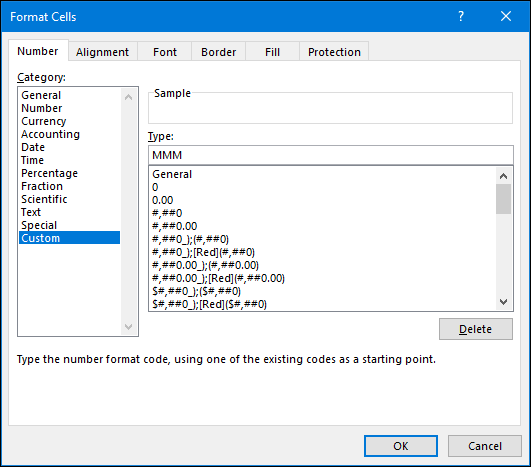
- まず、日付が含まれるセルを選択し、書式設定オプションを開きます (Ctrl + 1 を使用します)。
- 「カスタム」オプションを選択し、月の形式に「MMM」または「MMMMMM」を追加するか、年の形式に「YYYY」を追加します。
- 最後に、「OK」をクリックします。
カスタム書式設定では、セルの書式設定が日付から年/月に変更されるだけで、値は変わりません。
17. 空のセルを強調表示する
大きなデータシートを扱う場合、空のセルを特定するのは困難です。したがって、セルの色を適用して強調表示するのが最善の方法です。
- まず、Ctrl + A ショートカット キーを使用してワークシート内のすべてのデータを選択します。
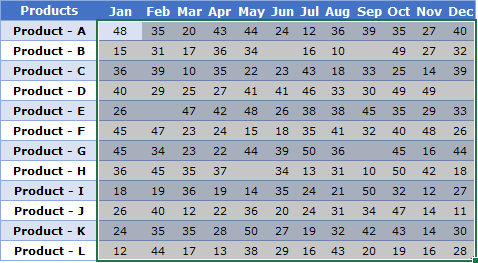
- その後、[ホーム] タブ ➜ 編集 ➜ 検索と選択 ➜ 特別に移動します。
![空のセルを強調表示するための Excel のヒントとコツ [特殊な項目に移動] をクリックします](https://exceladvisor.org/wp-content/uploads/2023/08/Excel-trucs-et-astuces-pour-mettre-en-surbrillance-les-cellules-vides-cliquez-sur-goto-special.png)
- 「特別に移動」ダイアログ・ボックスで「空白」を選択し、「OK」をクリックします。
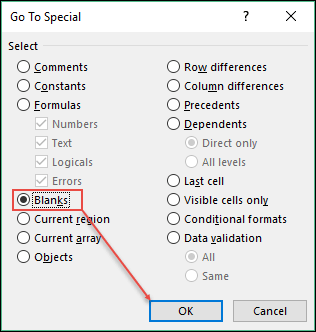
- この時点で、空のセルをすべて選択し、フォント設定を使用してセルの色を適用しています。
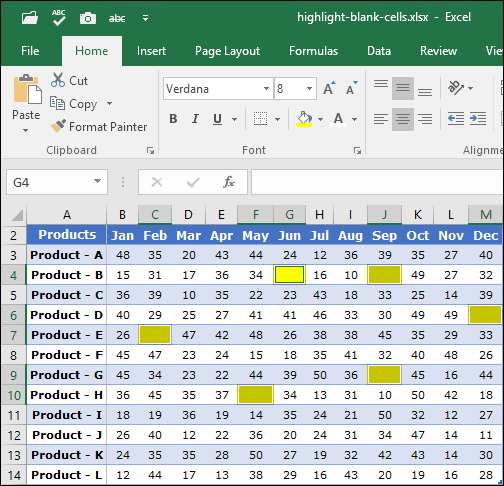
…ただし、これには条件付き書式を使用することもできます
18. カスタム書式設定によるフォントの色
Excel ではカスタム書式設定を適用でき、カスタム書式設定ではフォントの色を使用するオプションがあります (制限はありますが便利です)。
たとえば、正の数値には緑色を使用し、負の数値には赤色を使用する場合は、カスタム形式を使用する必要があります。
[Green]#,###;[Red]-#,###;0;
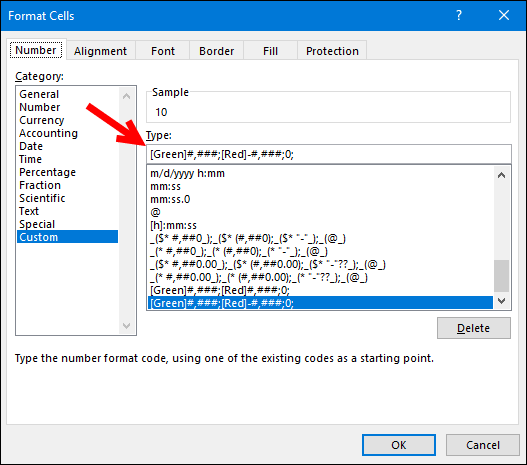
- まず、この形式を適用するセルを選択します。
- その後、Ctrl+1 キーボード ショートカットを使用して形式オプションを開き、入力ダイアログ ボックスの「カスタム」カテゴリとカスタム形式に移動します。
- 最後に、「OK」をクリックします。
19. テーマカラー
私たちは皆、Excel で使用するお気に入りのフォントや色を持っています。同僚からファイルを受け取り、このファイルからワークシートのフォントと色を変更したいとします。実際には、ワークシートごとに 1 つずつ行う必要があり、時間がかかります。
ただし、お気に入りの色やフォントを使用してカスタム テーマを作成すると、ワンクリックでスプレッドシートのスタイルを変更できます。これを行うには、お気に入りのデザインを表に、色を図形やグラフに適用し、フォント スタイルを適用して、カスタム テーマとして保存するだけです。
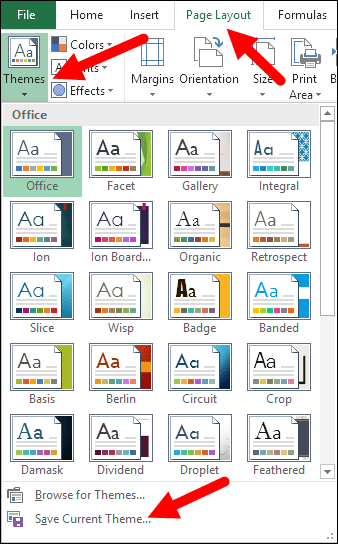
- [レイアウト] タブ ➜ テーマ ➜ 現在のテーマを保存 に移動します。 「名前を付けて保存」ダイアログボックスが開き、テーマに名前を付けて保存します。
- いつでもワンクリックでワークシートのスタイルをカスタム スタイルに変更できるようになりました。
20. 書式設定のクリア
これは、セルまたはセル範囲の書式設定をクリアするために使用できる簡単なキーボード ショートカットです。
Alt ➜ H ➜ E ➜ F
それ以外の場合は、[ホーム] タブの書式設定のクリア オプションを使用することもできます ([ホーム] タブ ➜ 編集 ➜ クリア ➜ 形式)。
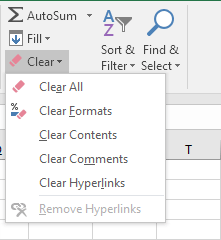
21. 罰則事件
Excel には、テキストをさまざまな大文字と小文字に変換するための 3 つの異なる関数 (LOWER、UPPER、PROPER) があります。ただし、テキストを文の大文字と小文字に変換するオプションはありません。使用できる公式は次のとおりです。
=UPPER(LEFT(A1,1))&LOWER(RIGHT(A1,LEN(A1)-1))
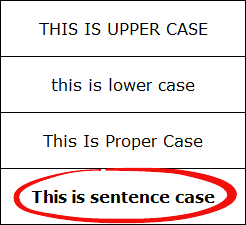
この数式は、文の最初の文字を大文字に変換し、残りの文字を小文字に変換します (この数式がどのように機能するかについては、こちらをご覧ください)。
22. 乱数
Excel には、乱数の生成に使用できる関数が 2 つあります。 1 つ目は RAND で、0 から 1 までの乱数を生成します。
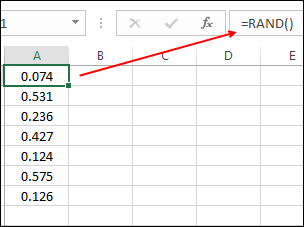
2 つ目は、特定の 2 つの数値の範囲で乱数を生成する RANDBETWEEN です。
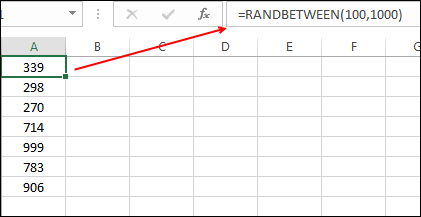
警告:これらの関数は揮発性であるため、スプレッドシートを再計算するか Enter キーを押すたびに値が更新されるため、使用には注意してください。 RANDBETWEEN を使用して、ランダムな文字とランダムな日付を生成することもできます。
23. 単語を数える
Excel には、単語をカウントするための特別な関数はありません。 LEN を使用して文字をカウントできますが、単語はカウントできません。ただし、次の数式を使用すると、セル内の単語を数えることができます。
=LEN(A1)-LEN(SUBSTITUTE(A1,” “,”))+1
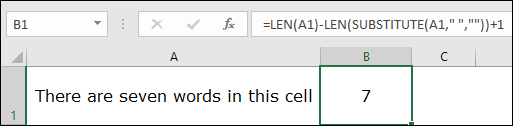
この数式は、セル内のスペースの数を数え、その後にセル内の単語の総数に等しい 1 を加算します。
25. 比率を計算する
Excel で比率を計算するには 4 つの異なる方法があることは理解しましたが、単純な除算方法を使用するのが最も簡単です。大きい数値を小さい数値に分割し、コロンと 1 で連結するだけです。使用する式は次のとおりです。
=大きい方の数字/小さい方の数字&”:”&”1″
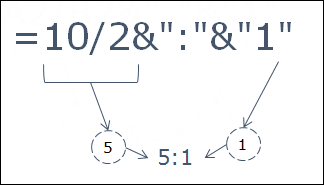
この式は、大きい数値を小さい数値で割るので、小さい数値を底 (1) として取得できます。
26. 数の根
平方根、立方根、または数値の根を計算するには、指数公式を使用するのが最善の方法です。指数式では、根を計算する N 番目の数値を指定できます。
=数値^(1/n)
たとえば、625 の平方根を計算する場合、式は次のようになります。
=625^(1/2)
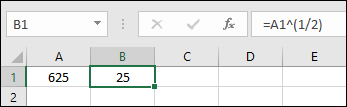
31. 滑らかなライン
折れ線グラフを使用するのが好きなら、それは素晴らしいことですが、グラフ内で滑らかな線を使用すると、さらに素晴らしいでしょう。これにより、チャートがスマートな外観になります。
- グラフ内のデータ行を選択し、右クリックします。
- 「データ系列のフォーマット」を選択します。
- 塗りつぶしと線 ➜ 線 ➜ 「滑らかな線」にチェックを入れます。
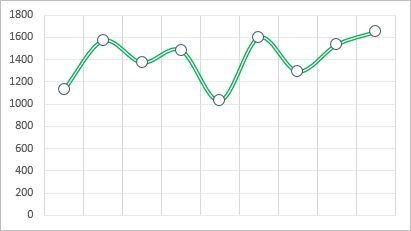
32. チャートの書式設定
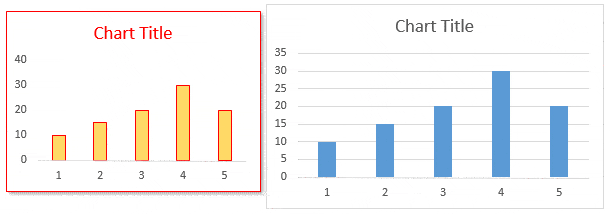
グラフ形式を Excel にコピー
33. 軸ラベルを非表示にする
このグラフィックのヒントはシンプルですが、非常に機能的です。グラフに軸ラベルの値を表示したくない場合は、それらを削除できます。ただし、削除するのではなく非表示にすることをお勧めします。手順は次のとおりです。
- グラフの水平軸/垂直軸を選択します。
- 「軸の書式設定」ラベルに移動します。
- ラベルの位置で「なし」を選択します。
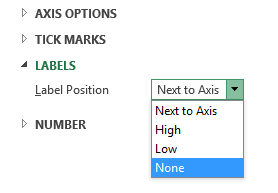
繰り返しますが、これを表示したい場合は、「軸の横」を選択するだけです。
34. 表示単位
グラフで大きな数値を扱う場合は、軸の値の単位を変更できます。
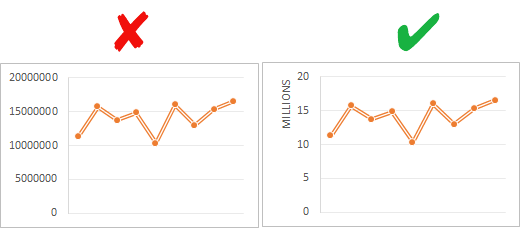
- グラフのグラフ軸を選択し、「軸の書式設定」形式オプションを開きます。
- [軸オプション] で、[単位の表示] に移動し、軸の値の単位を選択できます。
35. 丸い角
私は角の丸い Excel グラフをよく使用します。角の丸いグラフも使いたい場合は、次の簡単な手順を参照してください。
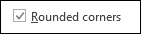
- グラフを選択し、書式設定オプションを開きます。
- [塗りつぶしと線] ➜ [境界線] に移動します。
- 境界部分の角の丸みを確認します。
36. ギャップを隠す
6 月に金額がなく、セルが空の月次売上を示すグラフがあるとします。この空のセルには次のオプションを使用できます。
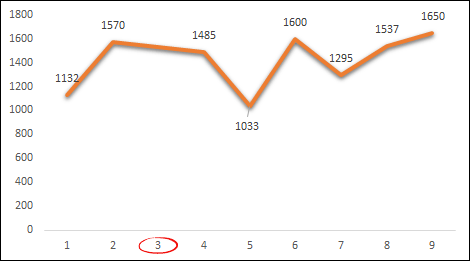
- 空のセルのスペースを表示します。
- ゼロを使用します。
- データ点を線で結びます。
これらのオプションを使用する手順は次のとおりです。
- グラフを右クリックし、「データの選択」を選択します。
- データ選択ウィンドウで、「非表示の空のセル」をクリックします。
- 「空のセルの表示形式」で希望のオプションを選択します。
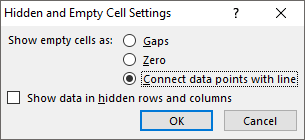
必ず「データ点を線で結ぶ」(推奨)を使用してください。
37. Excelのピクトグラム
Excelでピクトグラムを作成する方法
38. チャートテンプレート
新しいグラフを作成するたびに適用したいお気に入りのグラフの書式設定があるとします。将来いつでも使用できるグラフ テンプレートを作成できます。手順は次のとおりです。
- 好みの書式設定が完了したら、それを右クリックして [テンプレートとして保存] を選択します。
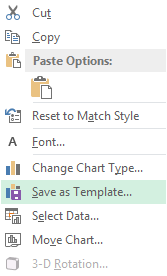
- [名前を付けて保存] ダイアログ ボックスを使用して、テンプレート フォルダーに保存します。
- お気に入りのテンプレートを使用して新しいグラフを挿入するには、[グラフの挿入] ダイアログ ボックスのテンプレートからそのテンプレートを選択します。

39. デフォルトのチャート
ショートカット キーを使用してグラフを挿入することもできますが、問題はデフォルトのグラフしか挿入されないことです。Excel のデフォルトのグラフの種類は「縦棒グラフ」です。したがって、お気に入りのグラフが折れ線グラフである場合、ショートカットは役に立ちません。しかし、この問題を克服しましょう。この問題を解決する手順は次のとおりです。
- [挿入] タブ ➜ [グラフ] に移動します。
- 右下隅の矢印をクリックします。
- 次に、グラフの挿入ウィンドウで「すべてのグラフ」に移動し、グラフのカテゴリを選択します。
- デフォルトとして設定するグラフ スタイルを右クリックします。 「デフォルトのチャートとして設定」を選択します。
- 「OK」をクリックします。

40. 隠れた細胞
グラフのデータ範囲からセルを非表示にすると、そのデータ ポイントもグラフから非表示になります。この問題を解決するには、次の手順に従ってください。
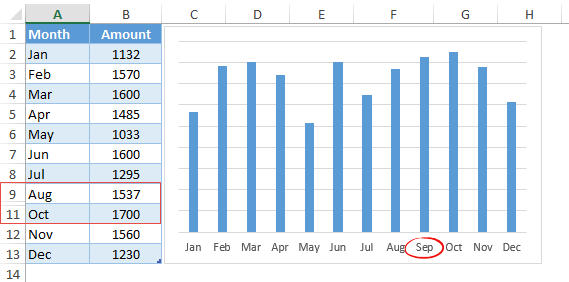
- グラフを選択して右クリックします。
- ➜ データの選択 ➜ 非表示セルと空白セルに移動します。
- ポップアップ ウィンドウで、[非表示の行と列のデータを表示する] ボックスをオンにします。
41. 印刷されたタイトル
テーブルにヘッダーがあり、印刷するすべてのページにこれらのヘッダーを印刷したいとします。この場合、「タイトルの印刷」を修正して、各ページにこれらのタイトルを印刷することができます。
- [レイアウト タブ] ➜ [ページ設定] ➜ [タイトルの印刷] に移動します。
- 次に、ページ設定ウィンドウでシート タブに移動し、次のように指定します。
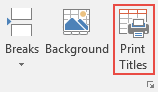
- 印刷エリア:印刷したいデータをすべて選択します。
- 上部で繰り返す行:各ページで繰り返すヘッダー行。
- 左側で繰り返す列:各ページの左側で繰り返す列 (該当する場合)。
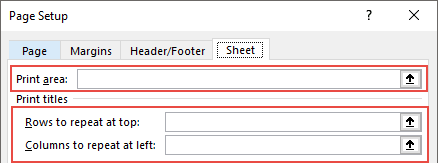
42. ページの順序
ページ順を指定すると、大きなデータを印刷するときに非常に便利です。
- [ファイル] タブ ➜ 印刷 ➜ 印刷設定 ➜ シート タブに移動します。
- ここで 2 つのオプションがあります。
- 最初のオプション:垂直順序を使用してページを印刷します。
- 2 番目のオプション:水平順序を使用してページを印刷します。
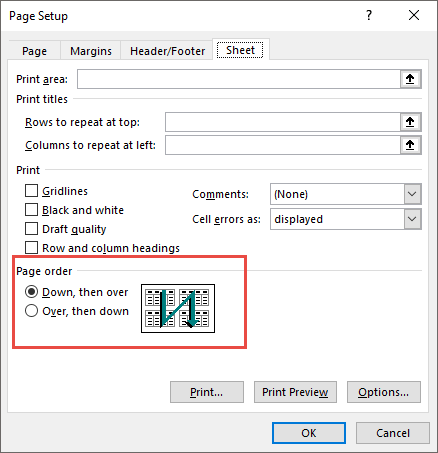
43. コメントを印刷する
レポートにコメントを追加した場合は、印刷することもできます。印刷されたすべてのページの最後に、すべてのコメントのリストが表示されます。
- [ファイル] タブ ➜ 印刷 ➜ 印刷設定 ➜ シート タブに移動します。
- [印刷] セクションで、[コメント] ドロップダウン リストを使用して [シートの最後] を選択します。
- 「OK」をクリックします。
44. フィットするように拡大縮小する
データ全体を 1 ページに印刷するのが難しい場合があります。この状況では、「フィットするように拡大縮小」オプションを使用して、すべてのデータを 1 つのページに収めることができます。
- [ファイル] タブ ➜ 印刷 ➜ 印刷設定 ➜ [ページ] タブに移動します。
- 次に、2 つのオプションを調整する必要があります。
- 通常サイズの%を調整します。
- 幅と長さを使用して、すべてのデータを収めるページ数を指定します。
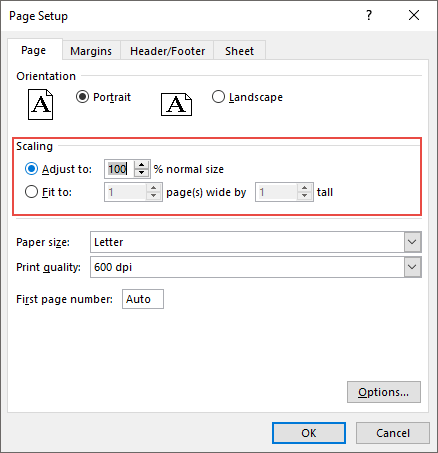
45. カスタムヘッダーフッター
ヘッダーとフッターでページ番号を使用する代わりに、カスタムのヘッダーとフッターを使用することもできます。
- [ファイル] タブ ➜ [印刷] ➜ [印刷設定] ➜ [ヘッダー/フッター] に移動します。
- カスタム ヘッダーまたはフッター ボタンをクリックします。
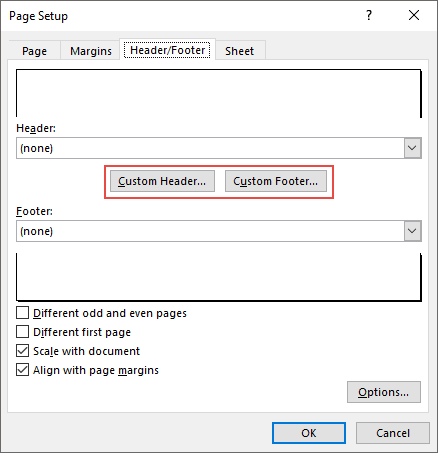
- ここでヘッダー/フッターの配置を選択できます。
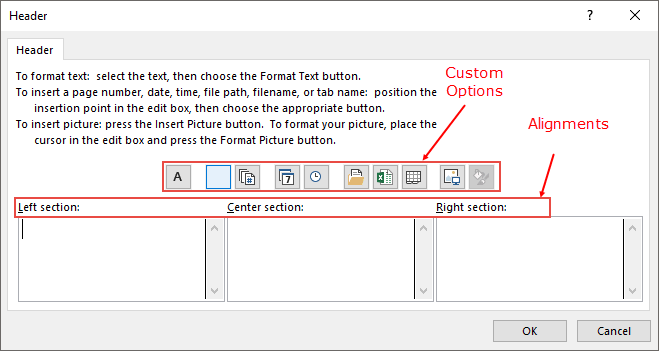
- また、次のオプションを使用できます。
- ページ番号
- 総ページ数を示すページ番号。
- 日付
- 時間
- ファイルパス
- ファイル名
- シート名
- 写真
46. ページの中央
1 ページに印刷するデータが少ないことを想像してください。この場合、ページの中央に揃えて印刷することができます。
- [ファイル] タブ ➜ [印刷] ➜ [印刷設定] ➜ [余白] に移動します。
- 「ページの中央」では 2 つのオプションを選択できます。
- 水平方向:データをページの中央に配置します。
- 垂直方向:データをページの中央に配置します。
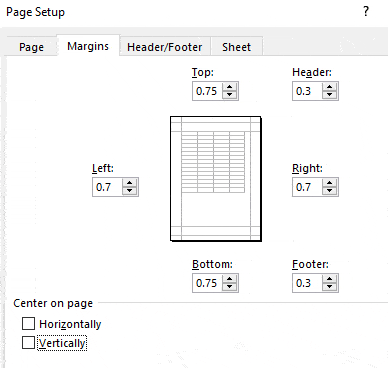
ページを印刷する前に、印刷プレビューで変更を確認してください。
47. 印刷領域
範囲を印刷する最も簡単な方法は、その範囲を選択して「選択範囲の印刷」オプションを使用することです。しかし、この範囲を頻繁に印刷する必要がある場合は、毎回選択しなくても、印刷範囲を指定して印刷することができます。
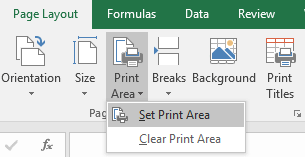
[レイアウト] タブに移動し、[印刷領域] ドロップダウン メニューをクリックして、[印刷領域の設定] オプションをクリックします。
48.カスタムマージン
- [ファイル]タブ ➜ [印刷]に移動します。
- 「印刷」をクリックすると、印刷結果のプレビューがすぐに表示されます。
- 次に、ウィンドウの右下にある「余白を表示」ボタンをクリックします。
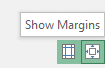
適用されているすべてのマージンが表示され、ドラッグ アンド ドロップするだけで変更できます。
49. エラー値
印刷時にすべてのエラー値を特定の値 (置換として使用する他の 3 つの値) に置き換えることができます。
- [ファイル] タブ ➜ [印刷] ➜ [印刷設定] ➜ [シート] に移動します。
- 「セルエラー」ドロップダウンリストから置換値を選択します。
- 代替として使用できるオプションは 3 つあります。
- 白
- 二重マイナス記号。
- すべてのエラーに対してエラー「#N/A」。

- 置換値を選択したら、「OK」をクリックします。
レポートをページに印刷するときにエラーを表示するには、「二重マイナス記号」を使用するのが最善の方法だと思います。
50. カスタム開始ページ番号
ページ番号をカスタム番号から開始したい場合は、たとえば 5 とします。この番号を指定すると、残りのページはこの順序に従います。
- [ファイル] タブ ➜ [印刷] ➜ [印刷設定] ➜ [ページ] に移動します。
- 「最初のページ番号」入力フィールドに、ページ番号を開始する番号を入力します。

- 最後に、「OK」をクリックします。
このオプションは、スプレッドシートにヘッダー/フッターを適用した場合にのみ機能します。
51. 重要な細胞の追跡
場合によっては、ブック内の重要なセルを追跡する必要がある場合があります。その場合、ウォッチ ウィンドウを使用するのが最善の方法です。 [ウォッチ] ウィンドウでこれらの重要なセルを追加し、(各セルに移動せずに) それらに関する特定の情報を 1 か所で取得します。
- まず、[数式] タブ ➜ [数式監査] ➜ [監視] ウィンドウに移動します。

- 「ウォッチウィンドウ」ダイアログボックスで「ウォッチの追加」をクリックします。
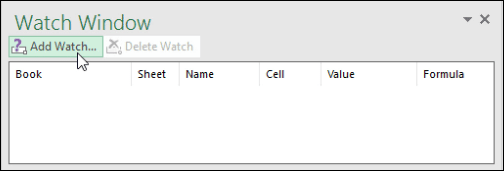
- その後、追加するセルまたはセル範囲を選択し、「OK」をクリックします。
[OK] をクリックすると、監視ウィンドウにセルに関する特定の情報が表示されます。
52.インスタントフィル
フラッシュ フィルは、Excel で使用するお気に入りのオプションの 1 つです。それは模倣のようなもので、自分がやったことをやりなさい。例を挙げてみましょう。
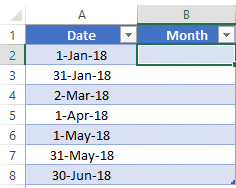
これを使用する手順は次のとおりです。 A1:A10 の範囲に日付があり、列 B の日付から月を取得したいとします。
セル B1 に最初の日付の月を入力し、セル B2 に移動してショートカット キー CTRL + E を押すだけです。完了すると、以下のように残りの日付から月が抽出されます。 。
53. スプレッドシートを結合する
過去のどこかで、同僚から 12 か月分のデータを含む 12 個の異なるスプレッドシートが含まれるファイルを受け取ったことがあると思います。この場合、最善の解決策は、 「統合」オプションを使用してこれらすべてのワークシートを結合することです。その手順は次のとおりです。
- まず新しいワークシートを追加し、[データ] タブ ➜ データ ツール ➜ 統合に移動します。

- 「統合」ウィンドウで、上の矢印をクリックして最初のワークシートから範囲を追加し、「追加」ボタンをクリックします。
- 次に、上記の手順を使用して、すべてのワークシートの参照を追加する必要があります。
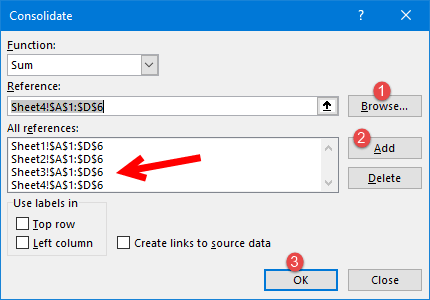
- 最後に、「OK」をクリックします。
54. バインダーを保護する
ワークブックにパスワードを追加するのは非常に簡単です。手順は次のとおりです。
- 「名前を付けて保存」ダイアログボックスを開いてファイルを保存する場合は、「ツール」の「一般オプション」に移動します。
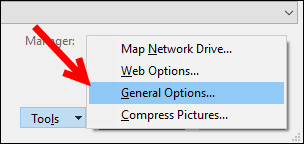
- 「開くパスワード」にパスワードを追加し、「OK」をクリックします。
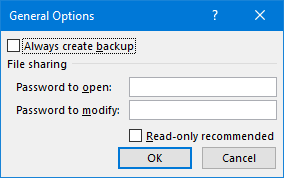
- パスワードを再度入力し、もう一度「OK」をクリックします。
- 最後に、ファイルを保存します。
これで、このファイルを再度開くたびに、ファイルを開くためのパスワードの入力を求められます。
55. ライブ映像
Excel では、テーブルのライブ イメージを使用すると、スペースに応じてテーブルのサイズを変更できます。ライブ イメージを作成するには、2 つの異なる方法でテーブルを使用できます。
1 つはカメラ ツール、もう 1 つは特別なコラージュ オプションです。カメラ ツールを使用する手順は次のとおりです。特別なコラージュの場合は以下の手順を使用します。
- 画像として貼り付けたい範囲を選択してコピーします。
- セルに移動し、貼り付ける場所を右クリックします。
- [コラージュ スペシャル] ➜ [その他のコラージュ] ➜ [リンクされた画像オプション] に移動します。
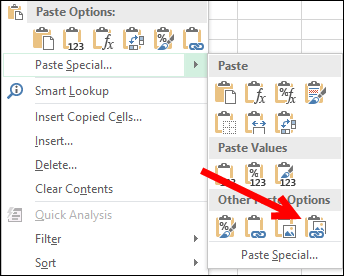
56. ユーザーフォーム
Excel ユーザーの中には、使用できるデフォルトのデータ入力フォームがあることを知っている人もいます。そして最も良い点は、このために 1 行のコードを記述する必要がないことです。
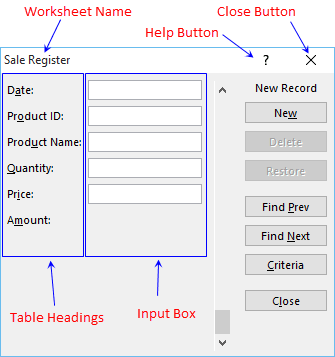
使用方法は次のとおりです。
- まず、データを入力するヘッダーのあるテーブルがあることを確認します。
- その後、この表のセルの 1 つを選択し、 Alt + D + O + Oショートカット キーを使用してユーザー フォームを開きます。
57.カスタムタブ
私たちは皆、お気に入りのオプションや頻繁に使用するオプションを持っています。これらすべてのオプションに 1 か所でアクセスするには、タブを作成して追加します。
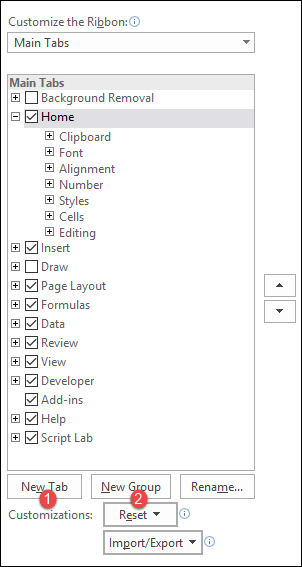
- まず、[ファイル] タブ ➜ [オプション] ➜ [リボンのカスタマイズ] に移動します。
- 次に、「新しいタブ」をクリックします(これにより、新しいタブが追加されます)。
- その後、それを右クリックして名前を付け、グループに名前を付けます。
- 最後に、タブにオプションを追加する必要があります。そのためには、「コマンドの選択」に進み、タブにオプションを 1 つずつ追加します。
- 最後に、「OK」をクリックします。
58. 目的を求める
簡単に言えば、ゴール シークは問題解決ツールです。結果で目的の値を証明することで、入力値を見つけるのに役立ちます。
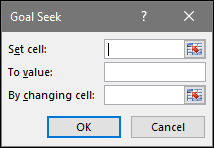
…詳細については、こちらの完全なガイドをご覧ください。
59. テキスト読み上げ
これは、セルまたはセル範囲に入力したテキストを Excel が読み上げるオプションです。
60. 名前付きビーチ
名前付き範囲を作成する最も簡単な方法は、範囲を選択し、「選択範囲から作成」オプションを使用して作成することです。従うべき手順は次のとおりです。
- 名前付き範囲を作成する列/行を選択します。
- 右クリックして「名前の設定…」をクリックします。
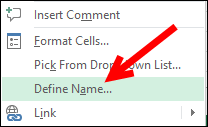
- 名前付き範囲名を追加するオプションを選択し、「OK」をクリックします。
![Excel のヒントの裏技 - 名前を入力して [OK] をクリックする](https://exceladvisor.org/wp-content/uploads/2023/08/excel-conseils-astuces-entrez-le-nom-et-cliquez-sur-ok.png)
61. 付け合わせ
TRIM は、テキスト文字列から余分なスペースを削除するのに役立ちます。スペースを削除したいセルを参照するだけで、結果としてトリミングされた値が返されます。

62. 重複を削除する
ビッグデータを扱うときに直面する最も一般的な問題の 1 つは、「値の重複」です。 Excel では、これらの重複値を削除するのは非常に簡単です。その方法は次のとおりです。

- まず、データ内のセルの 1 つを選択するか、データ全体を選択します。
- その後、[データ] ➜ [データツール] ➜ [重複の削除] に移動します。
- この時点で、「重複の削除」ウィンドウが表示されます。このウィンドウから、重複値を削除するときに考慮する列または考慮しない列を選択または選択解除します。
- 最後に、「OK」をクリックします。
[OK] をクリックすると、選択したデータ内の値が重複しているすべての行が Excel によって削除され、削除された値の数と残っている一意の値を示すメッセージが表示されます。

63. テキストを結合する(両端揃え)
A1:A5 の範囲に単語があり、それらをすべて 1 つのセルに連結したいとします。
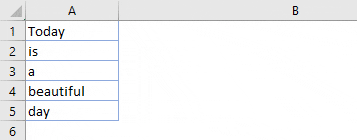
- まず、列 A を十分な幅にして、すべてのテキストを 1 つのセルに結合できるようにします。
- その後、全範囲を選択します。
- 次に、 [ホーム] タブ ➜ 編集 ➜ 塗りつぶし ➜両端揃え に移動します。
64. 特定の文字を削除する
範囲は A1:A5 で、それらすべてを 1 つのセルに連結したいとします。パディングの位置調整を使用してこれを行う方法は次のとおりです。
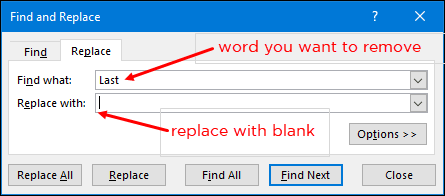
- この列を選択して、[検索と置換] ダイアログ ボックスを開くだけです。
- その後、「置換」タブをクリックします。
- ここで、「検索する文字列」に置換したい文字を入力し、「置換文字列」は空白のままにしてください。
- ここで「すべて置換」をクリックします。
「すべて置換」をクリックすると、Excel はその特定の文字を列全体から削除します。
関連: Excel のセルから最初の文字を削除する
65. テキストを結合する
したがって、複数のセルにテキストがあり、すべてのテキストを 1 つのセルに結合したいとします。いいえ、今回は埋め込み正当化ではありません。これをTEXT JOINで行います。 Office 365 を使用している場合は、テキストの連結に関して革新的な新しい TEXTJOIN 関数があります。
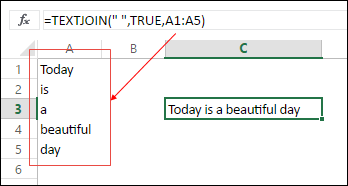
構文は次のとおりです。
TEXTJOIN(区切り文字、ignore_empty、text1、[text2]、…)
必要なのは、区切り文字 (該当する場合) を追加し、空のセルを無視する場合は TRUE を追加し、最後に範囲を参照することだけです。
66. 回転されていないデータ
以下の表を見てください。レポートとして使用できますが、生データとしてそれ以上使用することはできません。いいえ、あなたがすることはできません。しかし、このテーブルを次のようなテーブルに変換すると、どこでも簡単に使用できるようになります。
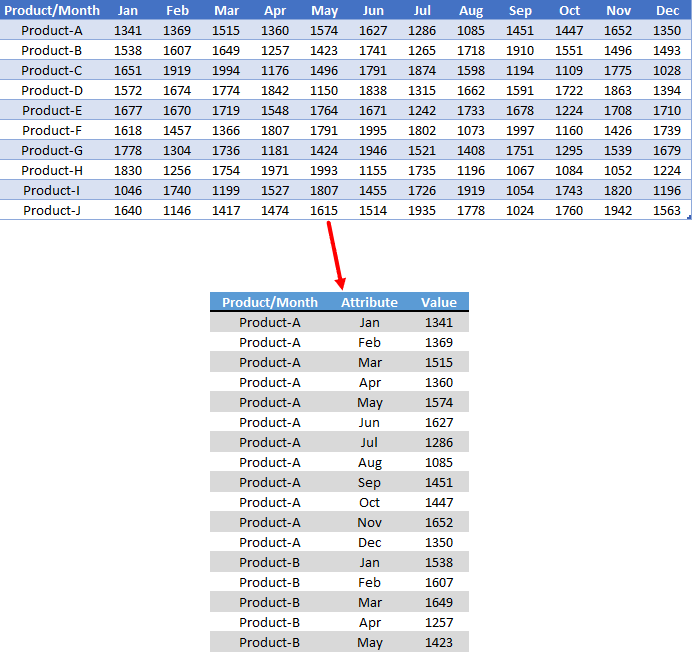
しかし、このテーブルを次のようなテーブルに変換すると、どこでも簡単に使用できるようになります。それで、どうやってやるのですか?
以下に、従う必要がある簡単な手順を示します。
67. エラーセルの削除
ビッグデータを扱う場合、ほとんどの場合、エラー値があるのは明らかですが、それを保持しておくことは良くありません。これらのエラー値を処理する最も簡単な方法は、それらを選択して削除することです。ここでは簡単な手順を説明します。
- まず、[ホーム] タブ ➜ [編集] ➜ [検索と置換] ➜ [特別] に移動します。
- [移動] ダイアログ ボックスで式を選択し、エラーを確認します。
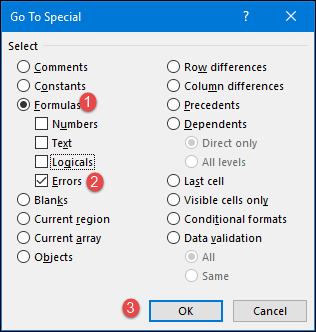
- 最後に、「OK」をクリックします。
「OK」をクリックすると、すべてのエラーが選択され、「削除」ボタンを使用してすべてを削除できます。
68. 列を整理する
カスタム順序を使用してデータの列を配置したいとします。通常の方法は、1つずつ切り取って貼り付けることです。
しかし、すぐに使える方法もあります。 Excel では、行を並べ替えるのと同じように列を並べ替えることができ、同じ方法を使用して列をカスタムの順序で並べ替えることができます。
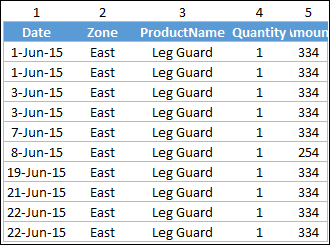
⇢完全なアドバイス
69.日付に変換する
日付をテキストとして保存し、さらなる計算や分析に使用できる場合があります。単純に有効な日付に変換するには、DATEVALUE 関数を使用します。
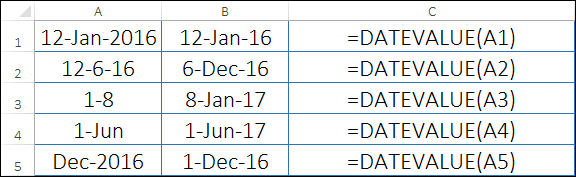
テキストを日付に変換するその他の方法
71. フォーマットペインター
フォーマット ペインターを使用してセルの書式設定を適用する前は、ホットキーを使用して形式を選択して貼り付けを使用していました。
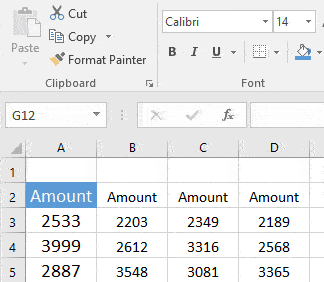
- セルの書式設定をコピーするセルまたは範囲を選択します。
- ➜ [ホーム] タブ ➜ [クリップボード] に移動します。
- 「フォーマットペインタ」ボタンをダブルクリックします。
- これを行うとすぐに、カーソルがブラシに変わります。
- この書式設定は、ワークシート、別のワークシート、さらには別のワークブックのどこにでも適用できます。
72. ワークシートの名前を変更する
ワークシートの名前を変更する場合、ショートカット キーを使用するよりも速いことが常にわかりました。シートのタブをダブルクリックして、新しい名前を入力するだけです。

この方法がショートカットを使用するよりも速い理由を説明しましょう。ショートカット キーを使用して複数のワークシートの名前を変更するとします。
ワークシートの名前を変更する前に、ワークシートをアクティブにする必要があります。ただし、マウスを使用すると、このワークシートが自動的にアクティブになり、わずか 2 回のクリックで名前が変更されます。
73. 充填ハンドル
ショートカットマニアの人は、セル内の数式や値を下にドラッグするのに常にショートカット キーを使用していると思います。ただし、フィル ハンドルを使用する方が、ホットキーを使用するよりも印象的です。
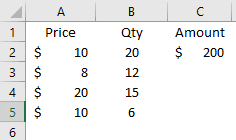
- ドラッグする数式または値が含まれるセルを選択します。
- セル境界ボックスの右下にある小さな四角ボックスをダブルクリックします。
この方法は、対応する列に値がある場合にのみ機能し、垂直方向にのみ機能します。
74. リボンを隠す
気を散らさないモードで作業したい場合は、Excel リボンを最小化することで実現できます。
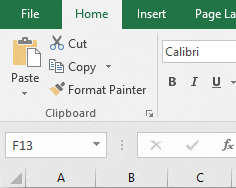
リボン上のアクティブなタブをダブルクリックするだけで、リボンが最小化されます。展開したい場合は、もう一度ダブルクリックします。
75. 形状を編集する
特定のメッセージを表示するためにワークシートで図形を使用することがよくあり、これらの図形にテキストを挿入する必要があります。一般的な方法以外に、ダブルクリックを使用して図形を編集し、そこにテキストを挿入することもできます。
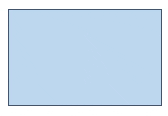
この方法を使用して、テキスト ボックスまたはグラフ タイトルのテキストを編集および入力することもできます。
76. 列幅
列の幅を調整する必要がある場合は、列ヘッダーの右端をダブルクリックします。列データに基づいて列幅を自動的に設定します。
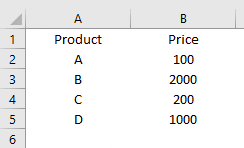
同じ方法で線幅を自動調整することもできます。
77. 最後のセルに移動します
このヒントは、大規模なデータセットを操作する場合に役立ちます。ダブルクリックすると、データが含まれる範囲内の最後のセルに移動できます。
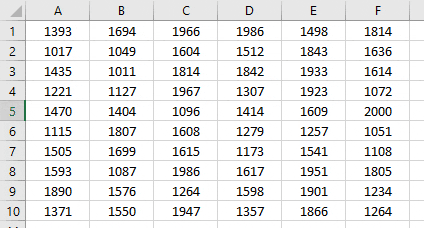
右に移動するにはアクティブ セルの右端をクリックし、左に移動するには左端をクリックする必要があります。
78. チャートの書式設定
Control + 1 を使用して書式設定オプションを開いてグラフを書式設定する場合は、このヒントがきっと気に入ると思います。グラフの境界線をダブルクリックして書式設定オプションを開くだけです。
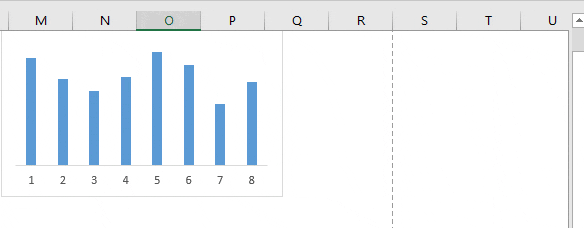
79. ピボットテーブルをダブルクリックします
誰かがソース データなしでピボット テーブルを送ってきたとします。すでにご存知のとおり、Excel はピボット テーブルを作成する前にデータをピボット キャッシュに保存します。
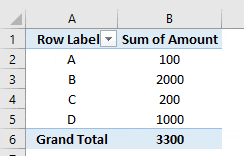
データ値をダブルクリックすると、ピボット テーブルからデータを抽出できます。これを行うとすぐに、Excel はピボット テーブルで使用されたデータを含む新しいワークシートを挿入します。
80. ドラッグアンドドロップメニュー
Excel には右クリックのドロップダウン メニューがありますが、ほとんどのユーザーは気づいていません。このメニューを使用するには、セルまたはセル範囲を選択し、右クリックし、押したまま選択範囲を別の場所にドロップします。
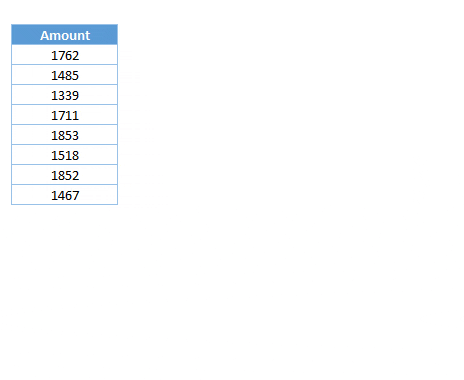
81. デフォルトのファイル保存場所
通常、Excel で作業する場合、毎日 15 個以上の Excel ファイルを作成します。そして、これらのファイルをそれぞれデスクトップに保存すると、見栄えが悪くなります。これを修正するために、ワークブックを保存するデフォルトのフォルダーを変更しました。ここでそれを行うことができます。
- まず、「ファイル」タブに移動し、Excel オプションを開きます。
- Excel オプションで、「保存」カテゴリに移動します。
- デフォルトのローカル ファイルの場所を変更できる入力バーが表示されます。
- この入力バーから場所の住所を編集し、最後に [OK] をクリックします。
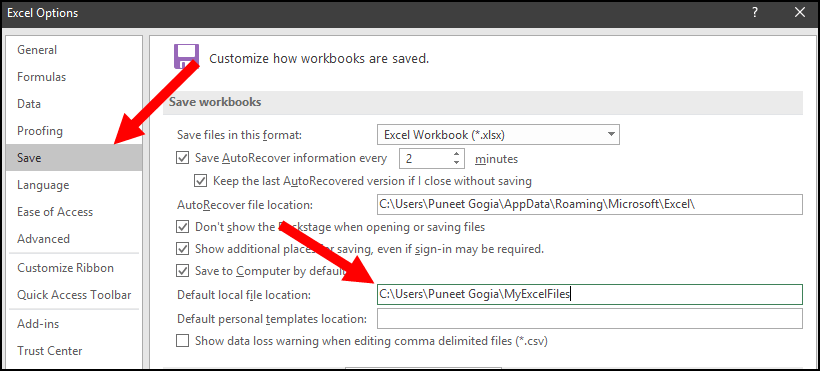
今後、「名前を付けて保存」ダイアログボックスを開くと、指定した場所が Excel に表示されます。
82. スプラッシュスクリーンを無効にする
私と同じように、Microsoft Excel (またはその他の Office アプリケーション) を開いたときにスプラッシュ ポップアップ画面が表示されるのは嫌だと思います。システムの速度とインストールしたアドオンによっては、これに時間がかかります。 Microsoft Office のスタート画面を無効にする手順は次のとおりです。
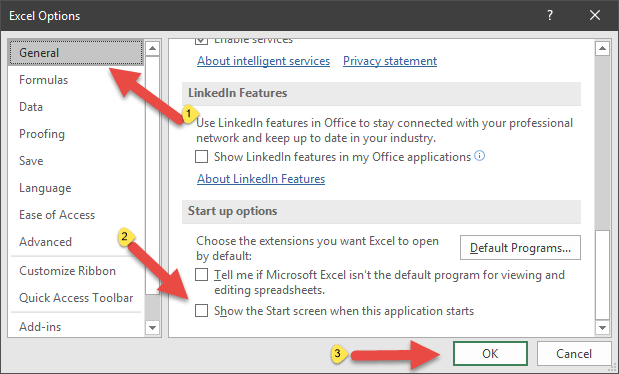
- まず、「ファイル」タブに移動し、Excel オプションを開きます。
- Excel のオプションで、「全般」カテゴリに移動します。
- オプションから「スタートアップ」オプションに移動し、「このアプリケーションの起動時にスプラッシュ画面を表示する」のチェックを外します。
- 最後に、「OK」をクリックします。
今後、Excel を起動すると、スプラッシュ画面が表示されずにブックが直接開きます。
83.「開発者」タブ
VBA コードを書き始める前に、まず[開発] タブをアクティブにする必要があります。 Microsoft Excel を初めてインストールするとき、開発者は存在しません。したがって、設定から有効にする必要があります。
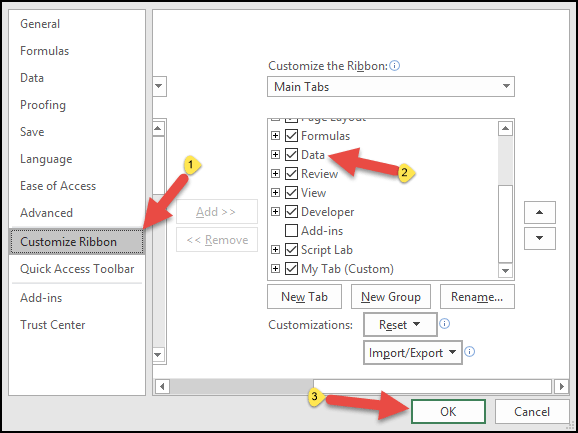
- まず、「ファイル」タブに移動し、「リボンのカスタマイズ」カテゴリをクリックします。
- タブリストで「開発」タブをチェックし、「OK」をクリックします。
Excel ウィンドウに戻ると、リボンに [開発] タブが表示されます。
84. マクロを有効にする
マクロが有効なファイルを開くときは、VBA コードを実行するマクロ オプションを有効にする必要があります。次の簡単な手順に従ってください。
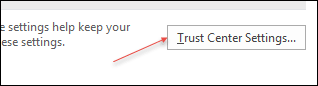
- まず、[ファイル] タブに移動し、[セキュリティ センター] カテゴリをクリックします。
- そこから、「セキュリティ センターの設定」をクリックします。
- 次に、「セキュリティセンターの設定」でマクロ設定をクリックします。
- その後、「通知付きのすべてのマクロを有効にする」をクリックします。
- 最後に、「OK」をクリックします。
85. 自動修正オプション
Excel に大量のデータを入力する場合、このオプションは大きな変化をもたらす可能性があります。オートコレクト オプションを使用すると、入力時にあるテキスト文字列を別の文字列に変更するように Excel に指示できます。
例を挙げてみましょう。
私の名前は「Puneet」ですが、時々「Punit」と書く人もいますが、正しい綴りは最初です。そこで私にできることは、オートコレクトを使用して Excel に「Punit」を「Puneet」に変更するように指示することです。次の簡単な手順に従ってください。
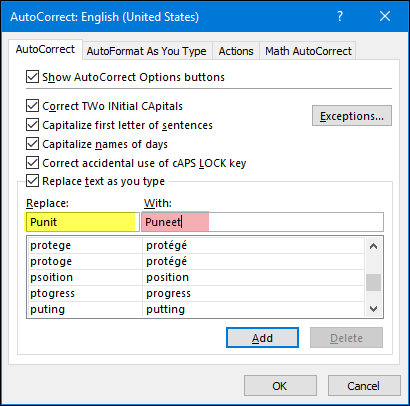
- まず、「ファイル」タブに移動し、オプションに移動して「校正」カテゴリをクリックします。
- その後、「オートコレクト オプション」をクリックすると、オートコレクト ウィンドウが開きます。
- このウィンドウには、置換するテキストと置換するテキストを指定するための 2 つの入力バーがあります。
- 両方の値を入力し、「OK」をクリックします。
86. カスタムリスト
このように考えてください。あなたが販売する 10 個の商品のリストがあるとします。これらの製品名を挿入する必要がある場合はいつでも、カスタム リストを使用して挿入できます。これを行う方法を説明しましょう。
- まず、[ファイル]タブに移動し、オプションに移動して、[詳細]カテゴリをクリックします。
- 次に、「全般」セクションに移動し、「カスタム リストの編集…」をクリックします。
- このウィンドウでは、リストを入力することも、セル範囲からリストをインポートすることもできます。
最後に、「OK」をクリックします。
ここで、作成したカスタム リストに入るには、リストの最初のエントリをセルに入力し、フィル ハンドルを使用してそのセルにドリルダウンします。
87. 表を適用する
多くのピボット テーブルを使用する場合は、テーブルを生データに適用することが重要です。テーブルの場合、ピボット テーブル データ ソースを更新する必要はなく、新しいエントリを追加すると自動的に数式がドラッグされます。
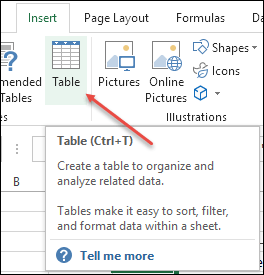
テーブルをデータに適用するには、キーボード ショートカット キーCtrl + Tを使用して、[OK] をクリックするだけです。
88. グリッドカラー
デフォルトのセルグリッドの色に満足できない場合は、数回クリックするだけで変更でき、次の簡単な手順に従ってください。
- まず、「ファイル」タブに移動し、「詳細」カテゴリをクリックします。
- 次に、「このブックの表示オプション」セクションに移動し、適用する色を選択します。
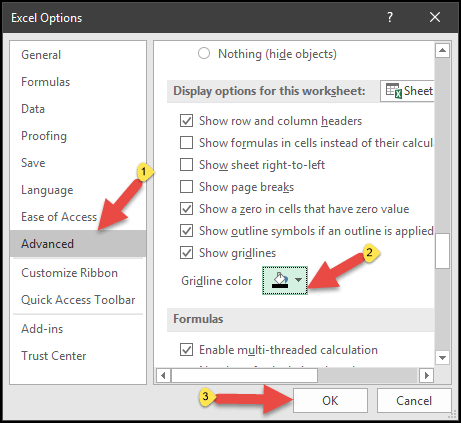
- 最後に、「OK」をクリックします。
関連 –グリッド線の印刷
89. タスクバーにピン留めする
これは、長期的に時間を節約できる、私のお気に入りのユニークなセットアップの 1 つです。問題は、[スタート] メニューに移動して Microsoft Excel を開くのではなく、タスクバーをポイントするのが最良の方法であるということです。
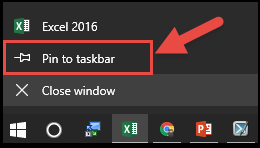
これにより、タスクバーのアイコンをクリックして開くことができます。
90. QATへのマクロ
頻繁に使用する必要があるマクロ コードがある場合。マクロ コードを実行する最も簡単な方法は、マクロ コードをクイック アクセス ツールバーに追加することです。
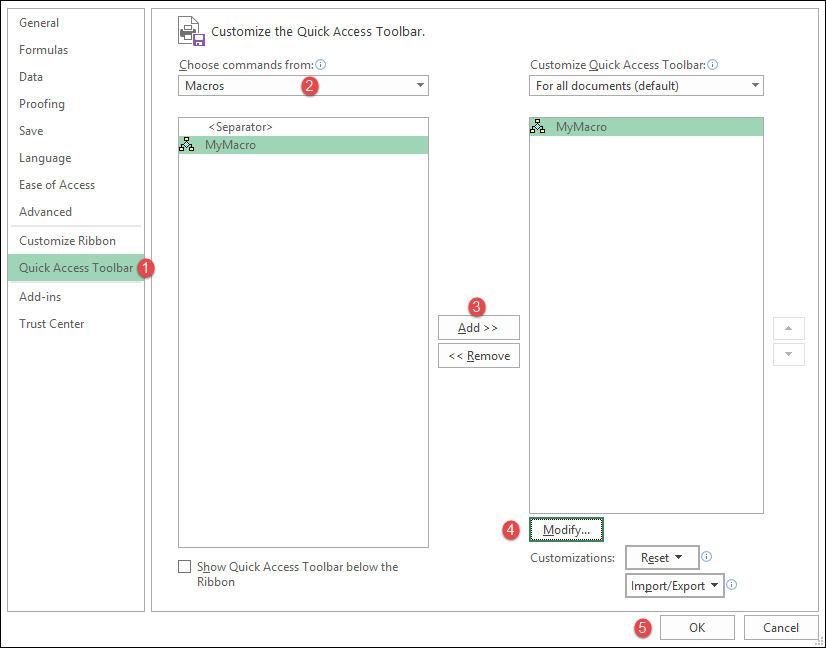
- まず、「ファイル」タブに移動し、「クイックアクセスツールバー」カテゴリをクリックします。
- その後、「コマンドの選択」で「マクロ」を選択します。
- ここで (QAT に追加する) マクロを選択し、「追加」をクリックします。
- そこから「編集」をクリックし、マクロボタンのアイコンを選択します。
- 最後に、「OK」をクリックします。
これで、指定したマクロ コードを実行するために使用できるボタンが QAT に追加されました。
91. 数式セルの選択
すべての数式を値に変換する必要があり、数式が含まれるセルが隣接していないとします。したがって、各セルを 1 つずつ選択する代わりに、数式が含まれるすべてのセルを選択できます。手順は次のとおりです。
- まず、[ホーム] タブ ➜ 編集 ➜ 検索と選択 ➜ 特別に移動します。
- [特別に移動] ダイアログ ボックスで数式を選択し、[OK] をクリックします。
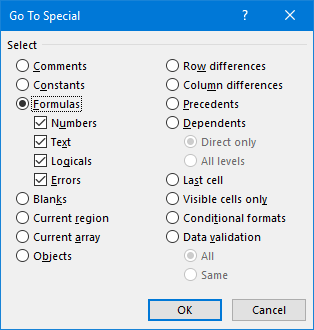
93. 重複する値を強調表示する
VBA コードを使用して値を強調表示することもできますが、最も簡単な方法は条件付き書式を使用することです。従う必要がある手順は次のとおりです。
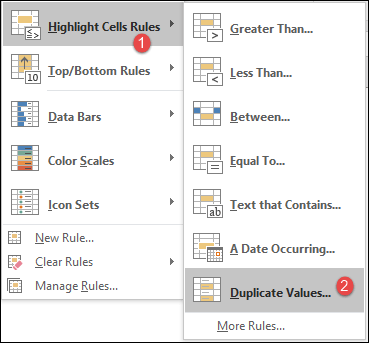
- まず、重複する値を強調表示する範囲を選択します。
- その後、[ホーム] タブ ➜ [スタイル] ➜ [セルの強調表示ルール] ➜ [値の重複] に移動します。
- ダイアログボックスで、使用する色を選択し、「OK」をクリックします。
「OK」をクリックすると、重複する値が強調表示されます。
94. クイックスキャンツール
Excel でセル範囲を選択すると、選択範囲の下部に小さなアイコンが表示されることに気付いたことがありますか?このアイコンを「クイックスキャンツール」といいます。
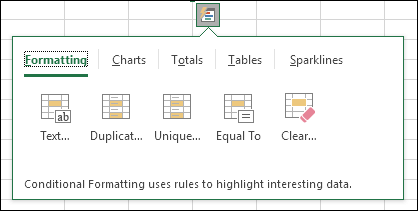
このアイコンをクリックすると、リボン上にいくつかのオプションが表示され、ここから直接使用して時間を節約できます。
95. RUNコマンド
はい、RUN コマンドを使用して Excel アプリケーションを開くこともできます。
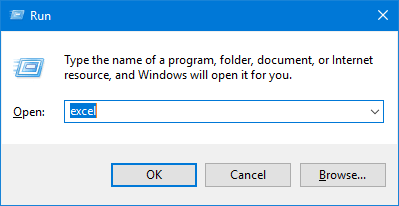
- これを行うには、「実行」(ウィンドウ キー + R)を開き、「excel」と入力するだけです。
- 最後に Enter キーを押します。
96. 特定のファイルを開く
あなたも、私と同じように、Excel で作業を始めると、毎日、そのような種類のブックを 2 ~ 3 つ、またはおそらく 1 つ開いていることでしょう。 Excel には、システムで Excel を起動するたびに特定のファイルを開くために使用できるオプションがあります。手順は次のとおりです。
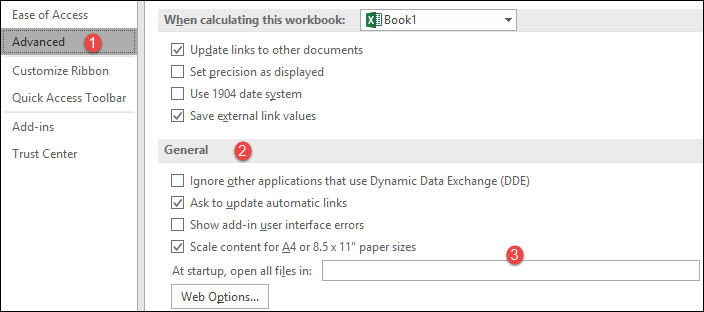
- [ファイル] ➜ [オプション] ➜ [詳細設定] ➜ [一般] に移動します。
- 通常、これらのファイルが保存されているフォルダーの場所を [起動時にすべてのファイルを開く] に入力します (はい、入力する必要があります)。
97. Excelを自動的に開く
ラップトップの電源を入れるたびに、私はまず Excel を開きます。あなたもきっと同じことをするでしょう。ここでもっと良いアイデアがあるのですが、Excel をシステムの起動フォルダーに追加できます。

- まず、Windowsキー+Eで「エクスプローラー」を開きます。
- 次に、アドレス バーに以下のアドレスを入力してフォルダーを開きます (ユーザー名を実際のユーザー名に変更します)。
- C:ユーザーユーザーアプリデータローミングMicrosoftWindowsスタートメニュープログラムスタートアップ
- その後、スタート画面を開き、Excel アプリケーションを右クリックして、[ファイルの場所を開く] をクリックします。
- その場所 (Excel アプリ フォルダー) から Excel アプリ アイコンをコピーし、「スタートアップ」フォルダーに貼り付けます。
これで、システムを開くたびに Excel が自動的に起動します。
98. スマート検索
Excel には「スマート検索」というオプションがあり、このオプションを使用すると、インターネット上のテキストを検索できます。セルまたはセル内のテキストを選択し、[レビュー] ➜ [インサイト] ➜ [スマート ルックアップ] に移動するだけです。
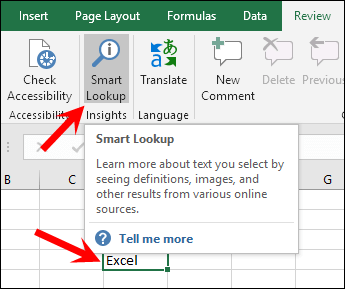
これをクリックすると、サイド ペインが開き、選択した特定のテキストに関する情報が表示されます。このオプションの背後にある考え方は、さまざまなオンライン ソースからトピック (テキスト) の定義と画像を確認して情報を取得することです。
99. スクリーンショット
スプレッドシートにスクリーンショットを追加する必要がある場合があります。このため、Excel には画面を即座にキャプチャしてワークシートに貼り付けることができるオプションがあります。これを行うには、➜ 挿入 ➜ イラスト ➜ 画面クリッピングの順に移動します。
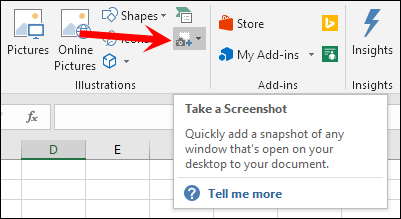
関連 – Excel カメラ
その他のヒントとコツ
- Microsoft Excel のトップ 10 の利点
- Excelのタブの色を変更する(ワークシートのタブの背景色)
- Excel で 1 行または複数行を削除する
- Excel で列をコピーして貼り付けます
- Excel で拡大または縮小する
- Excel で行と列を移動する
- Excel オプション (Mac および Windows)
- Excelで枠線を追加する
- Excelで枠線の色を変更する
- Excelで列幅を変更する
- Excel の書式設定をクリアする
- Excel で書式をコピーする
- Excelのダイアログボックス
- Excel でペインを固定する
- Excel で 2 つのセルをすばやく交換する
- Excelの列とは何ですか
- Excelの行
- Excelでの位置合わせ
- Excel で行を表示する
- Excel の範囲
- Excelのリボン
- Excel の列幅をコピーして貼り付けます
- Excel で書式設定せずに値をコピーして貼り付ける
- Excel にドル記号を追加する
- Excelで最初の行ヘッダーを作成する
- Excelでファイルを保存する
- Excelで範囲を選択する
- Mac に Excel ファイルを保存する (ワークブック)
- Excel での印刷プレビュー
- Excel での選択範囲を中心に
- Excelのアクティブセル
- Excel での自動ローリング月
- Excel に直径記号を挿入
- Excel に PI (π) 記号を挿入する
- Excel でキーボードの矢印キーが機能しない (スクロール ロックのオン/オフ)
- Excel でバックステージ ビューを開く
- Excel でダーク モードを有効にする
- Excelのスクロールバーを回復する
- Excel の依存ドロップダウン リスト
- Excel の動的ドロップダウン リスト
- 破損したExcelファイルを修復する
- Excel で N 値の上限と下限を強調表示する
- Excelにチェックボックスを挿入する
- Excel でページの向きを変更する
- デフォルトのフォント (スタイル、サイズ、色の変更)
- Excel スライサー (完全ガイド)
- Excel で色見本を使用して交互の行を強調表示する
- Excelで色でフィルタリングする
- Mac で Excel をデフォルトにする
- Excelをセーフモードで開く
- Excel でテーブルの名前を変更する
- Excel でアイコン セットを使用する (条件付き書式)
- Excelの列番号
- Excelのキャッシュをクリアする
- Microsoft Excelに最適なフォント5選
- Excelの灰色のセル
- Excelでゼロ値を非表示にする方法
- Excelでセルを拡大する
- Excel でテキスト ファイル (.TXT) を開きます。
- Excelでハイフンを削除する
- Excel のスマート アート
- Excelのページ余白(変更・設定)
- Excel で結合されたセルを検索する
- Excelでカスタムリストを作成する
- PDF を Excel に挿入する
- Excel でセルをロックする
- Excel でオートコレクトを使用する
- Excel のセルに画像を挿入する
- Excel で名前の範囲を検索する
- Excelにファイルを埋め込む
- PDFをExcelに変換
- Excel を読み取り専用にする
- Excel の条件付き書式を削除する
- Excel の自動保存機能を無効にする
- Excel のスクリプト ラボ
- Excelの日付から年または月を抽出(取得)します。
- Excelで日付と時刻を結合する
- Excel で数値を 1000 未満に四捨五入する
- Excelに合計行を追加する
- セルに部分的なテキストが含まれているかどうかを確認する
- VLOOKUPとSUMIFを組み合わせる
- Excel でフィルターされた行を数える
- セルに特定のテキストが含まれている場合の合計 (SUMIF 部分テキスト)
- 年ごとの値の合計(SUMIF Year)
- SUMIF by date (日付に基づく値の合計)
- 空でない SUMIF (空でないセルの合計値)
- SUMIF を使用して空の値または空のセルを合計します。
- 数値のパーセントを加減算する
- 平均的だが無視されるエラー (#N/A およびその他のエラー)
- 平均値(ゼロを除く)
- 空白以外のセルのみの平均
- 月の営業日
- パーセンテージ値の平均を計算する
- 時間値の平均を計算する
- 値の累積和を計算する(Excel式)
- セルの値が数値かどうかを確認する
- Excel の時間値を 10 進数 (時間) に変換します。
- 日付をテキストに変換する
- 分を時と分に変換します (HH:MM)
- 時間値を分に変換する (Excel 式)
- 時間値を秒に変換する
- Excelの文字数を数える(セルと範囲)
- カウントダウンの日
- 動的ハイパーリンクを作成する
- 数値のリストから最小値を検索します (N)
- セル範囲内の最小値 (最小数値) を検索します。
- 姓名を返し、間にカンマを追加します。
- 現在時刻の取得(Excel式)
- ファイルパスの取得(Excel式)
- セルの値を取得する
- Excel での合計時間 (Excel 式)
- セル値がテキストまたは数値で始まる場合
- IF を使用した中央値 (条件付き基準)
- Excel でオート SUM をすばやく使用する
- 特定の値未満の値の合計 (SUMIF 未満)
- ゼロより大きい値の合計 (SUMIF)
- SUM で INDIRECT を使用する
- VLOOKUP 日付 (データからの日付の VLOOKUP)
- 時間に秒を追加します
- n乗根を計算します
- 月名を数字に変換する
- 秒を時と分に変換する
- 2 つの日付の間の日数をカウントします (COUNTIF 日付範囲)
- セルから最後の単語を抽出する
- 配列の最頻値を取得します
- 値の代わりにセルアドレスを検索する
- セルから改行を削除する
- Excel でかっこを削除する (かっこ)
- パーセント値を四捨五入する
- 月ごとの値の合計(SUMIF)
- 複数の (ネストされた) 値を置換します
- #N / A
- ランダムなグループを生成する
- スペースを追加します (単一および複数)
- 売上総利益(マージンと比率)
- VATを計算する
- 列または行の最後の値を検索します
- #REF!
- カンマを追加 (セルテキスト)
- 2 つの文字列 (テキスト) を比較します。
- CONCATENATE IF (条件と結合)
- 日付を月と年に変換する
- 時間を小数に変換する
- ユリウス日への変換
- 行数をカウントします (すべて、空、空でない、および数字付き)
- 前の日曜日を取得する
- メールIDからドメインを取得
- 文字列から最後の文字を削除します
- 不要な文字を削除する
- 累計
- スペースを使用してテキストを分割する
- IF 付き SUBTOTAL (条件付き SUBTOTAL)
- グループごとの値の合計
- 別シート(シート間)からのVLOOKUP
- テキストの大文字と小文字を変更します (大文字、小文字、適切な文字)
- テキスト(文字列)から数字だけを抽出する
- Excelで文字の前後のテキストを抽出する
- より大きい (>) および等しい (=) 演算子
- Excel で算術演算子を使用する方法
- VLOOKUPによる間接的
- VLOOKUP を使用して 2 つの列を照合/比較します
- カンマを削除する
- 平方和
- XLOOKUP 一致するものをすべて返します。可能?
- いくつかの条件を使用した XLOKUP
- Excel の TRUE と FALSE (ブール値)