パスワードなしでシートのロックを解除するにはどうすればよいですか?
シートまたはスプレッドシートが保護されている場合は、適用されているパスワードを使用して保護を解除できます。このチュートリアルでは、シートの保護を解除する方法を学習し、シートのロックを解除するためのパスワードを忘れた場合に VBA を使用する方法も学習します。
パスワードを使用してシートの保護を解除またはロック解除する
- まず、「シート」タブを右クリックします。
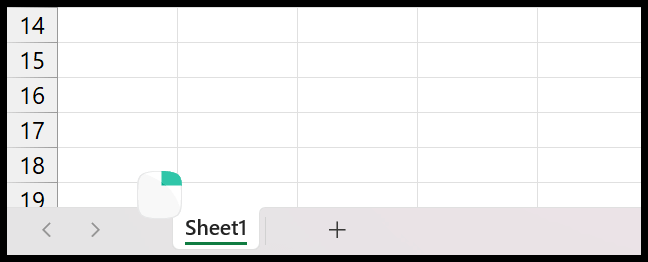
- その後、「シートの保護を解除」オプションをクリックします。
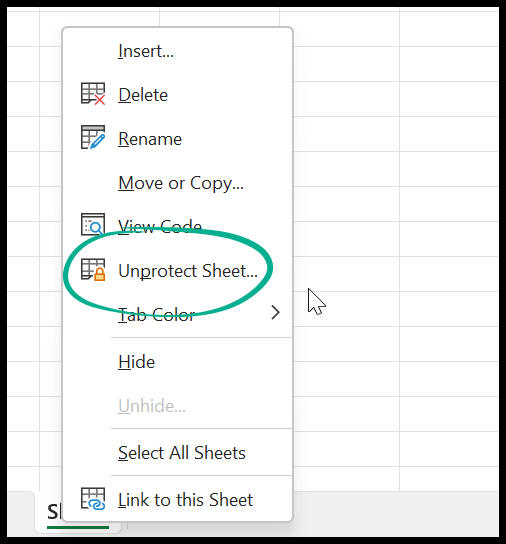
- 次に、入力バーにパスワードを入力します。
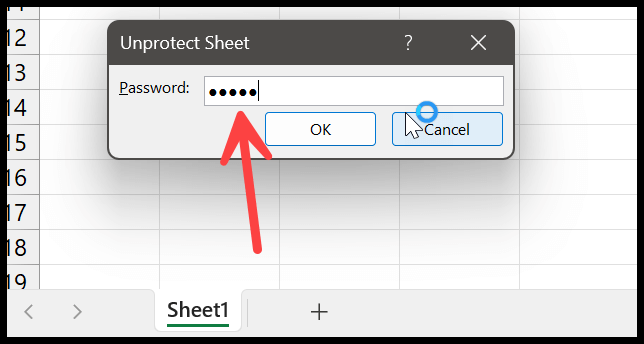
- 最後に、「OK」をクリックしてシートの保護を解除します。
![4 回クリックして [OK] をクリックすると保護が解除されます 4-click-ok-to-unprotect](https://exceladvisor.org/wp-content/uploads/2023/08/4-cliquez-sur-ok-pour-deproteger.png)
シートまたはスプレッドシートの保護を解除するには、次の簡単な手順に従う必要があります。しかし、パスワードを持っていない場合は、パスワードを忘れてしまいます。この場合、別の方法を使用する必要があります。
パスワードなしでシートのロックを解除する
先ほども言いましたが、これには VBA コードを使用する必要があります。以下は使用する必要があるコードです。
Sub unlock_sheet_without_password() 'Add the code Visual Basic Editor and Run it. Dim i As Integer, j As Integer, k As Integer Dim l As Integer, m As Integer, n As Integer Dim i1 As Integer, i2 As Integer, i3 As Integer Dim i4 As Integer, i5 As Integer, i6 As Integer On Error Resume Next For i = 65 To 66: For j = 65 To 66: For k = 65 To 66 For l = 65 To 66: For m = 65 To 66: For i1 = 65 To 66 For i2 = 65 To 66: For i3 = 65 To 66: For i4 = 65 To 66 For i5 = 65 To 66: For i6 = 65 To 66: For n = 32 To 126 ActiveSheet.Unprotect Chr(i) & Chr(j) & Chr(k) & _ Chr(l) & Chr(m) & Chr(i1) & Chr(i2) & Chr(i3) & _ Chr(i4) & Chr(i5) & Chr(i6) & Chr(n) If ActiveSheet.ProtectContents = False Then MsgBox "One usable password is " & Chr(i) & Chr(j) & _ Chr(k) & Chr(l) & Chr(m) & Chr(i1) & Chr(i2) & _ Chr(i3) & Chr(i4) & Chr(i5) & Chr(i6) & Chr(n) Exit Sub End If Next : Next : Next : Next : Next : Next Next : Next : Next : Next : Next : Next End Sub注: このコードを使用する前に、ファイルのバックアップを保存してください。実行してパスワードを解読するには時間がかかる場合があります。
- 「開発者」タブに移動し、 「Visual Basic」をクリックします。開発者タブがない場合は、最初にそれを有効にする必要があります。
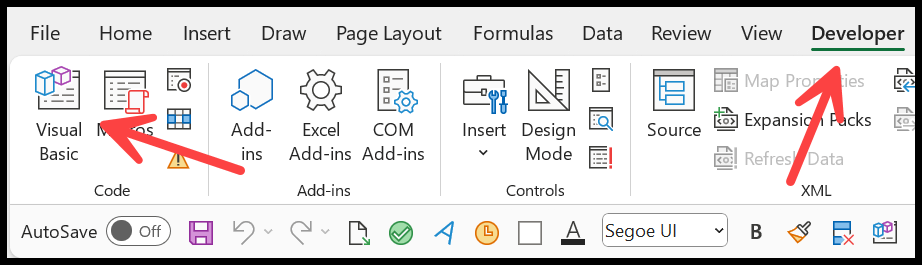
- ウィンドウの右側でシート名をクリックし、そこから新しいモジュールを挿入します。
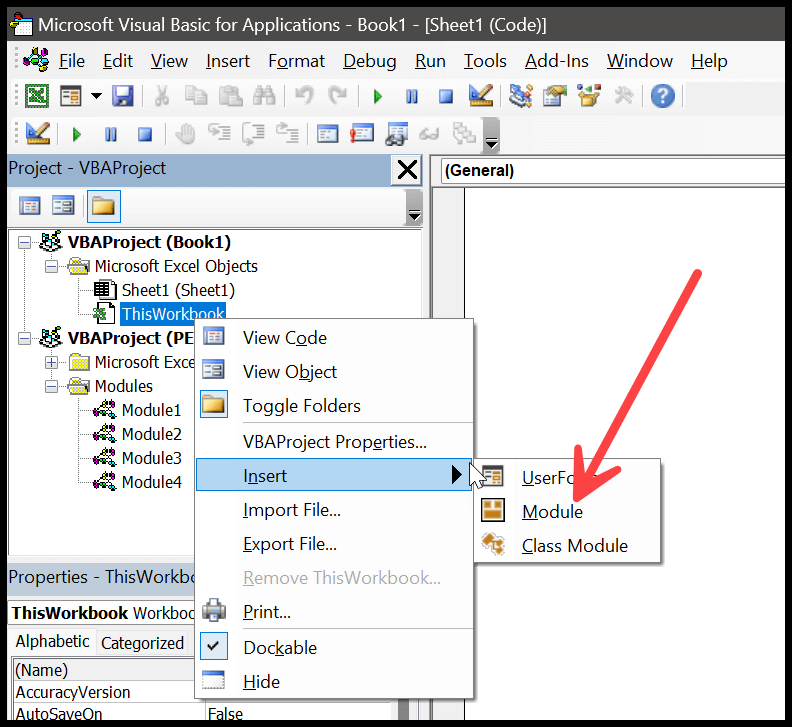
- ウィンドウの右側にコードウィンドウがあります。そこにコードを貼り付けます。
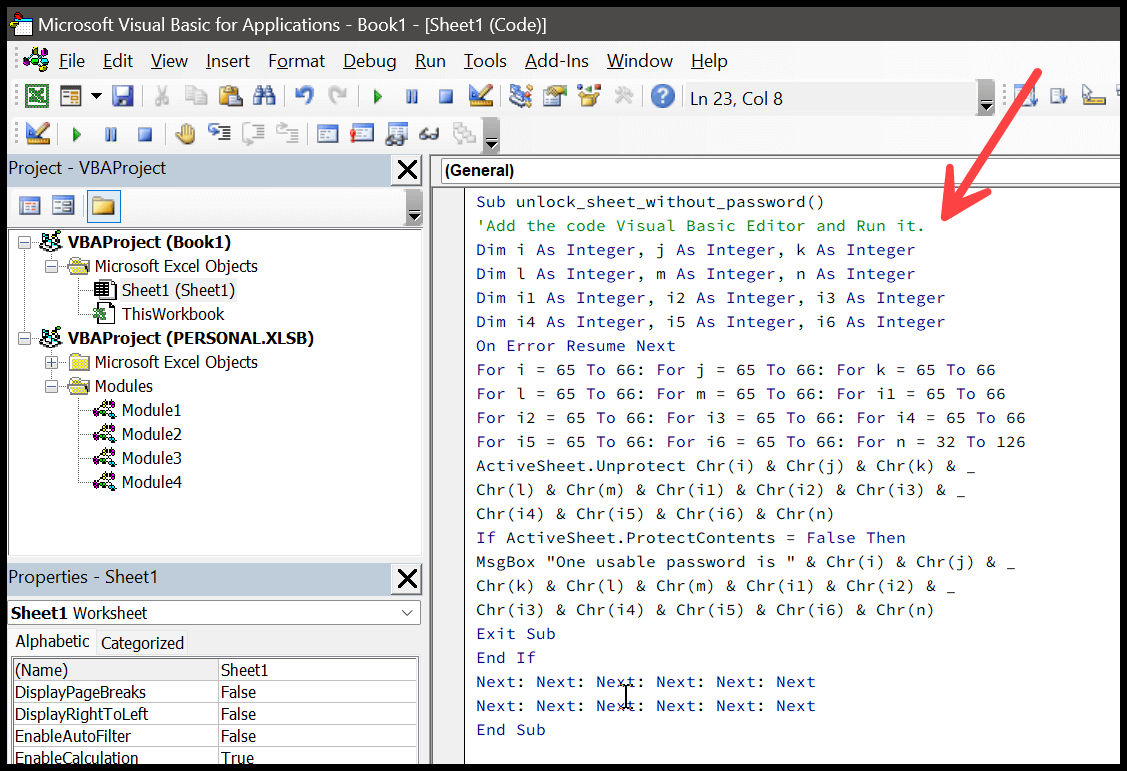
- その後、「実行」ボタンをクリックしてコードを実行します。
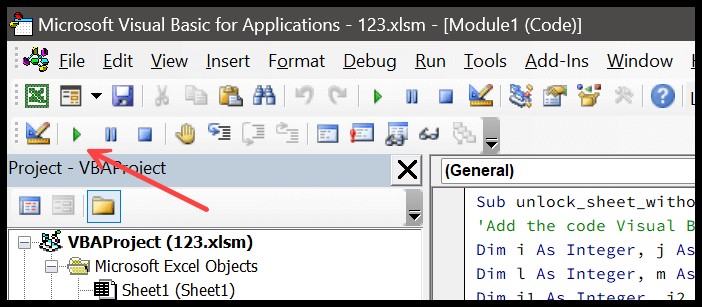
- 最終的にコードを実行すると、シートの保護を解除するために使用できるクラックされたパスワードがメッセージ ボックスに表示されます。
テイクアウト
- このコードを使用する前に、ファイルのバックアップを保存してください。このコードを実行すると Excel がクラッシュする可能性があります。
- Excel 365、または 2013 から 2021 までのバージョンを使用している場合は、まずファイルを XLS 形式で保存する必要があります。
- これは一度に 1 枚のシートに対してのみ機能します。複数のシートがある場合は、その回数だけコードを実行する必要があります。
その他のチュートリアル
- Excel にスプレッドシートを追加する
- Excel のタブの色の変更 (ワークシート タブ)
- Excel のワークシートにタイトルを追加する
- シート(スプレッドシート)をコピーまたは移動する
- すべてのワークシート(シート)を選択します