Excelで日付範囲を作成するにはどうすればよいですか?
日付を含むデータを操作する場合、日付範囲の作成が必要になる場合があります。範囲とは、開始日と終了日を持つものです。このチュートリアルでは、日付範囲を作成する方法を学習します。
今日からの日付範囲を作成します
ここで、今日から 7 日後の日付範囲を作成するとします。次の例では、today 関数を使用して取得した今日の日付がセル A1 にあります。
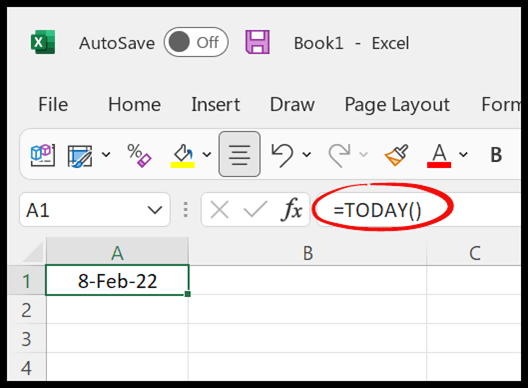
=A1+7日付範囲を作成するには、次の簡単な手順に従います。
- セル B1 またはその他のセルに「=」を入力します。
- 範囲の開始日が入っているセル A1 を参照してください。
- 今日の日付に日数を追加するには、「+」記号を使用します。
- 今日の日付に加算する日数を指定します。
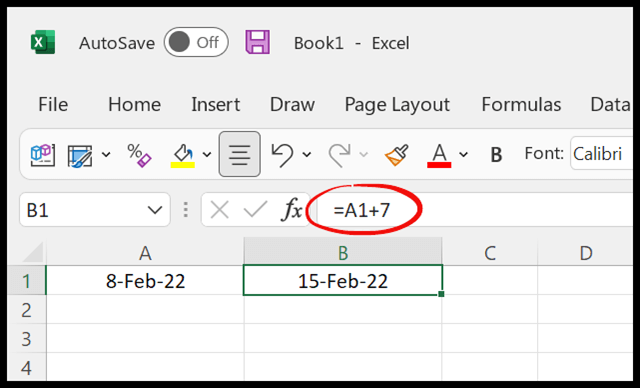
単一セルに日付範囲を作成する
さらに一歩進んで、単一のセルに日付範囲を作成してみましょう。このためには、開始日と終了日の両方を 1 つのセルに結合する必要があります。しかし問題は、単一のセルで 2 つの日付を結合しようとすると、以下のような結果が返されることです。
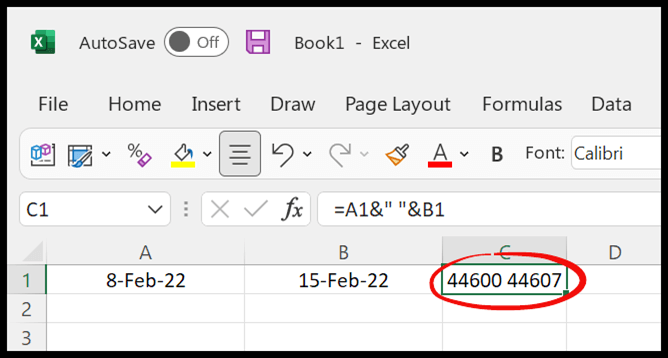
この問題を解決するには、TEXT 関数を使用して日付をテキストに変換し、それらを結合して日付範囲にする必要があります。式としては以下のような感じになります。
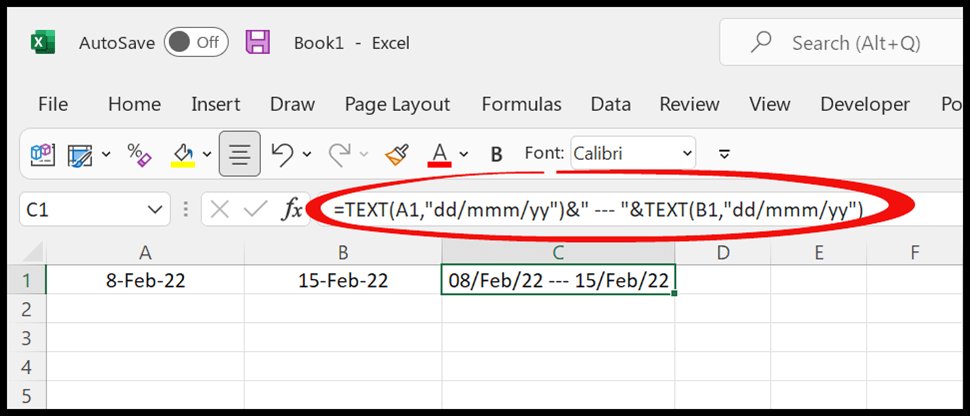
=TEXT(A1,"dd/mmm/yy")&" --- "&TEXT(B1,"dd/mmm/yy")ご覧のとおり、セル C1 には 22 年 2 月 8 日から 22 年 2 月 15 日までの日付範囲があります。また、単一のセルに日付範囲を作成する場合は、次の数式を使用できます。
=TEXT(TODAY(),"dd/mmm/yy")&" --- "&TEXT(A1+7,"dd/mmm/yy")TEXT 関数の使用に関する部分では、日付の形式を自由に変更できます。
Excelファイルを取得する
ダウンロードExcelの数式一覧
関連する式
- Excel で 2 つの日付を比較する
- Excelで日付を数値に変換する
- Excel でテキストを日付に変換する
- Excel のカスタム日付形式
- Excel で 2 つの日付の間の日付を強調表示する
- Excel で 2 つの日付をすばやく結合する
- Excel のランダム日付ジェネレーター (Excel 式)
- Excelで日付と時刻を結合する