Excel でバックステージ ビューを開くにはどうすればよいですか?
Excel を開くと、Backstage ビューと呼ばれる開始ウィンドウが表示されます。これは、Excel を開いたときに最初に表示されるビューです。
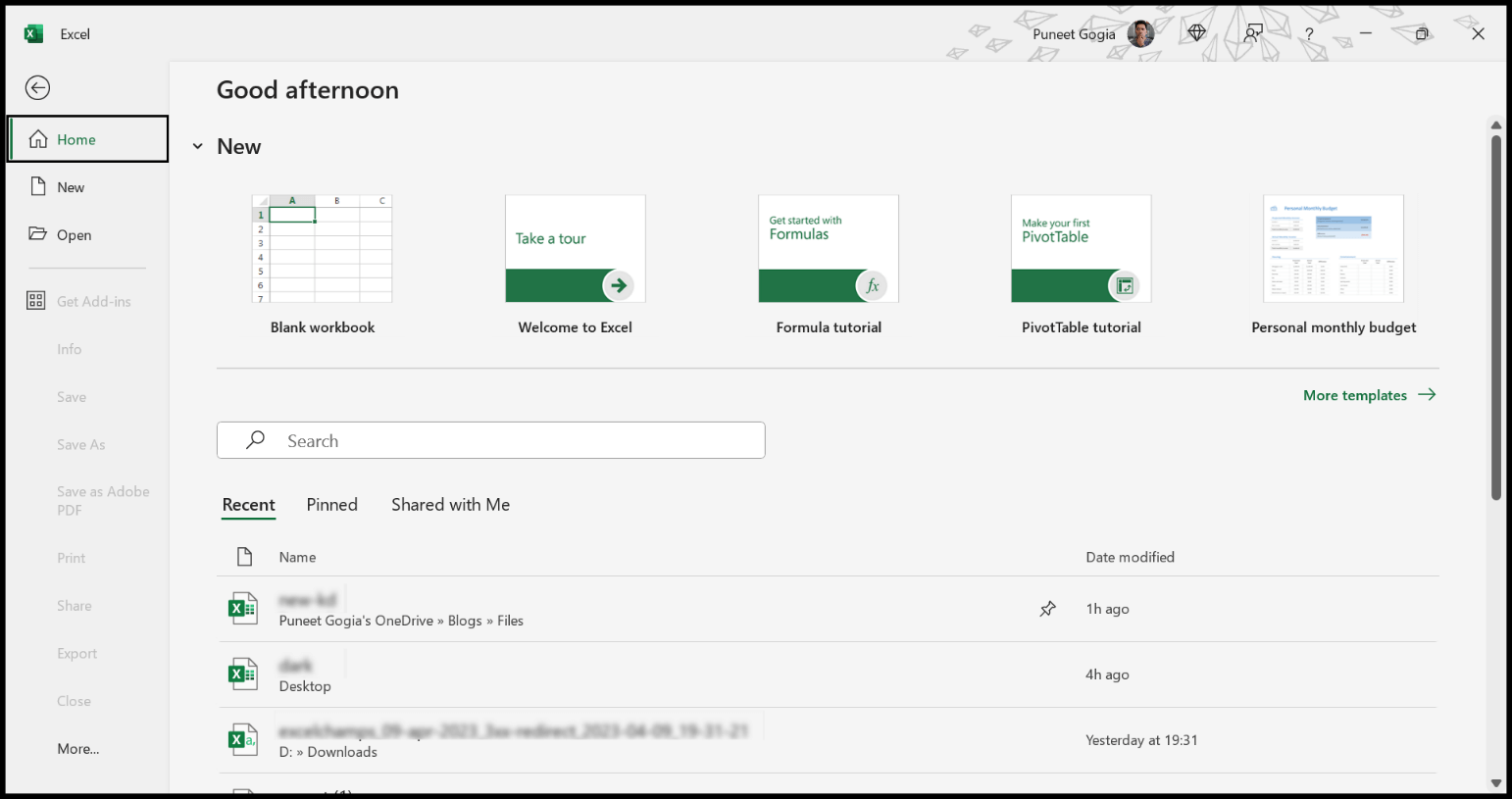
上のスクリーンショットでは、このウィンドウに Excel での作業を開始するオプションがあることがわかります。ただし、Excel で作業しているときに最後から開始されるため、バックステージ モードと呼ばれます。作業中に開くには、Excel ウィンドウの [ファイル] タブをクリックする必要があります。
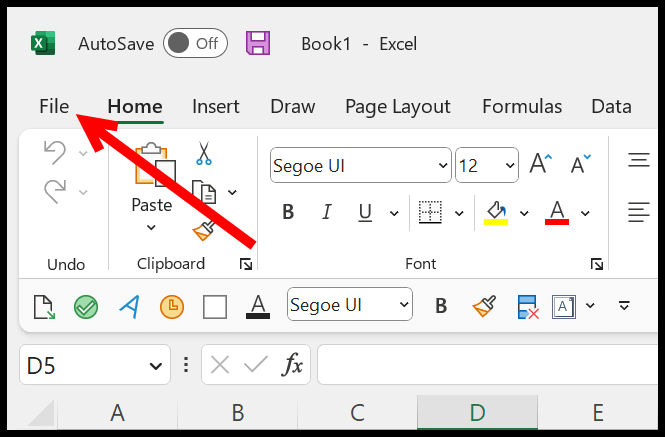
簡単に言えば、Excel のこのビューは最後部に留まり、[ファイル] タブからアクセスする必要があります。 Mac で Excel を開くと、その舞台裏を見ることもできます。
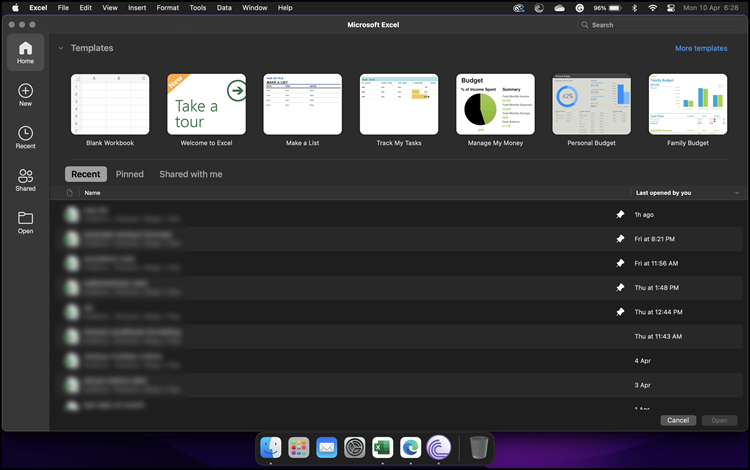
再度開きたい場合は、「新規ファイル」に移動する必要があります。
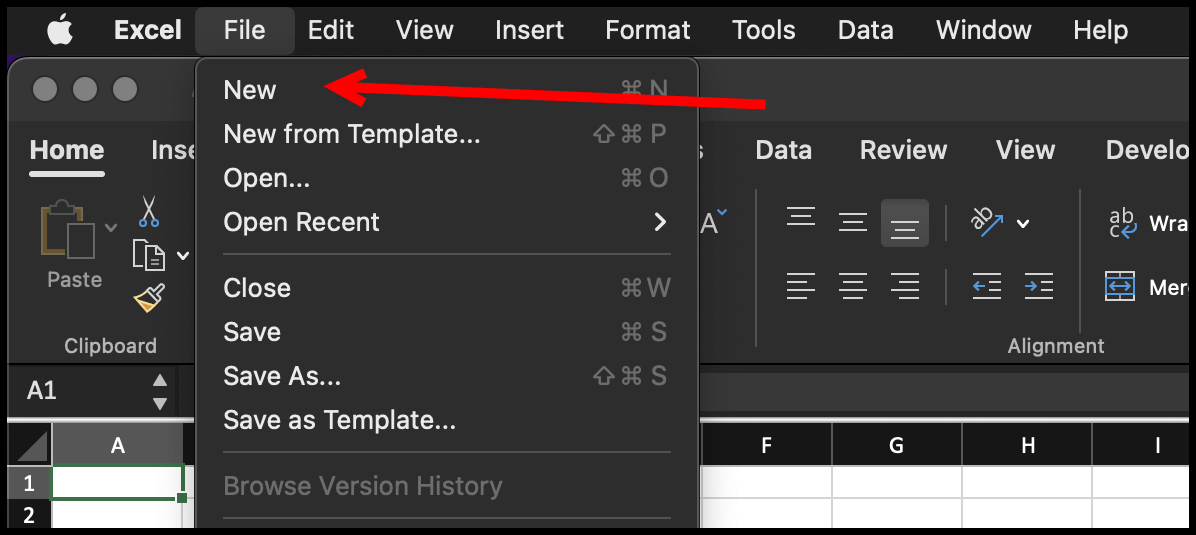
キーボードショートカット
Excel で作業していてバックステージ ビューを開きたい場合は、キーボード ショートカットを使用できます。
Alt + F
バックステージビューで利用可能なオプション
そこで利用できる重要なオプションがいくつかあります。
- 新規: 新しいワークブックを作成します。
- 開く: すでに保存されているワークブックを開きます。
- 詳細: Excel のオプションとアカウント情報を開きます。
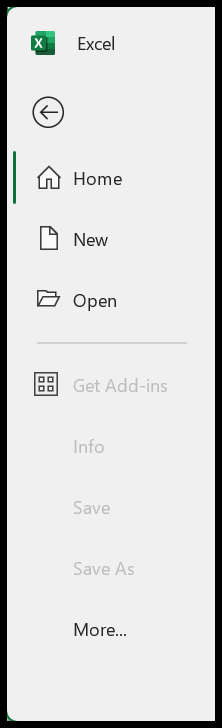
ワークブックを開いていない場合でも、上記のオプションは残ります。ただし、ワークブックを開くと、さらに多くのオプションが表示されます。
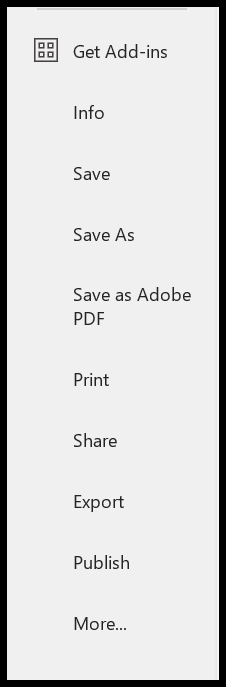
ウィンドウの上部で新しい空のワークブックを開くことができます。 Excel で利用可能ないくつかの事前定義されたテンプレートを使用することもできます。
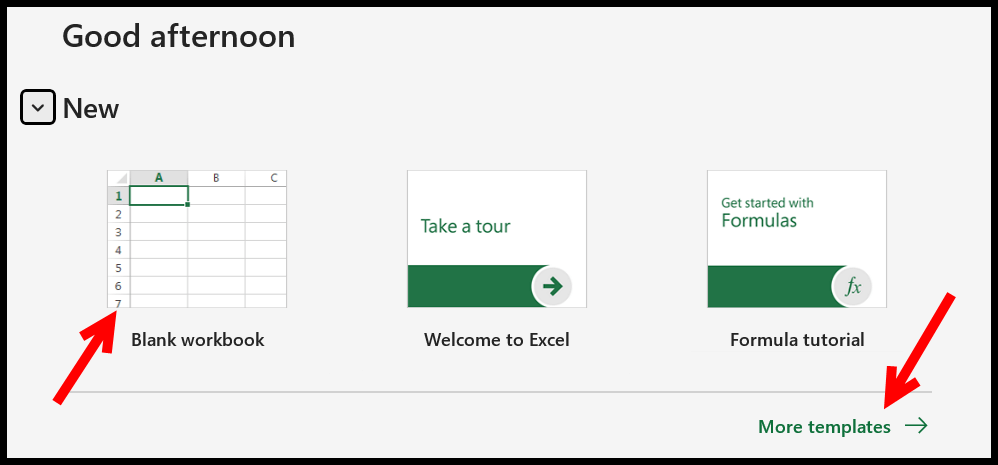
ウィンドウの下部には、最近使用したワークブックのリストと、ワークブックを検索するための検索バーがあります。
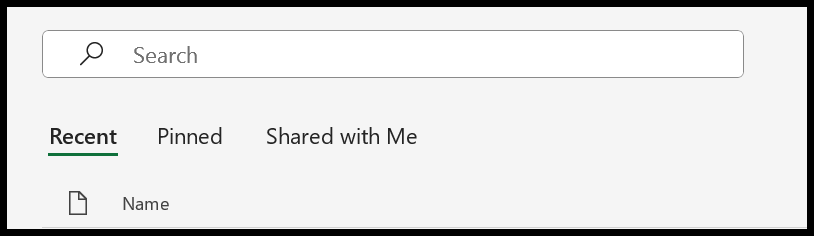
他のワークブックよりも頻繁に使用するワークブックを固定することもできます。その後、ピン留めされたリストからワンクリックで開くことができます。
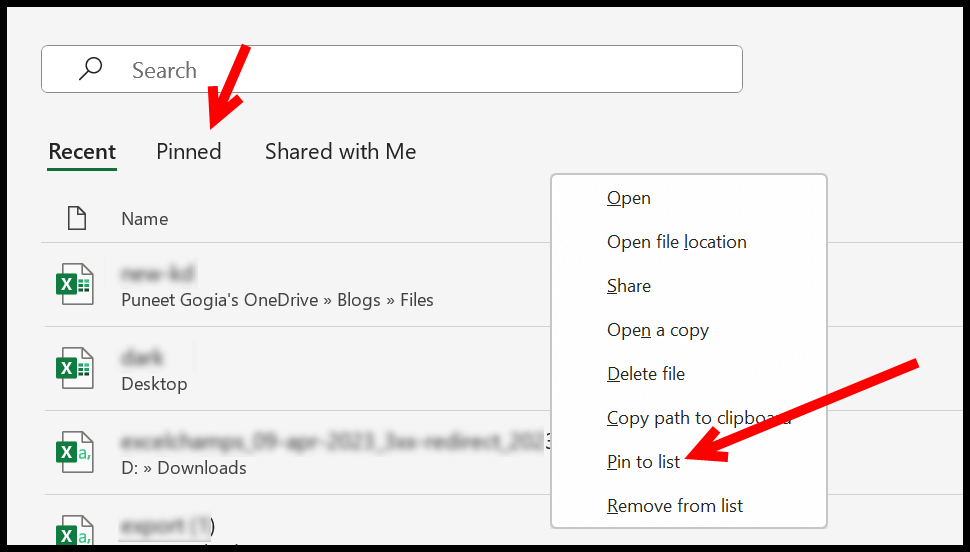
「開く」オプションをクリックすると、開くファイルを見つけるためのオプションがさらに表示されます。
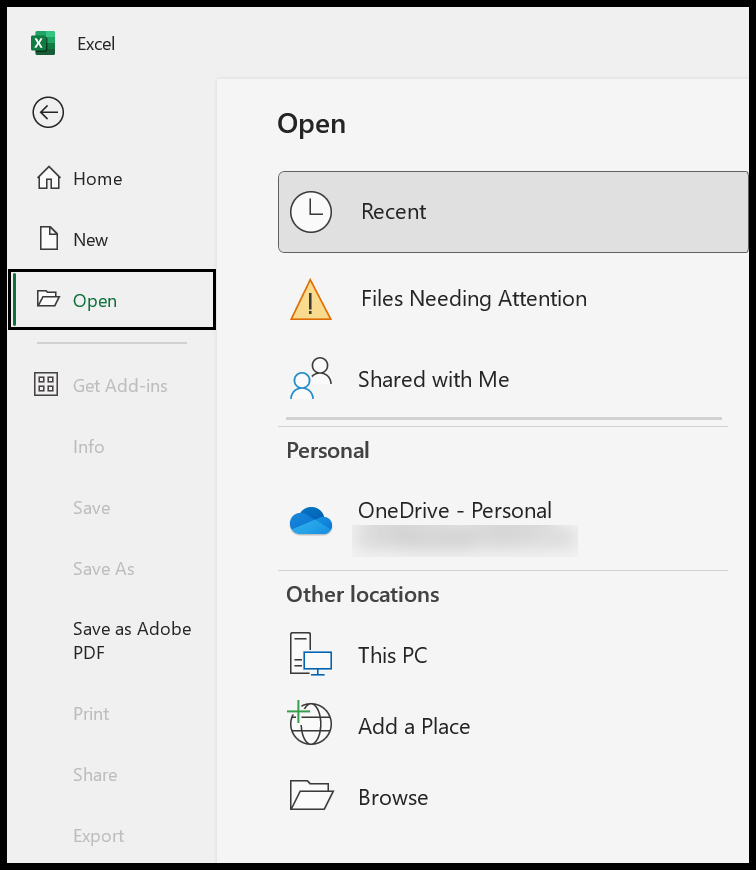
バックステージビューを閉じる
ファイルを開いていない場合は、バックステージ ビューを避けるためにワークブックを開く必要があります。次に、すでにワークブックを開いている場合は、Esc キーを押すか、戻るボタンをクリックする必要があります。
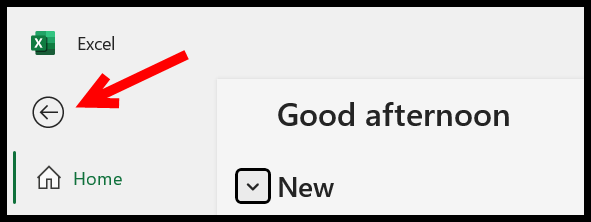
その他のチュートリアル
- Excelのステータスバー
- Excelにテキストボックスを挿入する
- Excelのタブの色を変更する
- Excel で拡大または縮小する
- Excelのダイアログボックス
- Excelでの位置合わせ
- Excelでファイルを保存する
- Excel での自動ローリング月
- Excel でダーク モードを有効にする
- Excelのスクロールバーを回復する