Excel の条件付き書式設定: 完全ガイド
このチュートリアルでは、条件付き書式設定と利用可能なオプションの使用方法を包括的に説明します。また、データを操作する際に実際の世界で使用する方法を学ぶことができる例のリストも提供します。
条件付き書式とは何ですか?
条件付き書式は、条件付きのセルまたは範囲に適用するオプションです。これを使用すると、最初に条件がテストされ、その条件が TRUE の場合にのみ書式設定が適用されます。たとえば、エラーのある範囲内のすべてのセル、またはすべての空のセルに赤を使用するとします。
条件付き書式設定は次の 2 つの方法で使用できます。
- 事前定義されたルール
- 数式を含むカスタム ルール
このチュートリアルでは、両方について説明します。
条件付き書式を理解するための簡単な例
条件付き書式を理解するために例を見てみましょう。以下の例では、ここに名前データがあり、名前に「Aryan」を含むセルを強調表示する必要があります。
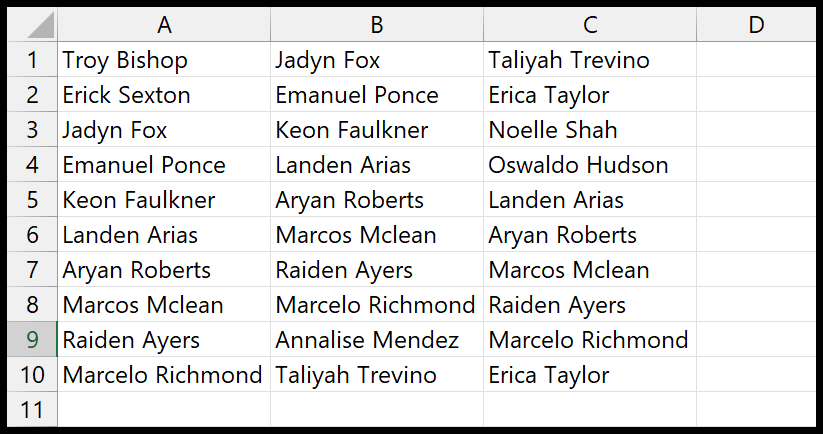
- これを行うには、[ホーム] > [条件付き書式] > [セルの強調表示ルール] > [テキストを含む] に移動します。
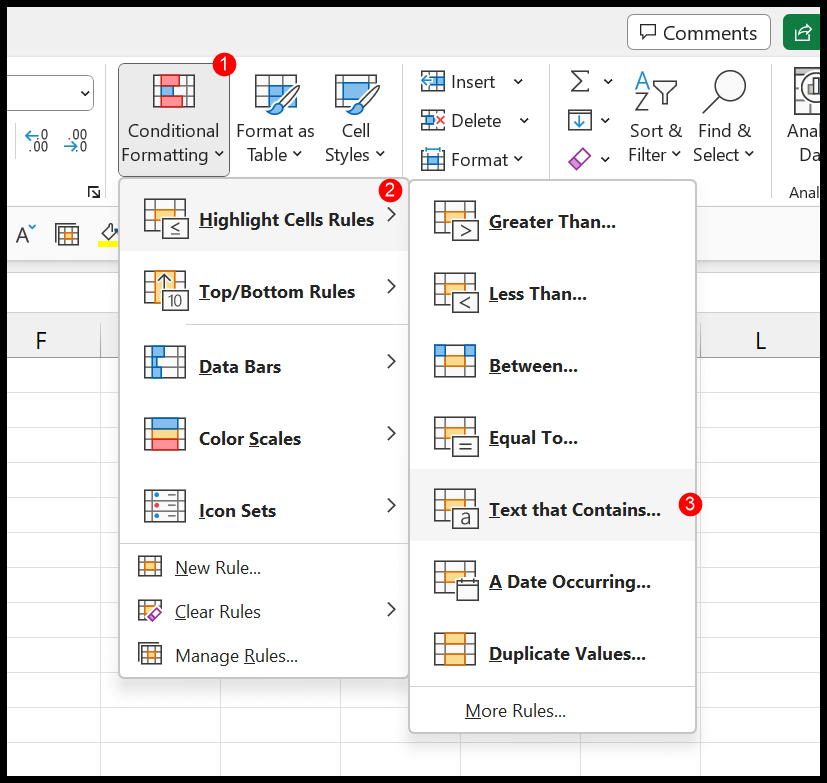
- オプションをクリックするとダイアログ ボックスが表示され、「Aryan」というテキストを入力し、対応するセルに適用する色を設定できます。
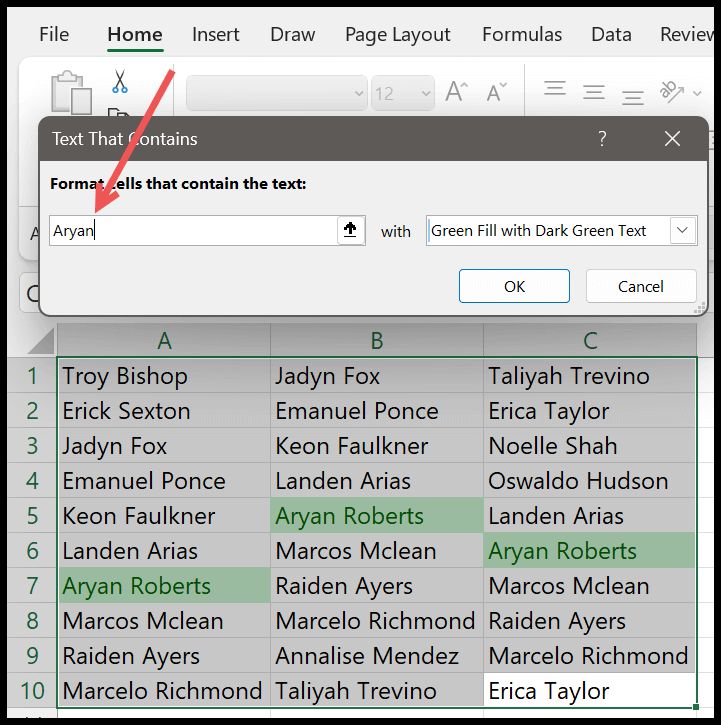
- 「Aryan」というテキストが配置されているセルが即座に強調表示されます。その後、「OK」をクリックします。
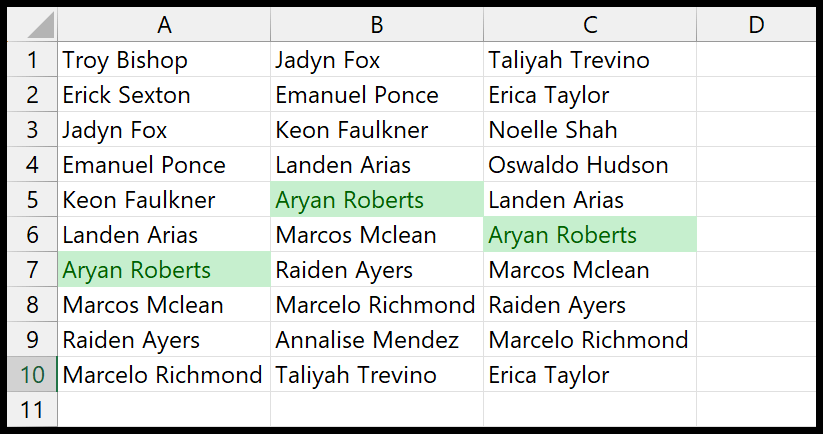
これを理解しましょう。ここでは、テキスト「Aryan」を含むセルの条件テストがあります。そして、このテキストが含まれるセルのみが強調表示されます。
注:条件付き書式は、Excel でリアルタイム データを迅速に分析するのに役立つ最も便利なツールの 1 つです。
事前定義された条件付き書式ルールが利用可能
5 つの主要なオプションには、条件付き書式設定で使用できる事前定義されたルールがあります。事前定義されたオプションに加えて、適用する事前定義された書式設定も付属します。
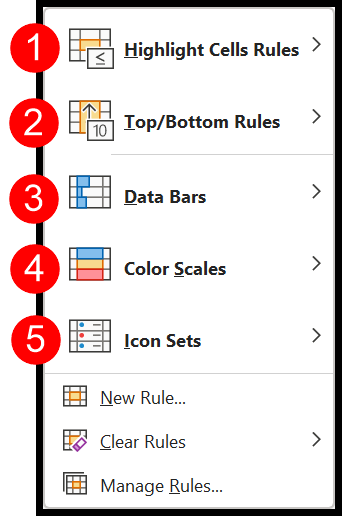
1. セルルーラーを強調表示します。
セルの強調表示ルールを使用すると、セルの値を確認して条件付き書式をセルに適用できます。数値が 1500 未満のセルを強調表示する場合は、リストで「未満」オプションを使用できます。
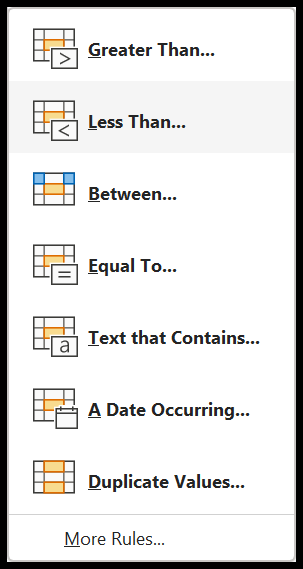
ここには、テキスト、日付、数値などのすべてのデータ型を処理するオプションがあります。
2. 上位/下位のルール
Up および Down オプションを使用すると、データを迅速に分析できます。上位 10 位または下位 10 位の値、および平均以下または平均を上回る値を強調表示するオプションがあります。
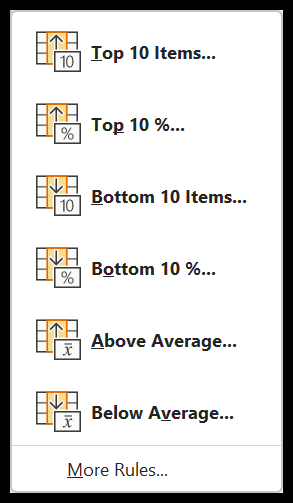
さらに、ニーズに応じてこれらのオプションをカスタマイズできます。たとえば、10 個の値ではなく最初の 20 個の値を強調表示したい場合は、それを行うことができます。
3. データバー
データ バーは、選択したセルの値に基づいてデータ バーを作成するのに役立つセル内の小さなグラフです。最高値と最低値が考慮され、それらに基づいてデータ バーが選択されたすべてのセルに挿入されます。
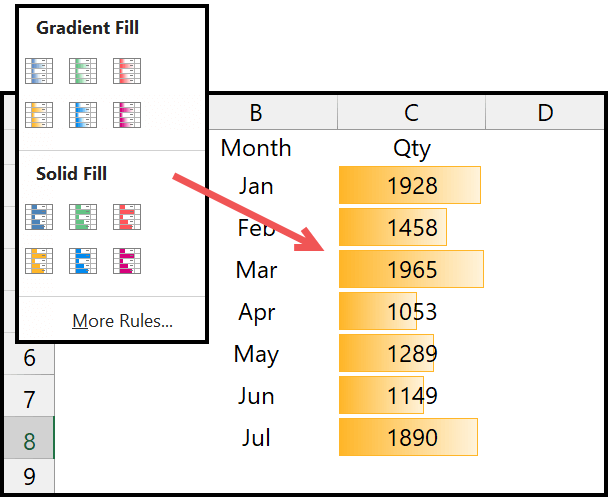
ヒント:列の幅を変更すると、それに応じてデータバーの幅も調整されます。
4. カラースケール
カラー スケールは、範囲内の値に基づいてセルを強調表示するのに役立ちます。使用できるカラー スケールは 2 つまたは 3 つあります。使用できる 12 の事前定義されたカラー スケールがあります。
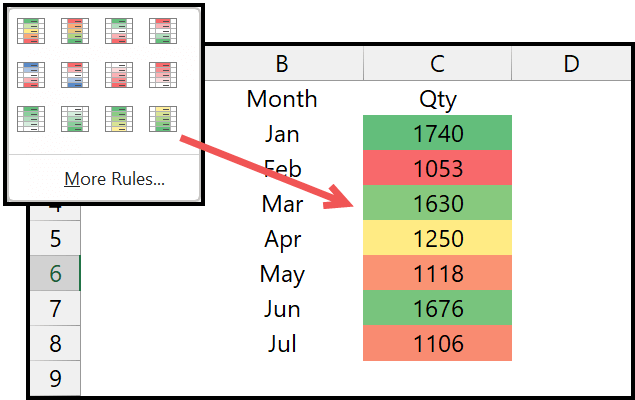
これらのカラー スケールは、データをすぐに識別するのに役立ちます。
5. アイコンセット
アイコン セットを使用すると、範囲内の値に基づいてセルにアイコンを適用できます。たとえば、値が範囲内で大きい場合は上矢印が表示されます。低い場合は下矢印になります。
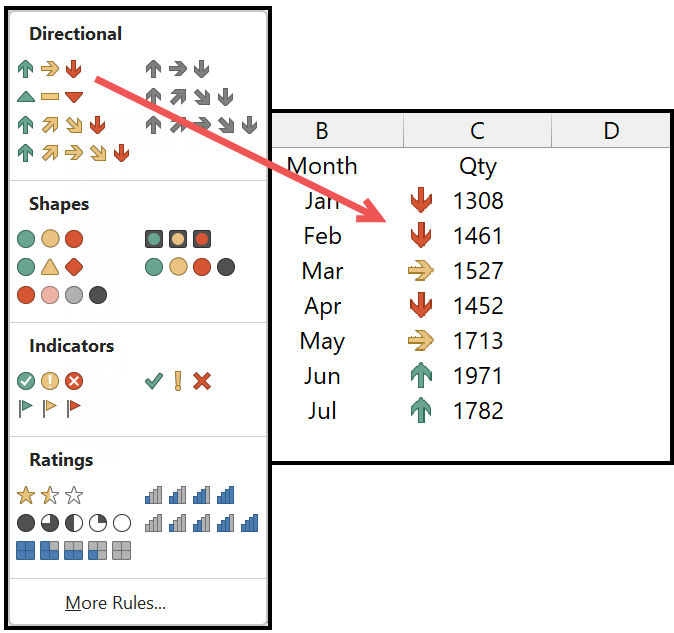
ご覧のとおり、使用できるアイコン セットがいくつかあります。
注:これらの事前定義ルールは、80% 以上の状況で役立ちます。さらに詳しく知りたい場合は、カスタム ルールを作成できます。
新しいカスタム ルールを作成する
必要に応じてカスタム ルールを作成することもできます。 [新しいルール] をクリックすると、ダイアログ ボックスが開き、条件付き書式を適用するカスタム ルールの作成を選択できます。
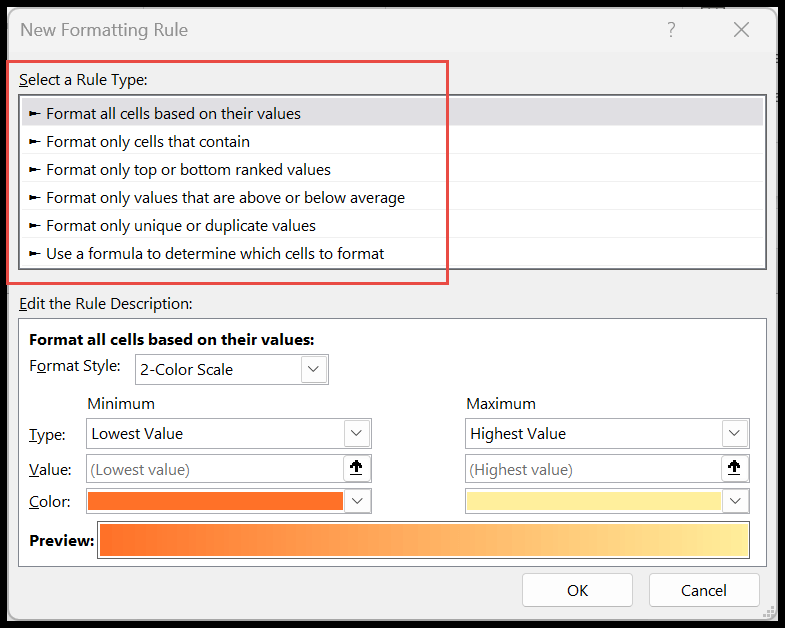
このダイアログ ボックスでは、上で説明したすべてのオプションを選択し、カスタム方法で適用できます。このダイアログ ボックスには、カスタム式を使用してルールを適用できる追加オプションがあります。条件付き書式設定を特定の方法で使用する方法については、次の詳細なチュートリアルから学ぶことができます。
- 空のセルに条件付き書式を適用する
- 条件付き書式を使用して 2 つの列を比較する
- 別のセルに基づいて条件付き書式を適用する
- 別の列に基づいて条件付き書式を適用する
- 条件付き書式をある範囲から別の範囲にコピーする
- 列全体に条件付き書式を適用する
- 条件付き書式を使用して行を強調表示する
- 条件付き書式で複数の条件を適用する
- 条件付き書式が機能しない
- Excel の条件付き書式設定を使用してセルに特定のテキストが含まれているかどうかを強調表示する
- 日付に基づいて条件付き書式を適用する
- 条件付き書式を使用してカラー スケールを適用する
- 条件付き書式を使用した Excel のデータ バー
- 条件付き書式を使用して Excel で重複を見つけて強調表示する
- 条件付き書式設定で True の場合に停止
- Excel の条件付き書式を削除する
明確なルール
条件付き書式設定は書式設定であり、値を削除せずにセルまたはセル範囲から条件付き書式を削除できます。
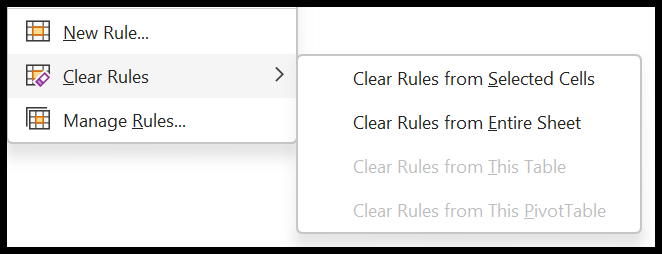
または、Alt > E > A > F のキーボード ショートカットを使用して、選択したセルまたは範囲からすべての書式設定をクリアすることもできます。
ルール管理
このオプションは、ワークブックまたは選択範囲内のすべての条件付き書式ルールを管理するのに役立ちます。ルール マネージャーを使用すると、次のことができます。
- ルールを編集または削除します。
- 複製または新しいルールを作成します。
- 適用値を範囲に変更します。
- ルールの順序を変更することもできます。
trueの場合に停止
ルールの [true である場合に停止] オプションをオンにすると、セルの条件が true の場合に、セルに対する他のルールの適用が停止されます。
条件付き書式設定でのセルの書式設定の使用
条件付き書式設定を使用すると、セルの書式設定オプションを使用してセルに書式設定を適用できます。そこにあるすべての書式設定オプションが表示されます。
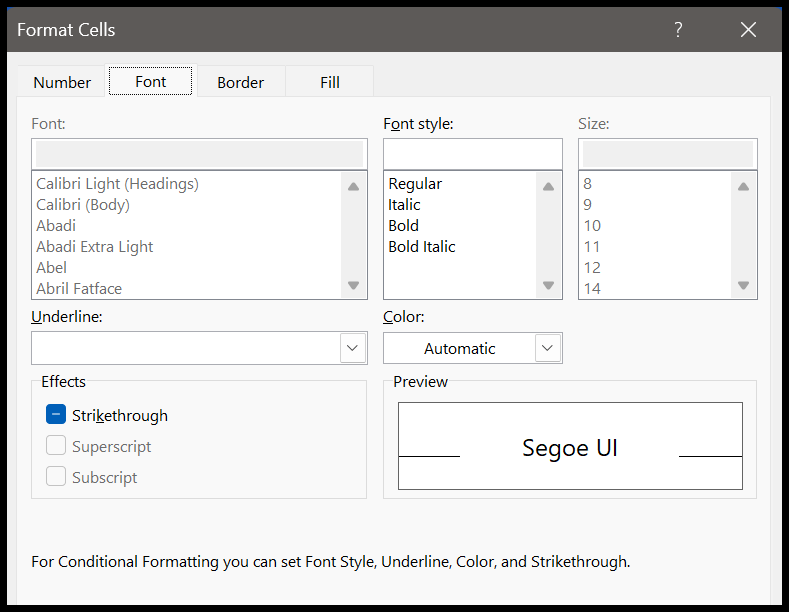
- 数値の書式設定
- フォントの書式設定
- 国境
- セルの書式設定
条件付き書式が適用されているすべてのセルを特定する
[ホーム] > [検索と選択] > [特別に移動] から [特別に移動] オプションを開いたとき。
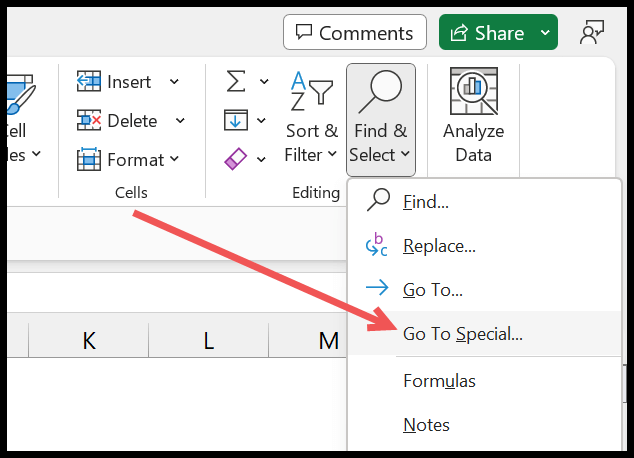
[特殊なダイアログ ボックスに移動] で、[条件付き書式] を選択し、[OK] をクリックします。
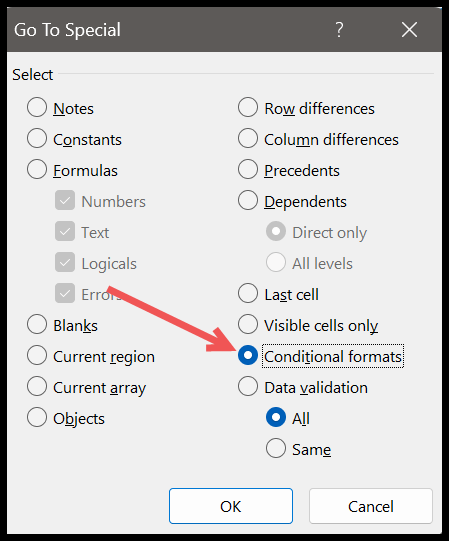
「OK」をクリックすると、条件付き書式が適用されるセルが選択されます。
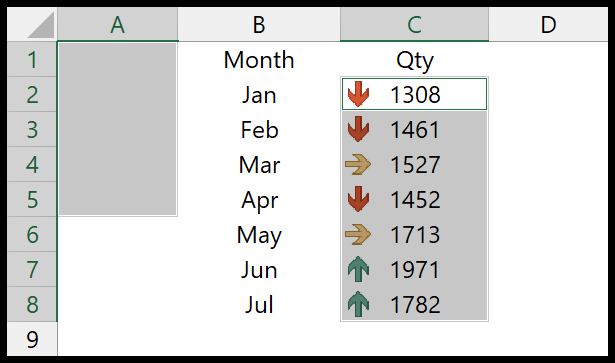
条件付き書式を使用する前に考慮すべき点がいくつかあります。
- ブック内で過度の条件付き書式設定を行うと、Excel ファイルが扱いにくく、速度が遅くなる可能性があります。
- 条件付き書式設定で数式を使用する場合は、セル参照に注意する必要があります。
- Excel ブックを他の人と共有しても、条件付き書式設定はそのまま残ります。