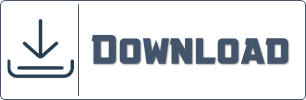動的なチャート範囲を作成するにはどうすればよいですか?
動的チャート範囲を使用するのには十分な理由があります。チャートを作成し、更新するときにその範囲を手動で変更する必要がある場合があります。
データを削除する場合でも範囲を変更する必要があります。おそらく、チャート範囲を変更することは大したことではないと思われるでしょう。しかし、データを頻繁に更新する必要がある場合はどうでしょうか?
グラフィックスのダイナミックレンジが必要です。
動的チャート範囲が本当に必要ですか?
はい、100%です。よし、何か見せてやろう。
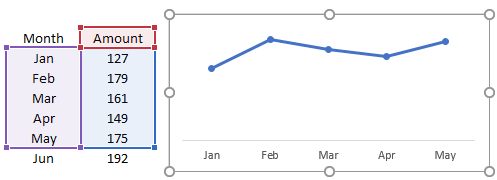
以下に月別の金額を示すグラフがあり、6 月の金額を追加すると、グラフの値は同じであり、変化はありません。ここで問題となるのは、チャートに Jun を含めるようにチャート範囲を手動で更新する必要があるということです。では、ダイナミック グラフィックス レンジを使用すると時間の節約になると思いますか?
動的チャート範囲に対するデータテーブルの使用
Excel バージョン 2007 以降を使用している場合は、 通常の範囲の代わりにデータ テーブルを使用するのが最善の解決策です。
通常の範囲を表に変換し(ショートカット キー Ctrl + T を使用) 、この表を使用してグラフを作成するだけです。これで、テーブルにデータを追加するたびに、グラフも自動的に更新されます。
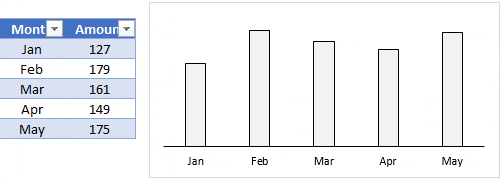
上の表では、6 月の金額を追加すると、表が自動的に更新されます。次の方法を使用する唯一の理由は、テーブルからデータを削除するとグラフが更新されないことです。
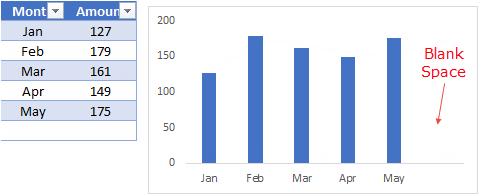
この問題の解決策は、グラフからデータを削除する場合、削除オプションを使用してそのセルを削除するだけです。
動的名前付き範囲の使用
グラフに動的名前付き範囲を使用するのは少し難しいですが、ユニークな設定です。それが完了すると、管理は非常に簡単になります。そこで、プロセス全体を 2 つのステップに分割しました。
- 動的な名前付き範囲を作成します。
- グラフのソース データを動的な名前付き範囲に変更します。
動的チャートの動的名前付き範囲の作成
動的な名前付き範囲を作成するには、OFFSET 関数を使用します。
Offset の概要: 1 つのセルまたはセル範囲から、 指定された行数と列数である範囲の参照を返すことができます。名前付き範囲を作成するために次のデータがあります。
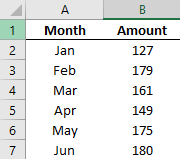
列 A には、列 B に月と金額があります。また、データを更新するとグラフが自動的に更新されるように、両方の列に動的な名前付き範囲を作成する必要があります。
手順は次のとおりです。
- [式]タブ -> [定義された名前] -> [名前マネージャー]に移動します。
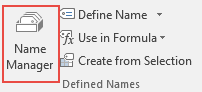
- 「新規」をクリックして名前付き範囲を作成します。
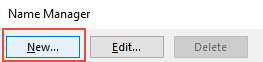
- 次に、新しい名前ウィンドウに次の数式を入力します (その仕組みについては後ほど説明します)。
- =OFFSET(Sheet2!$B$2,0,0,COUNTA(Sheet2!$B:$B)-1,1)
- 範囲に「量」という名前を付けます。
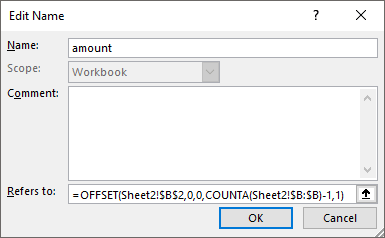
- 「OK」をクリックします。
- 次に、次の式を使用して別の名前付き範囲を作成します。
- =OFFSET(Sheet2!$A$2,0,0,COUNTA(Sheet2!$A:$A)-1,1)
- 「月」という名前を付けます。
- 「OK」をクリックします。
この時点で、「month」と「amount」という 2 つの名前付き範囲があります。では、その仕組みを説明しましょう。上記の数式では、count 関数を使用して、値を持つセルの総数をカウントしました。次に、このカウント値を範囲を参照するためのオフセット高さとして使用しました。
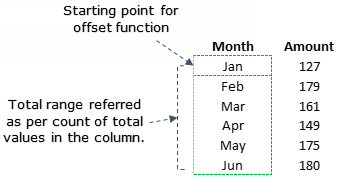
月の範囲では、 A2 を開始点として使用し、 A2: A7 を参照する counta (ヘッダーを除外するために -1) を使用して列 B にあるセルの総数をカウントします。
チャートのソース データを動的名前付き範囲に変更する
次に、ソース データを作成したばかりの名前付き範囲に変更する必要があります。あ、ごめんなさい、グラフを作成するということを忘れていました。 折れ線グラフを挿入してください。次の手順は次のとおりです。
- グラフを右クリックし、「データの選択」を選択します。
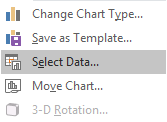
- キャプション エントリの下で、[編集] をクリックします。

- 「系列値」で、範囲参照を「amount」という名前の範囲に変更します。
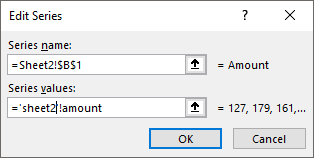
- 「OK」をクリックします。
- 横軸で「編集」をクリックします。

- 軸ラベルに「月」という名前の範囲を入力します。
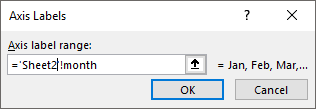
- 「OK」をクリックします。
すべてが完了しました。おめでとうございます。チャートにダイナミック レンジが追加されました。
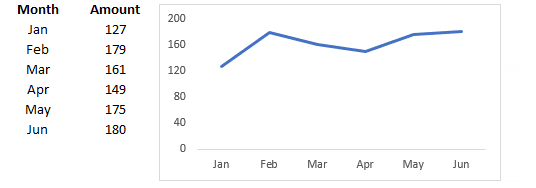
サンプルファイル
最後の言葉
ダイナミック レンジのグラフィックスを使用すると、時間を大幅に節約でき、多くの労力を節約できます。データ範囲を何度も変更する必要はありません。データを更新するたびに、グラフも即座に更新されます。
その他のグラフ作成のヒントとチュートリアル
- Excelでグラフに水平線を追加する方法
- Excelでグラフに垂直線を追加する方法
- Excel でブレット チャートを作成する方法
- Excel で動的なグラフのタイトルを作成する方法
- Excel でインタラクティブなグラフを作成する方法