Excelでブレットチャートを作成するにはどうすればよいですか?
適切なグラフの種類を選択することは、最も難しい作業の 1 つです。そんな悩みを抱えていたところ、ブレットチャートというチャートを見つけました。
ブレット チャートは、より適切にプロットする方法を学ぶ必要がある高度な Excel チャートの 1 つです。これは、単一点の目標と実績を提示する必要がある場合に使用するのに最適なグラフです。
ウィキペディアによると:
ブレット チャートは、 Stephen Fewによって開発された棒グラフのバリエーションです。多くのダッシュボードにある従来の温度計グラフや進行状況バーからインスピレーションを得たものと思われるブレット チャートは、ダッシュボードのゲージやカウンターに代わるものです。

今日の記事では、Excel で簡単な手順でブレット チャートを作成する方法を紹介します。
それでは、始めましょう。
ブレット チャートのコンポーネント
ブレット チャートには主に 3 つのコンポーネントがあります。
- ターゲットマーカー: ターゲットを表すマーカー。上の例では、ターゲットとして 90% を使用しました。必要に応じて値を変更できます。
- Success Bar : 実際の値を表す単一の成功バー。このバーは単色で、比較範囲のカラー バーよりも少し狭い必要があります。
- 比較範囲: サクセスバーの背景に使用するカラーテーマの比較範囲。この範囲を使用する主なアイデアは、マイルストーンなどの成果の比較を作成することです。
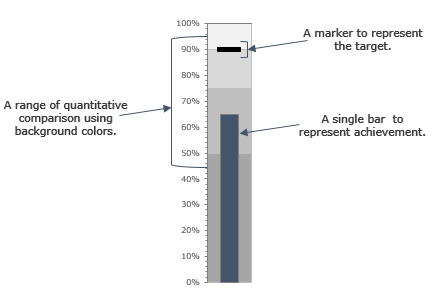
Excel でブレット チャートを作成する手順
以下の表には、ブレット チャートの作成に使用できる 3 つの部分からなるデータが含まれています。 ここからこのファイルをダウンロードして、手順に従ってください。
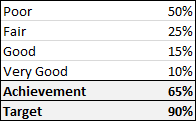
- 最初の 4 つの値は比較範囲用です。
- 実績値は実績バーのものです。
- ターゲットはターゲットマーカーです。
上で述べたように、箇条書きテーブルには 3 つの主要なコンポーネントがあります。したがって、プロセス全体をいくつかの部分に分割する必要があります。 Excel でブレット チャートを作成する手順は少し長くなります。ただし、プロセス全体を理解すれば、数秒で作成できるようになります。
縦棒グラフを挿入する
ブレット チャートを作成するには、2-D クラスター縦棒グラフを挿入する必要があります。その手順は次のとおりです。
- まず、データを選択し、挿入タブから 2D クラスター ヒストグラムを挿入します。
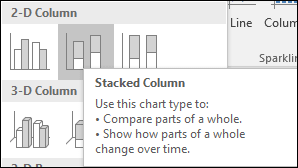
- このように、グラフ内の 6 つのデータ値すべてが取得されます。
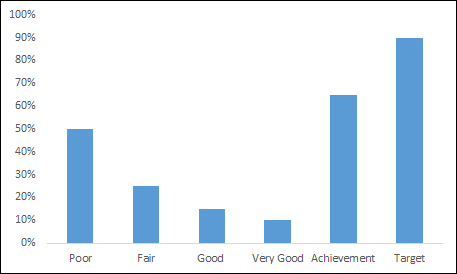
- その後、チャート内のデータを交換する必要があります。グラフを選択し、「行/列の変更」をクリックします。
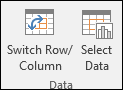
- 軸の最大値が 100% に等しいことを確認してください。
- これで、以下のようなテーブルができました。
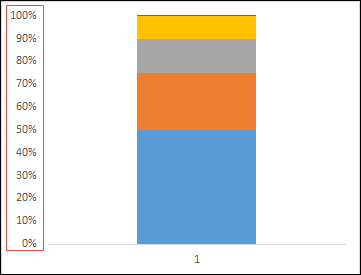
- 次のステップに進み、ターゲット マーカーを作成しましょう。
ターゲットマーカーを作る
次に、小さな水平線のように見えるターゲット マーカーを作成する必要があります。手順は次のとおりです。
- まず、ターゲットバーを選択する必要があります。 (しかし、現在チャートは完全に混乱しており、ターゲットバーを選択するのは困難です)。
コツは次のとおりです。グラフを選択し、形式オプションからこのドロップダウン メニューを使用してターゲット値を選択します。 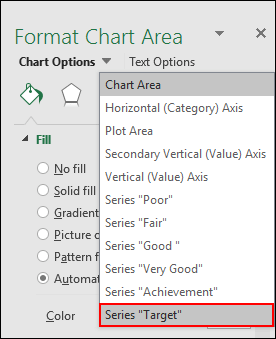
- 次に、「デザイン」タブに移動し、「グラフの種類の変更」をクリックします。

- 目標値のグラフの種類をマーカー付き折れ線グラフに変更し、対応する副軸を確認します。
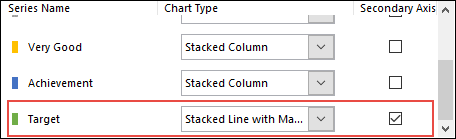
- この時点で、グラフ内にターゲットを示す小さな点が表示されます。
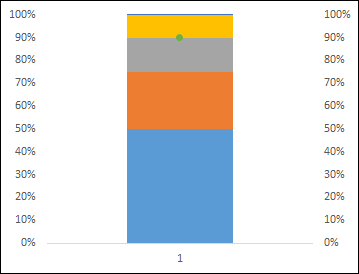
- 次に、「デザイン」タブに移動し、「グラフの種類の変更」をクリックします。
ここからは次のことを行います。
- この点を選択し、マーカーを長方形のバーに変更します。
- マーカーのサイズを 20 に変更します。
- 塗りつぶしには単色 (黒など) を使用します。
- 国境線はありません。
- 副軸を削除します。
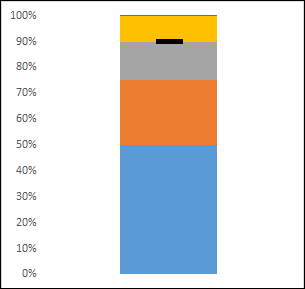
この時点で上記のようなグラフが完成しました。その後、成功バーを追加するためにいくつかの変更を加える必要があります。
サクセスバーを作成する
目標に対する現在の成功を表す単色の達成バーを作成する必要があります。以下の手順を使用してください。
- 形式オプションのドロップダウン リストを使用してターゲット バーを選択したのと同じように、サクセス バーを選択します。
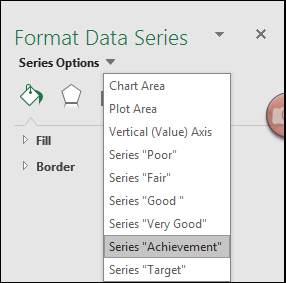
- 次に、シリアル オプションに移動し、第 2 軸を選択します。
- ここではギャップ幅を 500% に変更します。
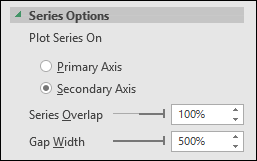
- また、実績バーの塗りつぶしとして単色 (黒や紺色など) を使用します。
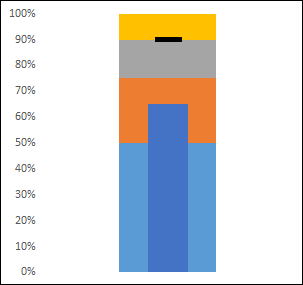
- 形式オプションのドロップダウン リストを使用してターゲット バーを選択したのと同じように、サクセス バーを選択します。
箇条書きの表はほぼ完成しています。あとは、比較範囲にカラーテーマを追加するだけです。
ステップ 4. 比較範囲を作成する
比較範囲を作成するには、色を選択し、その色の 4 つの異なる色合いを使用する必要があります。必要なのは、それらを 1 つずつ選択して色を適用することだけです。ここでは 4 つの異なる色合いのグレーを使用しました。
必要に応じて、グラフに書式設定を追加することもできます。 1 つ言い忘れているのは、作業が完了したら、比較範囲とのギャップを 500% に、成功バーを 220% に変更するようにしてください。
おめでとう!箇条書きテーブルの準備ができました。

さらに詳しい情報
- マーカーの幅が成功バーよりも大きいことを確認してください。したがって、ターゲット マーカーよりも多くの実績がある場合、正しく表示されます。
- 実績バーとターゲット マーカーには常に単色を使用してください。
- 比較範囲には、異なる単色の色合いを使用します。
- 同じ手法を使用して、水平ブレット チャートを作成することもできます。縦棒グラフを棒グラフに置き換えるだけです。
サンプルファイル
詳細については、ここからこのサンプル ファイルをダウンロードしてください。