Excelでステップテーブルを作成するにはどうすればよいですか?
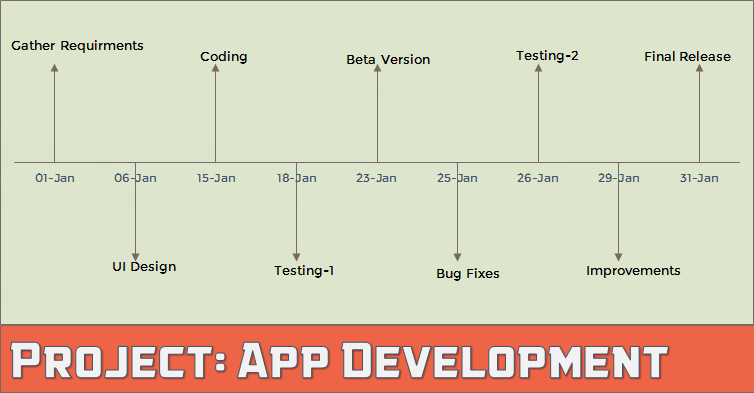
プロジェクトのすべての段階をフォローすることは重要なタスクです。ご存知のとおり、それは各ステップの実行と同じくらい重要です。実際、追跡により実行が容易になります。
Excel では、プロジェクトの追跡に使用できる最もシンプルかつ強力なグラフの 1 つがSTEPS CHARTです。 「タイムラインチャート」とも呼ばれます。
これは、専門家に人気のプロジェクト管理ツールの 1 つです。タイムラインが視覚的に表示され、主要なマイルストーン、成果物、その他のチェックポイントを指定できます。
Wikipedia によると: マイルストーンは、プロジェクト スケジュールに沿って特定のポイントをマークするためにプロジェクト管理で使用されるツールです。
マイルストーン チャートの基本的な考え方は、プロジェクトの各ステップを完了日とともにタイムラインで追跡し、それをシンプルな方法で提示することです。
今回は、Excel でステップ表を作成するための簡単な 3 ステップのプロセスを紹介したいと思います。
それでは、始めましょう。
ステップ チャートを使用する利点
本題に入る前に、ステップ チャートを使用する主な利点について説明しましょう。
- マイルストーンチャートでプロジェクトの進捗状況を簡単に確認できます。
- ユーザーがプロジェクトの計画を理解しやすい。
- すべての重要な情報が 1 つのグラフにまとめられています。
Excel でステップ表を作成する手順
理解しやすいように、プロセス全体を 3 つのステップに分けました。
1. データの設定
このグラフのデータは簡単に構成できます。以下のようにデータを整理してください。
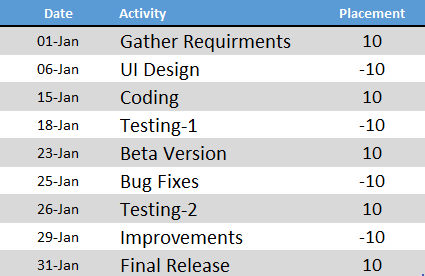
このデータテーブルには 3 つの列があります。
- 最初の列はプロジェクトのマイルストーン完了日です。また、この列の形式がテキスト形式であることを確認してください。
- 2 番目の列はアクティビティ名です。
- 3 番目の列は、タイムライン (上部と下部) にアクティビティを配置するためだけに使用されます。
2. グラフを挿入する
さあ、ゲームが始まります。ステップ チャートの作成は少し時間がかかりますが、この素晴らしいチャートを作成するにはそれだけの価値があります。
手順は次のとおりです。
- データからセルの 1 つを選択します。
- [挿入] タブ ➜ グラフ ➜ マーカー付きの線 に移動します。
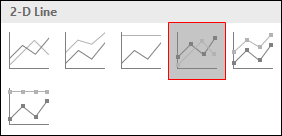
- このようなテーブルが得られます。しかし、それは私たちが望んでいることではなく、それを再作成する必要があります。
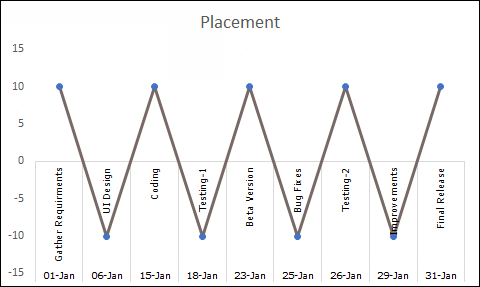
- そこで、チャートを右クリックして「データの選択」に進みます。
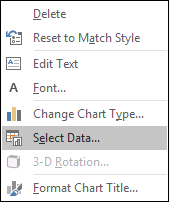
- データ選択ウィンドウで、凡例エントリから系列を削除するだけです。
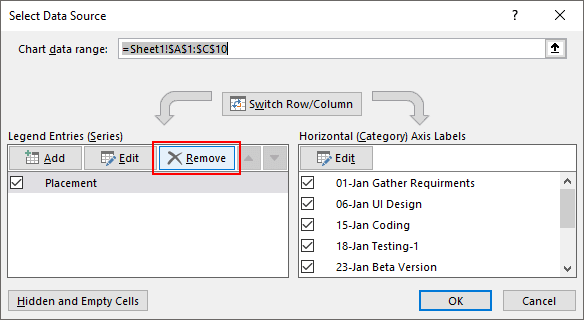
- これでテーブルは完全に空になりました。したがって、系列と軸のラベルを再割り当てする必要があります。
- キャプションのエントリから「追加」をクリックします。
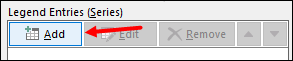
- シリーズ編集ウィンドウで、シリーズ名に「日付」と入力し、シリーズ値のアクティビティ列を選択します。
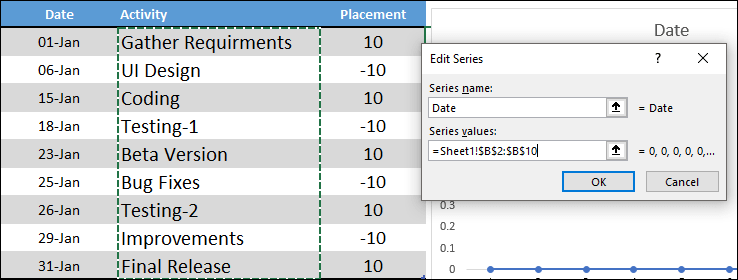
- その後、「横軸ラベル」の編集をクリックし、日付列を参照してOKをクリックします。
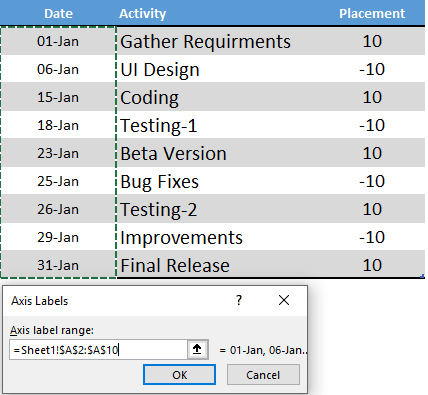
- 次に、別のシリーズを挿入する必要があります。凡例のエントリで「追加」をクリックし、「配置」という名前を付け、配置列に系列の値を参照します。
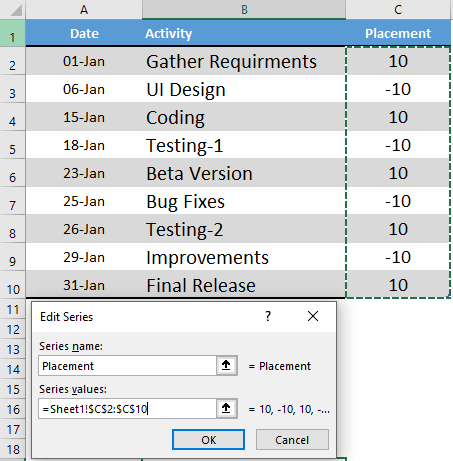
- あとは「OK」をクリックするだけです。
この時点で、タイムラインのようなグラフが完成しました。ただし、完璧なステップ チャートにするには、書式設定に少し手を加える必要があります。

このファイルをダウンロードして、このステップまでのテーブルを取得します。
3. 最終的なフォーマット
書式設定を少しいじります。以下の簡単な手順に従ってください。
- 折れ線グラフをクリックして、形式オプションを開きます。
- ラインは「ノーカラー」を使用します。
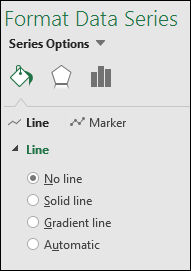
- 同じ選択で、[デザイン]タブ -> [グラフ要素の追加] -> [誤差範囲] -> [その他の誤差範囲オプション]に移動します。

- ここで、書式設定オプションから、誤差範囲の「マイナス」方向と「パーセント: 100%」誤差値を選択します。
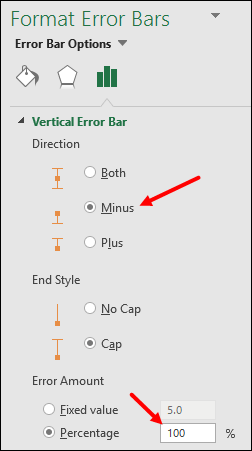
- その後、折れ線グラフを第 2 軸に変換し、第 2 軸を即座に削除します。
ここで、最後に行う必要がある重要な作業は、各ステップにアクティビティ名を追加することです。
- まず、データラベルを追加します。
- ここで、データラベルの書式設定オプションから「カテゴリ名」を選択します。
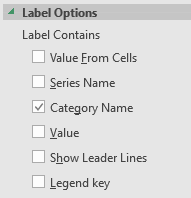
- その後、グラフを選択して「データの選択」をクリックします。
- 「配置」シリーズをクリックします。
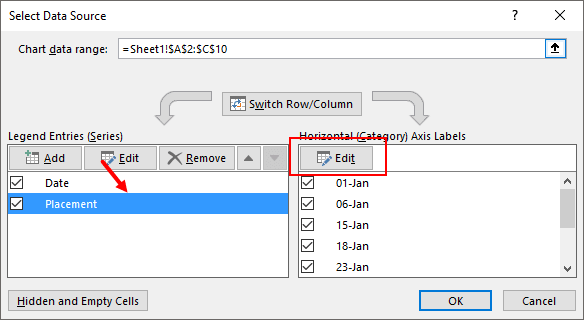
- 軸ラベルで「編集」をクリックし、アクティビティ列を参照します。
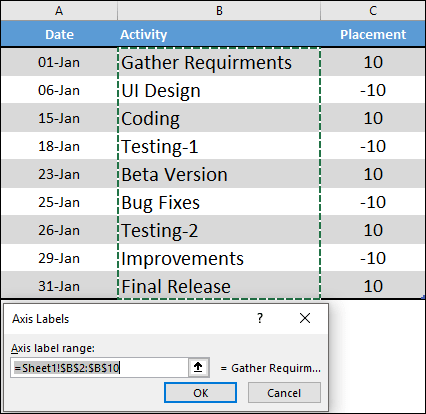
- 「OK」をクリックします。
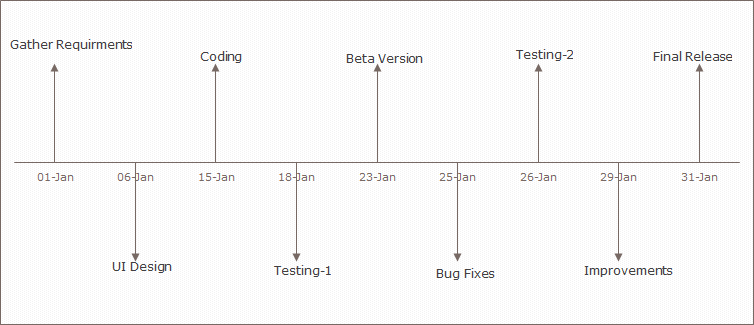
サンプルファイル
詳細については、ここからこのサンプル ファイルをダウンロードしてください。
結論
先ほども述べたように、ステップ チャートはエンド ユーザーにとって理解しやすく、簡単な方法でプロジェクト計画に従うことができます。初めて行うときは少し難しく思えるかもしれませんが、あなたが新進のプロジェクト マネージャーであれば、ぜひ試してみてください。
この段階的な方法がお役に立てば幸いですが、ここで 1 つだけ教えてください。
以前にこのボードを試したことがありますか?
コメントセクションでご意見を共有してください。ぜひご意見をお待ちしています。お友達と共有することも忘れないでください。