チャートに水平線を追加するにはどうすればよいですか?
Excelでグラフを作成する場合、目標線や平均線として水平線を使用できます。これは、達成状況と目標を比較するのに役立ちます。下の表を見てください。
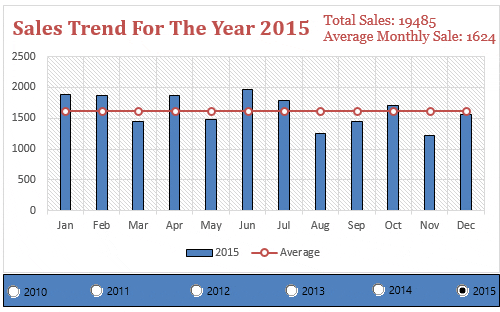
好きですよね?気に入ったらコメント欄に「はい」と言ってください。 OK、聞いてください。年間を通して売上高の平均値を維持したいとします。または、すべての月のグラフに表示する一定の目標。
この場合、直線の水平線を挿入してこの値を表示できます。ここに問題があります。この水平線は、値が変化する動的線である場合もあれば、固定値を持つ線である場合もあります。今日の投稿では、その方法を正確に説明します。
固定および動的な水平線をチャートに挿入する方法を説明します。
平均 [水平] 線をグラフに追加する
平均線は、特定の傾向線や傾向に対するさまざまな要因の影響を調査する必要がある場合に重要な役割を果たします。水平線を含むグラフを作成する前に、そのデータを準備する必要があります。
これらの手順について説明する前に、データをどのように構成するかを説明します。ここでは、ダイナミック チャートを使用して、プレゼンテーションを非常にクールにするのにどのように役立つかを説明します。 (この動的データテーブルをここからダウンロードしてください)に従ってください。
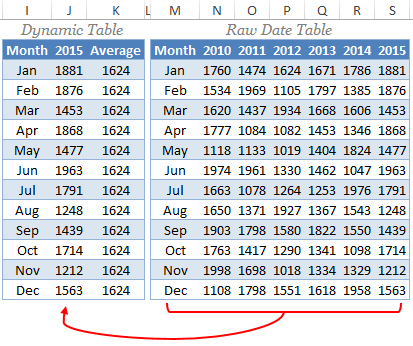
上記のデータテーブルでは、 VLOOKUP MATCHを使用して生のテーブルから動的テーブルにデータを取得しています。動的テーブルで年を変更するたびに、売上高が自動的に変更され、これらの売上高の平均が計算されます。
以下に、水平線を含むグラフを作成する手順を示します。
- まず、データ テーブルを選択し、ヒストグラムを挿入します。
- [挿入] ➜ [チャート] ➜ [ヒストグラム] ➜ [2D クラスター化ヒストグラム] に移動します。または、Alt + F1 を使用してグラフを挿入することもできます。
- これで、スプレッドシートに以下のようなヒストグラムが作成されました。
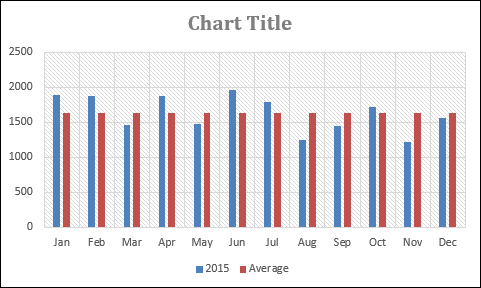
- 次のステップでは、これらの平均バーを水平線に変更します。
- これを行うには、中央の列バーを選択し、→「デザイン」→「タイプ」→「グラフのタイプの変更」に進みます。
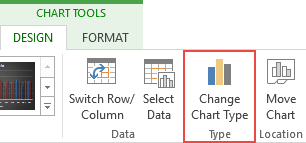
- [グラフの種類を変更] オプションをクリックすると、書式設定のためのダイアログ ボックスが表示されます。
- 平均グラフの種類を「縦棒グラフ」から「マーカー付き折れ線グラフ」に変更します。
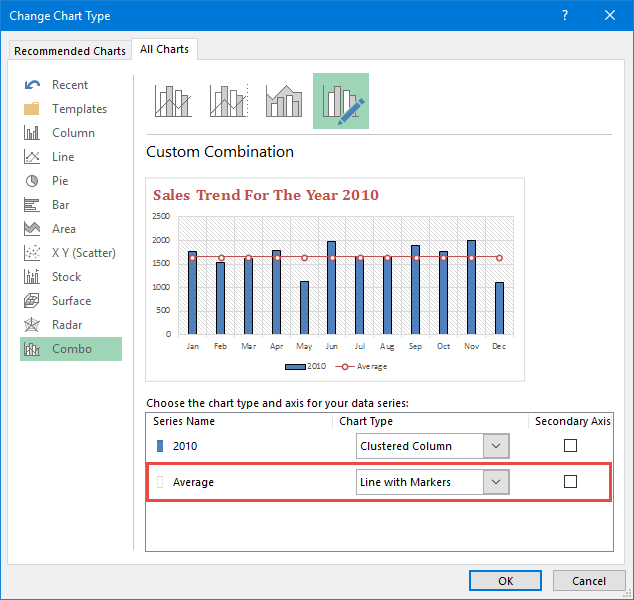
- 「OK」をクリックします。
これは、平均線に合わせて調整できるヒストグラムです。 このサンプル ファイルをここからダウンロードしてください。
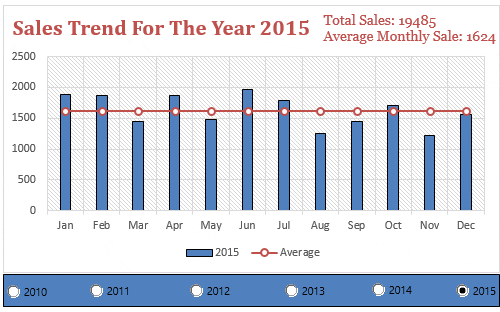
私の同僚もこれと同じ方法を使って中心線を追加しています。この方法を使用して、折れ線グラフに平均線を追加することもできます。手順はまったく同じで、縦棒グラフの代わりに折れ線グラフを挿入するだけです。そして、このようなものが得られます。
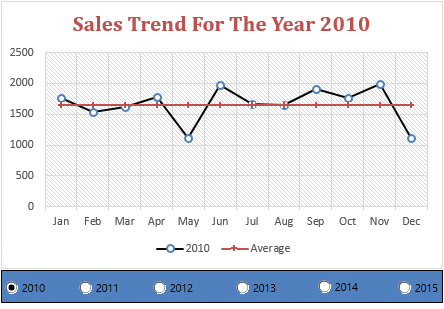
ヒストグラムに水平ターゲットラインを追加します。
これも私がチャートにターゲットラインを追加することでよく使用する方法です。目標対達成グラフを作成する方法は他にもいくつかありますが、目標線を使用する方法がシンプルで効果的です。まず、チャートにターゲット ラインを作成するために使用するデータを示します。
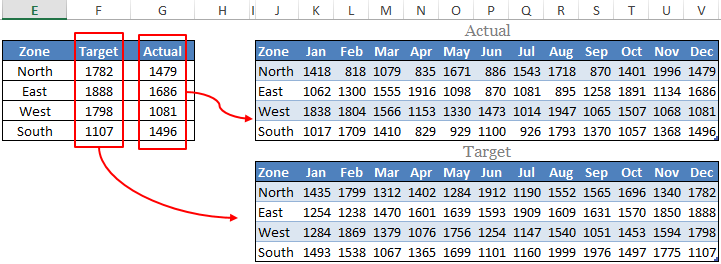
上記の表を使用して月ごとの表から目標数値と実際の数値を取得しました。 ここからサンプル ファイルを必ずダウンロードしてください。それでは、手順を始めましょう。
- 上で説明した動的テーブルを選択します。
- ヒストグラムを挿入します。 「挿入」→「グラフ」→「縦棒グラフ」→「2D 集合縦棒グラフ」に移動します。
- 以下のようなテーブルが得られます。
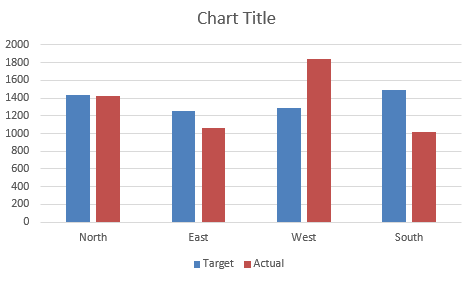
- ここで、ターゲットの棒グラフの種類を[縦棒グラフ] から [マーカー付き折れ線グラフ] に変更する必要があります。グラフの種類を変更するには、前の方法で使用したのと同じ手順に従ってください。
- グラフの種類を変更すると、グラフは次のようになります。
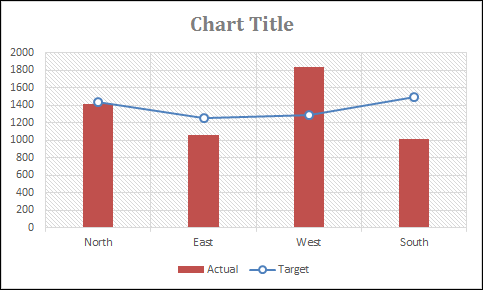
- 次に、この折れ線グラフにいくつかの変更を加える必要があります。
- その後、その行をダブルクリックして形式オプションを開きます。完了すると、書式設定オプションのダイアログボックスが表示されます。
- 書式設定に次の変更を加えます。
- →「塗りつぶしと線」→「線」に進みます。
- 線種を「線なし」に変更します。
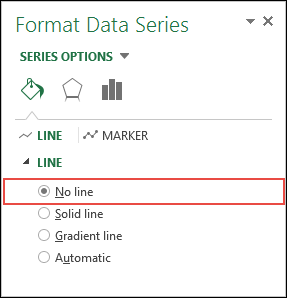
- 次に、マーカーセクションに移動し、次の変更を加えます。
- マーカーのタイプを組み込み、水平バー、サイズ 25 に変更します。
- 塗りつぶしマーカーの塗りつぶし。
- 塗りつぶし色として白を使用します。
- 単色でボーダースタイルを作成します。
- そして、ボーダーの色は黒です。
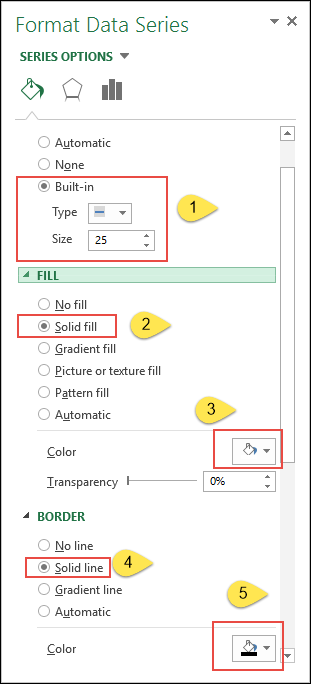
- 行にすべての変更を加えると、以下のようなテーブルが表示されます。
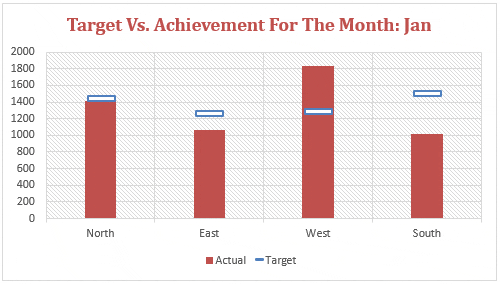
おめでとう!カードの準備ができました。
サンプルファイル
このサンプル ファイルをここからダウンロードして手順に従ってください
その他のグラフ作成チュートリアル
- Excelでグラフに垂直線を追加する方法
- Excel でブレット チャートを作成する方法
- Excel で動的グラフ範囲を作成する方法
- Excel で動的なグラフのタイトルを作成する方法
- Excel でインタラクティブなグラフを作成する方法