年に応じて値を追加するにはどうすればよいですか?
Excel で特定の年に基づいて値を合計するために、従うべき 2 つの方法が用意されています。最初の方法では、年番号を含む列を追加し、その列の月に基づいて合計値を追加する必要があるヘルパー列を使用します。
2 番目の方法では、別のアプローチが使用されます。日付列から月を抽出してテーブルを作成し、そのテーブルから年ベースの値を合計します。
このチュートリアルでは、年に基づいて値を追加する両方の方法を学習します。
補助列のあるSUMIF年
- まず、新しい列を追加し、YEAR 関数を入力して日付から年番号を取得します。
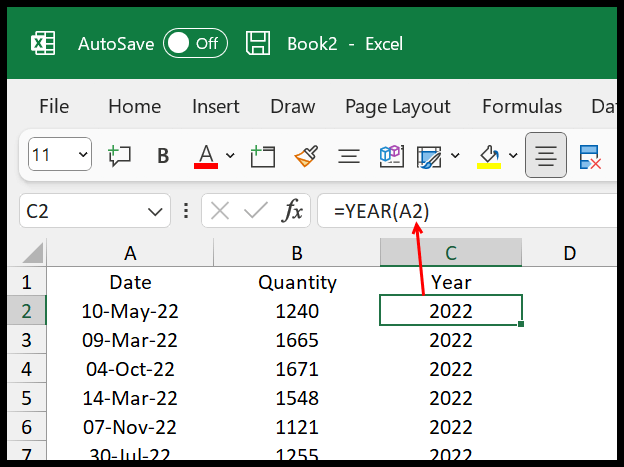
- 次の列に移動して、そこに SUMIFS 関数を入力します。
- SUMIF 関数では、範囲引数の年の列を参照します。
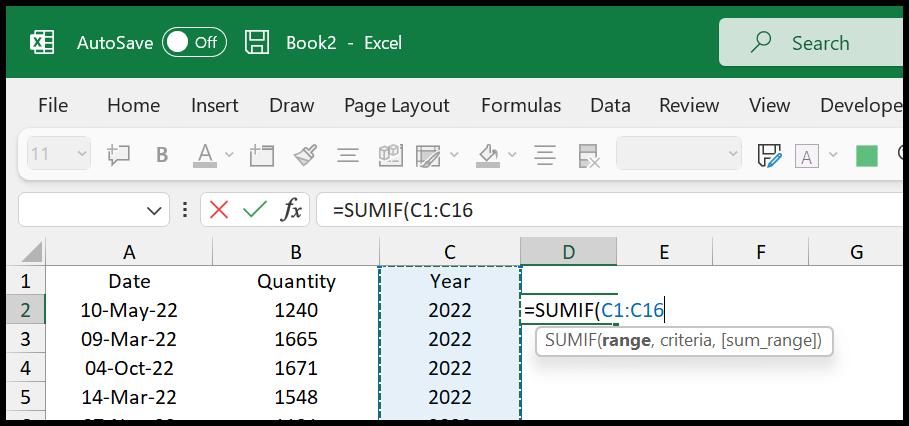
- 次に、基準引数に、値の追加に使用する年を入力します。
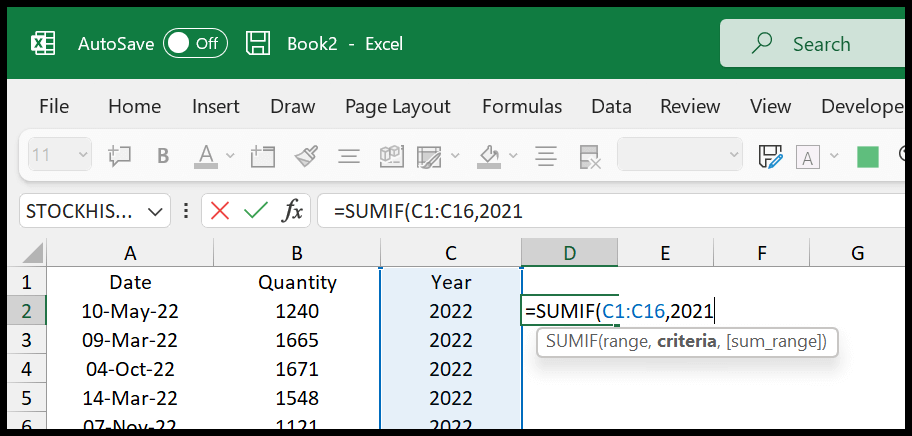
- 最後に、sum_range の数量列を参照し、右括弧を入力して Enter キーを押して結果を取得します。
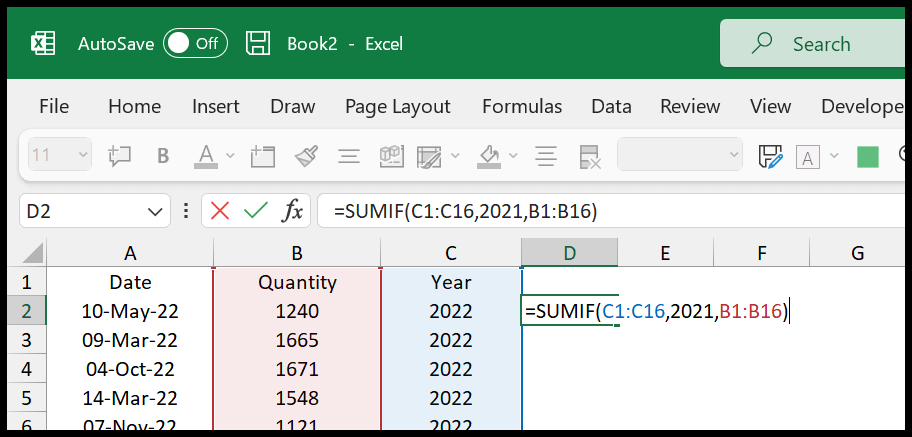
Enter キーを押すと、基準で述べたように、2021 年の値の合計が表示されます。
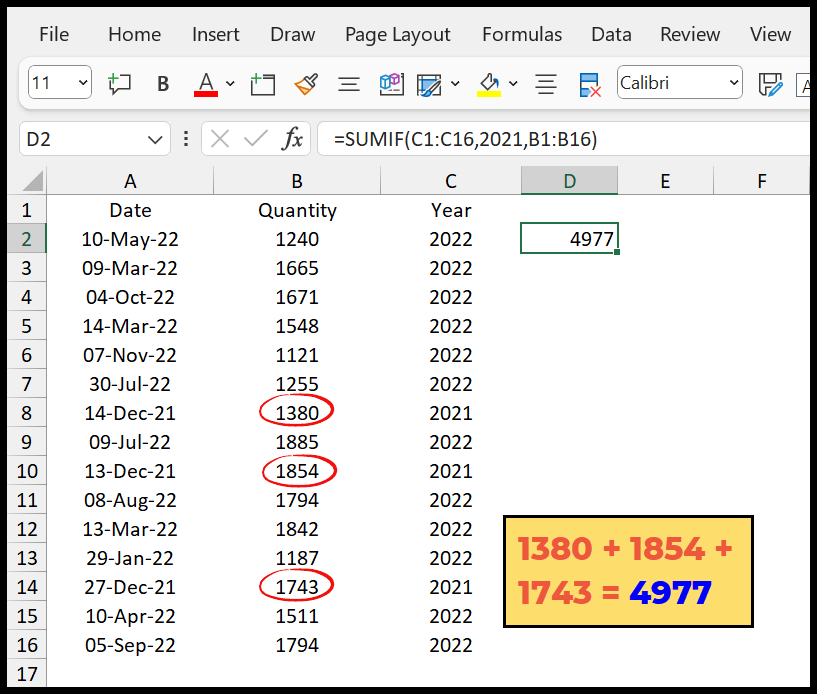
=SUMIF(C1:C16,2021,B1:B16)
SUMPRODUCT を使用して年に基づいて値を追加します
SUMPRODUCT を使用して数式を作成する方がはるかに強力です。この式を使用すると、ヘルパー列を追加する必要はありません。
- まず SUMPRODUCT 関数を入力し、二重マイナス記号「-」を入力します。
- その後、年関数を入力し、日付が含まれる範囲全体を参照します。
- 次に、等号を使用し、合計に使用する年の値を入力します。
- ここからは括弧内に年が付きます。
- さて、SUMPRODUCTの第二引数で、追加したい値が存在する範囲を参照します。
- 最後に Enter キーを押して結果を取得します。

=SUMPRODUCT(--(YEAR(A2:A16)=2021),B2:B16)この式を理解するには、それを 3 つの部分に分割する必要があります。
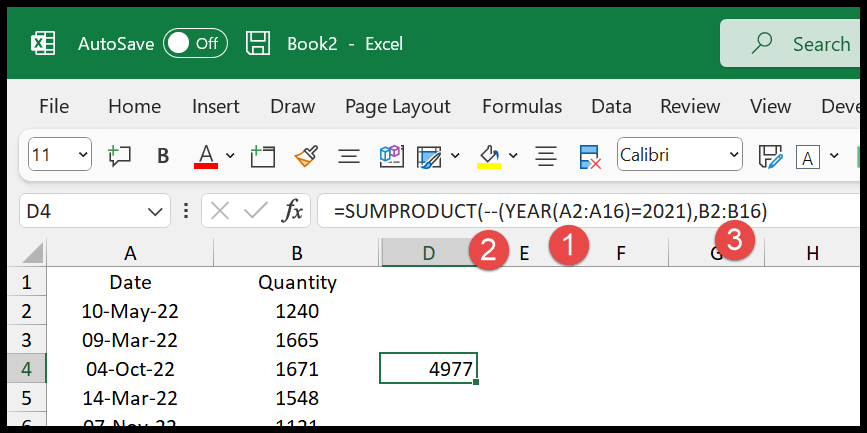
最初の部分では、date 関数で 2021 年を確認する条件を指定した year 関数があります。この条件は、日付の年に応じて TRUE と FALSE の配列を返します。日付に 2021 年が含まれる場合は TRUE を返し、それ以外の場合は FALSE を返します。
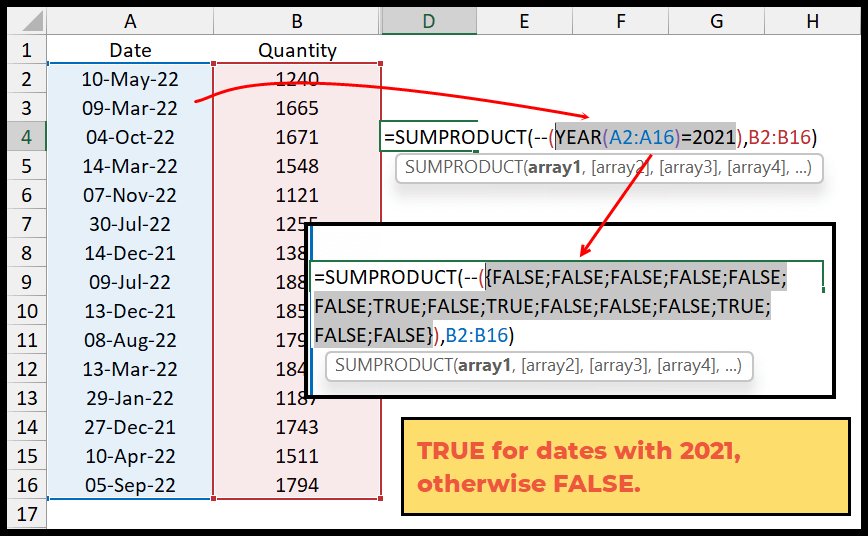
2 番目の部分には、TRUE 値と FALSE 値をそれぞれ 1 と 0 に変換する 2 つのマイナス記号 (–) があります。
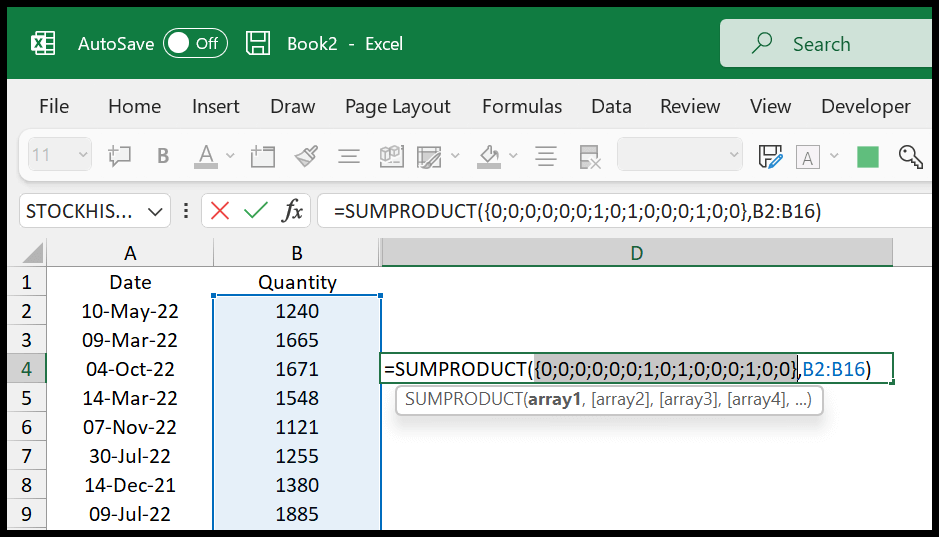
3 番目の部分には 2 つのテーブルがあり、1 つは値 0 (2021 年用) と 1 (2021 年以外の年用) を持ち、2 番目のテーブルは範囲の合計値を持ちます。 SUMPRODUCT は 2 つの配列を相互に乗算し、これらの値を加算します。
ここで理解する必要があることが 1 つあります。ゼロに任意の値を乗算すると、0 が返されます。したがって、最初の配列で 1 が入っている値だけが残ります。
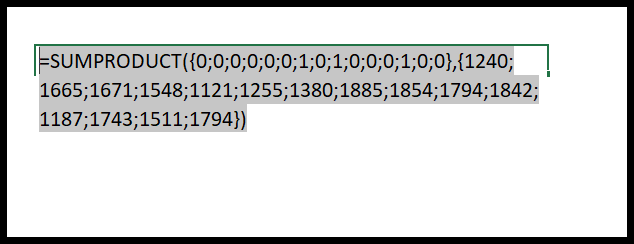
Excelファイルを取得する
関連する式
- SUMIFを使用した値より大きい合計
- Excelの不等値の合計(SUMIFS)
- ExcelのORロジックを使用したSUMIF/SUMIFS
- Excel でのワイルドカードを使用した SUMIF
- SUMIFS 日付範囲 (2 つの日付配列間の値の合計)
- VLOOKUPとSUMIFを組み合わせる
- セルに特定のテキストが含まれている場合の合計 (SUMIF 部分テキスト)
- SUMIF by date(日付に基づく値の合計)
- 空でないSUMIF(空でないセルの合計値)
- SUMIFを使用して空の値または空のセルを合計します
- 特定の値未満の値の合計(SUMIF未満)
- ゼロより大きい値の合計 (SUMIF)
- 月ベースの値の合計(SUMIF)
- グループごとの値の合計