Excelで自動フォーマットオプションを使用するにはどうすればよいですか?
フォーマットは面倒な作業です。データを誰かに提示するたびにフォーマットするのは非常に困難です。しかし、データをより包括的で利用しやすくするのはこれだけです。
多くの時間を無駄にすることなくデータをフォーマットするために使用できるオプションがあれば素晴らしいでしょう。したがって、Excel に関しては、データをすぐにフォーマットできる素晴らしいオプションがあります。
その名はオートフォーマットです。自動フォーマットでは、データに即座に適用できるいくつかの事前定義されたフォーマットがあります。
フォーマットを選択し、「OK」をクリックして適用するだけです。シンプルで簡単です。事前に設計されたすべてのフォーマットには、次のようなフォーマットの重要なコンポーネントがすべて含まれています。
この記事では、今後数日間で大幅な時間を節約できるこの素晴らしいオプションについて学びます。
簡単なメモ: これは、 Excel の基本的なスキルを向上させるのに役立つExcel のテクニックの 1 つです。それでは、始めましょう…
自動フォーマットオプションはどこで見つけられますか?
Excel 2003 のバージョンを確認すると、メニューに自動フォーマット オプションが表示されます。ただし、リボン付きの 2007 リリースでは、このオプションはどのタブでも使用できません。
これは、以前のバージョンでは使用できないという意味ではありません。それはまだ存在しますが、隠されています。したがって、2007、2010、2013、2016 などの Excel バージョンで使用するには、Excel クイック アクセス ツールバーに追加する必要があります。これは 1 回限りのセットアップなので、何度も行う必要はありません。
クイックアクセスツールバーに自動フォーマットを追加
オートフォーマットをクイック アクセス ツールバーに追加するには、次の手順に従ってください。
- まず、クイック アクセス ツールバーに移動し、ツールバーの端にある小さな下矢印をクリックします。
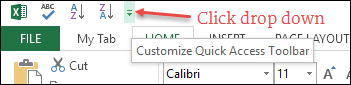
- そして、それをクリックすると、ドロップダウン メニューが表示されます。
![[その他のコマンド] をクリックして Excel の自動フォーマットを有効にします](https://exceladvisor.org/wp-content/uploads/2023/08/cliquez-sur-plus-de-commandes-pour-activer-le-format-automatique-dans-excel-min-1.png)
- このメニューで「その他の注文」をクリックします。
![[その他のコマンド] をクリックして Excel の自動フォーマットを有効にします](https://exceladvisor.org/wp-content/uploads/2023/08/cliquez-sur-plus-de-commandes-pour-activer-le-format-automatique-dans-excel-min-1.png)
- クリックすると、Excelオプションの「クイックアクセスツールバーのカスタマイズ」が開きます。
- そこから、[コマンドの選択] ドロップダウン メニューをクリックし、[リボンにないコマンド] を選択します。
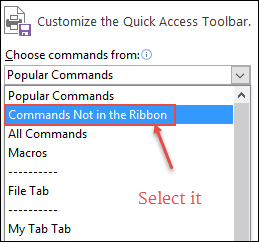
- その後、このドロップダウン リストのすぐ下にあるコマンドのリストに移動します。
- そして、「自動フォーマット」オプションを選択し、クイックアクセスツールバーに追加します。
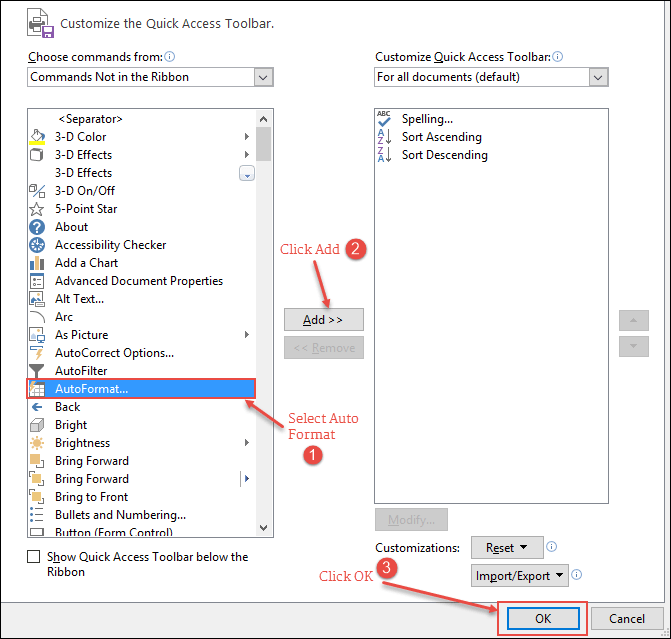
- 「OK」をクリックします。
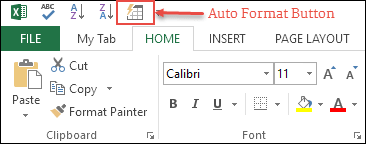
これで、クイック アクセス ツールバーに自動フォーマット アイコンが表示されました。
自動フォーマットを使用するにはどうすればよいですか?
自動フォーマット オプションを使用してフォーマットを適用するのは非常に簡単です。以下のデータテーブルをフォーマットしたいとします。
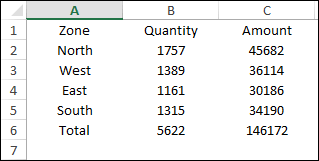
ここからこのファイルをダウンロードし、以下の手順に従ってテーブルをフォーマットします。
- データ内のセルの 1 つを選択します。
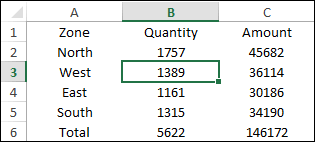
- クイック アクセス ツールバーに移動し、[自動フォーマット] ボタンをクリックします。
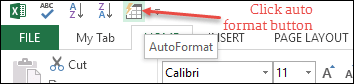
- これで、さまざまなデータ形式が表示されるウィンドウが表示されます。
- 1 つ選択して「OK」をクリックします。
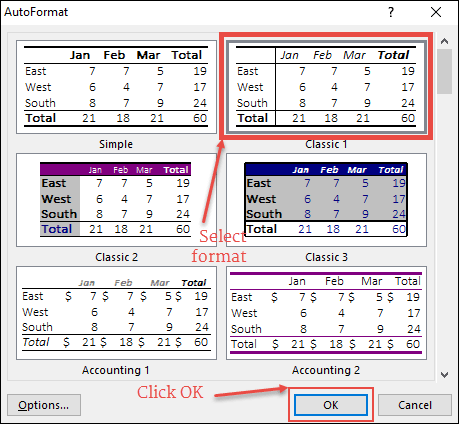
- 「OK」をクリックすると、選択した形式が即座にデータに適用されます。
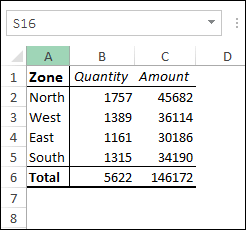
フォーマットを自動フォーマットに変更するにはどうすればよいですか?
上で述べたように、オートフォーマットのすべてのフォーマットは 6 つの異なるコンポーネントの組み合わせです。また、これらのコンポーネントを適用する前に、各形式にこれらのコンポーネントを追加または削除することもできます。
以下のデータ テーブルに書式設定を追加しますが、フォント スタイルと列幅は変更しないとします。以下の手順に従ってフォーマットを適用する必要があります。
- データを選択し、自動フォーマットボタンをクリックします。
- 適用する形式を選択し、「オプション」ボタンをクリックします。
- オプションで「フォント」と「幅/高さ」のチェックを外します。
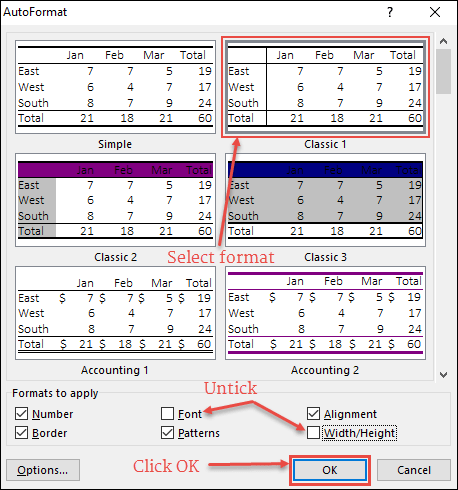
- そして、「OK」をクリックします。
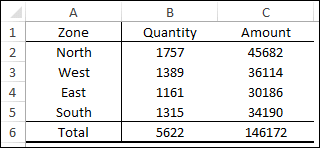
現在、両方のコンポーネントが書式設定に存在しません。
書式設定の削除
データの書式設定を削除する最良の方法は、ホットキー Alt + H + E + F を使用することです。ただし、自動フォーマット オプションを使用してデータから書式設定を削除することもできます。
- すべてのデータを選択し、自動フォーマットを開きます。
- 「なし」形式がある形式リストの最後の形式に移動します。
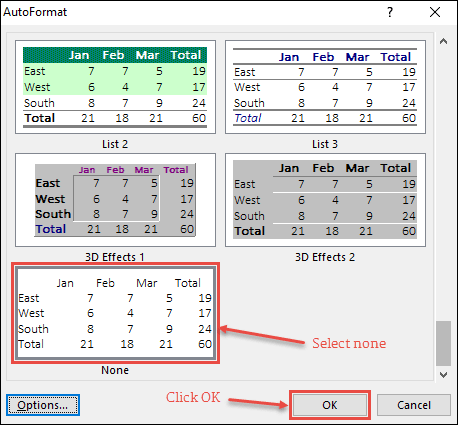
- それを選択して「OK」をクリックします。
注意事項
- 自動フォーマットでは、データにすでにフォーマットが設定されているかどうかを認識できません。無視され、選択した形式に従って新しい形式が適用されます。
- 自動書式設定オプションを使用して書式設定を適用するには、少なくとも 2 つのセルが必要です。
関連するチュートリアル
- 条件付き書式の数式
- Excel で色見本を使用して交互の行を強調表示する
- Excel でアイコン セットを使用する (条件付き書式)
- Microsoft Excelに最適なフォント
- Excelでゼロ値を非表示にする