Excel の power query で vlookup を実行するにはどうすればよいですか?
VLOOKUP はExcel で最も人気のある関数の 1 つであり、それについては疑いの余地がありません。 Excel を使い始めたときから、このことはわかっています。しかし、今日私はあなたたちに新しいことを話します。そしてあなたたちはそれを今すぐ学ばなければなりません。
取引内容は次のとおりです。
POWER QUERY を使用して 2 つの列を照合し、値を取得できます (マージ オプションを使用)。はい、お聞きのとおり、Power Query で VLOOKUP を実行できます。
ご存知のとおり、VLOOKUP は 1 つの列の値と一致し、その後、別の列の同じ行、または同じ列の値を返します。 »
データから始めましょう
以下のデータ ( ここをクリックしてダウンロード) を見ると、製品の価格とカテゴリを示す 2 つの異なるテーブルがあります。
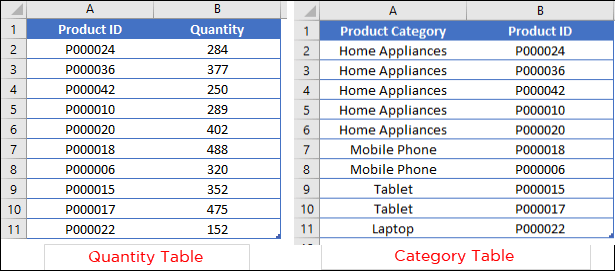
これら 2 つのテーブルに共通するのは、製品 ID だけです。ここで、数量テーブルにカテゴリを入れたいと思います。
VLOOKUP ではなく Power Query を使用する理由
ご覧のとおり、両方のテーブルに共通して製品 ID があります。
目標…目標…目標…
VLOOKUP を使用する場合は、表 2 で製品 ID 列をカテゴリ列の前に移動する必要があります。
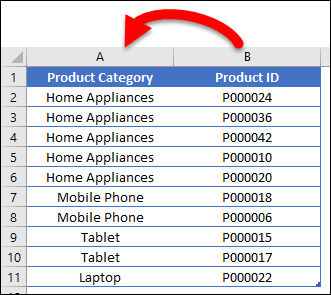
それ以外の場合は、 INDEX MATCHを使用できます。ただし、ここでは Power Query を使用して実行します。
Power Query で VLOOKUP を実行する手順
Power Query を使用して VLOOKUP を置き換えるのは、簡単なだけでなく迅速であり、最大の利点は、セットアップが 1 回限りであることです。
さらに言えば次のようになります。
- 両方のテーブルのクエリ (接続) を作成します。
- 両方のテーブルに共通する列を選択します。
- それらをマージして、目的の列を取得します。
ただし、ステップバイステップで説明し、 ここからこのサンプル ファイルをダウンロードして理解していきましょう。
- まず、Control + T または [挿入] ➜ [テーブル] ➜ [テーブル] を使用して、2 つのテーブル (テーブル 1 とテーブル 2) を Excel テーブルに変換します。
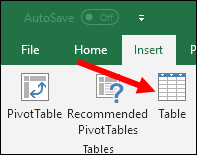
- 次に、Power Query エディターにデータを読み込む必要があります。そのためには、[データ] タブ ➜ データの取得と変換 ➜ テーブルからの順に移動します。
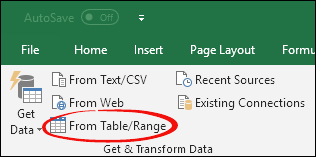
- その後、[ホーム] タブからクエリを閉じます ➜ 閉じて読み込みます ➜ ログインのみ。 (2 番目のテーブルに対して手順 2 と 3 を繰り返します)。
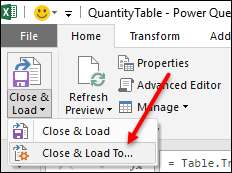
- ここからは、クエリを右クリックして [結合] をクリックするか、私と同じように Office 365 を使用している場合は、[データ] タブ ➜ データの取得 ➜ クエリの結合 ➜ 結合 にあります。
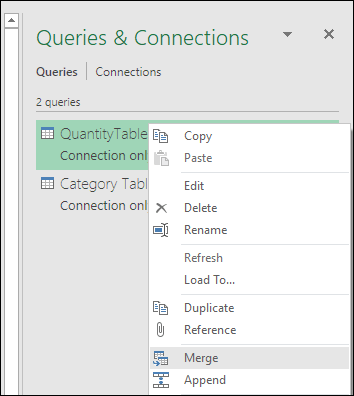
- 「結合」をクリックすると、結合ウィンドウが表示されます。
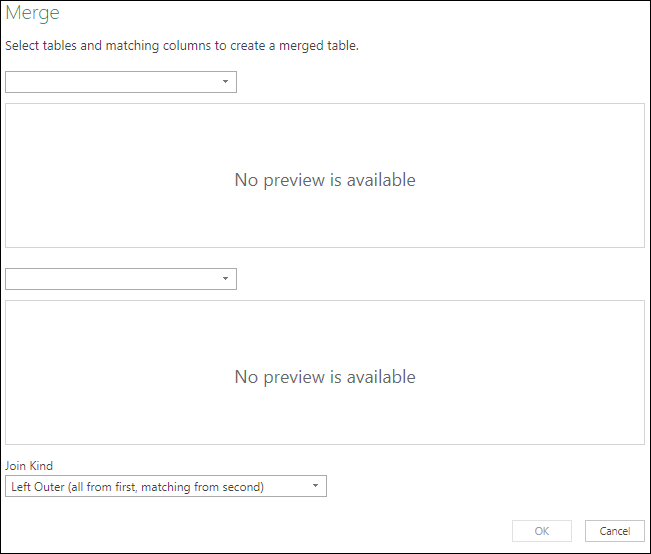
- このウィンドウから、上部のセクションで「数量テーブル」を選択し、下部のセクションで「カテゴリーテーブル」を選択します。
- その後、両方のテーブルに共通する列(ここではプロダクトIDが共通)を選択します。
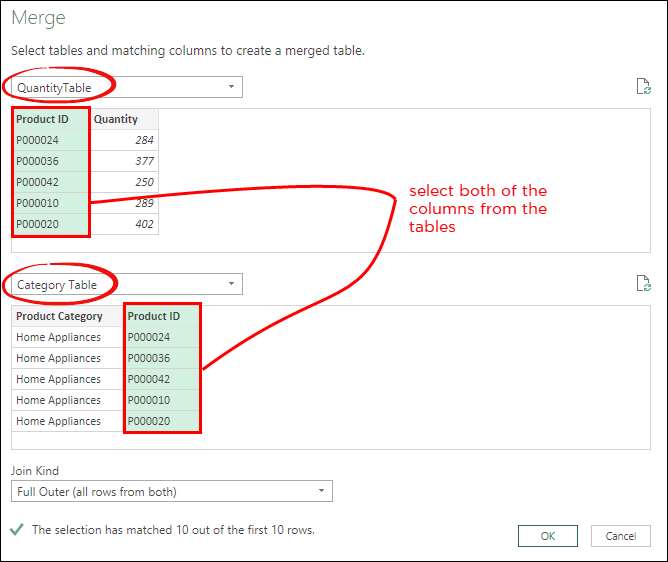
- この時点で、アドバンスト クエリ エディターに新しいテーブルが作成されています。
- そこから、テーブルの最後の列にあるフィルター ボタンをクリックし、カテゴリのみを選択し (製品 ID の選択を解除し)、[OK] をクリックします。
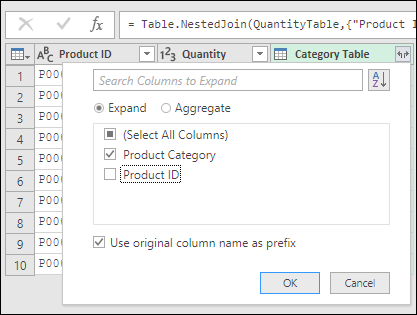
- ここには、カテゴリ列を含む新しいテーブルができています。
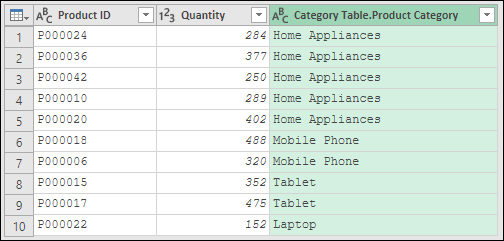
- 最後に、「閉じてロード」をクリックしてテーブルをスプレッドシートにロードします。
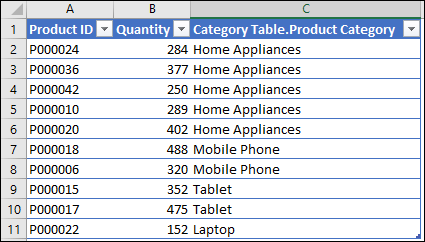
ドーン!これで、カテゴリ列を含む新しいテーブルが作成されました。
結論
高度なクエリでは、テーブルの接続を作成し、クエリを結合するだけです。
そして最も優れている点は、数量リストに新しいデータを追加すると、新しいテーブルが即座に更新されることです。この Power Query のヒントがお役に立てば幸いですが、ここで 1 つだけ教えてください。
あなたには何が一番似合うでしょうか? PowerQuery か VLOOKUP ですか?
コメント欄でご意見をお聞かせください。
ぜひご意見をお待ちしております。この投稿をお友達と共有することを忘れないでください。きっと喜んでいただけると思います。パワー クエリの一般的な使用方法を知りたい場合は、必ずこれをチェックしてください。 Excel Power Query のチュートリアル。
関連するチュートリアル
- 複数の Excel ファイルを 1 つのノートブックにマージ [結合]
- Power Query を使用して Excel でデータ ピボットを削除する
- Power Query: 値 (テキストと数値) を連結します。
- Power Query: 日付の差