空ではないセルを数えるにはどうすればよいですか?
空ではないセルを数えるには、Excel ではワークシート内のデータに応じて COUNTIF 関数または COUNTIFS 関数を使用できます。空でない(空の)セルの数を取得するには、範囲を指定してから空の値を含む不等号演算子を指定する必要があります。
このチュートリアルでは、これを行う 2 つの異なる方法を見ていきます。
COUNTIF が空ではありません (セルが空ではありません)
次の例では、範囲 (A1:A10) があり、そこにいくつかの空のセルがあります。ただし、この範囲内で空ではないすべてのセルをカウントする必要があります。
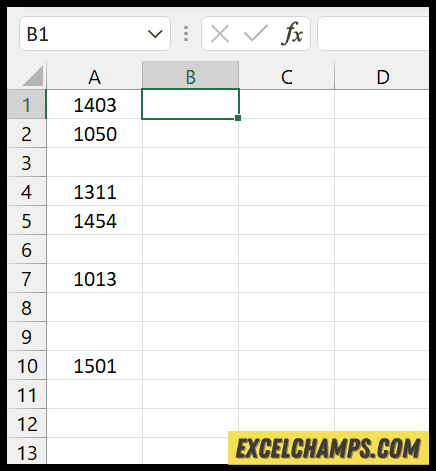
次の手順に従って数式を作成できます。
- まず、セル B1 に「=COUNTIF(」と入力して、結果を取得するセルに関数の入力を開始します。
- その後、第一引数でA1:A10の範囲を参照します。これは、空白以外のセルをカウントする範囲です。
- 次に、第 2 引数に「<>」を入力します。これは Excel に空ではないセルを数えるように指示する非等号演算子です。
- 最後に右括弧を入力し、Enter キーを押して結果を表示します。
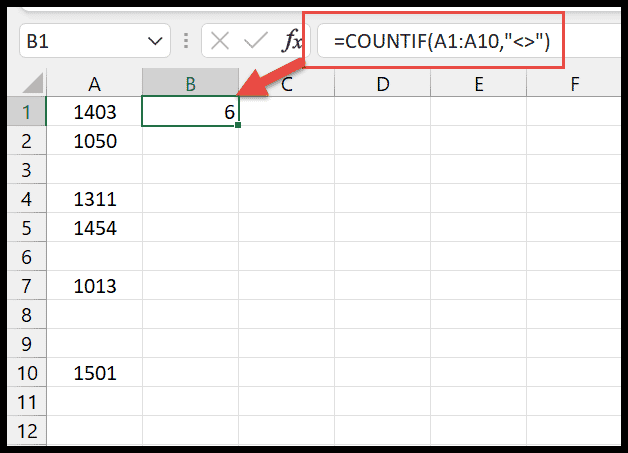
Enter キーを押すと、空ではないセルの数が表示されます。この例では、範囲内に空白ではないセルが 6 つあります。
ただし、それとは別に、同じ演算子を使用して空の値と組み合わせることができる数式を使用することもできます。
=COUNTIF(A1:A10,"<>"&"")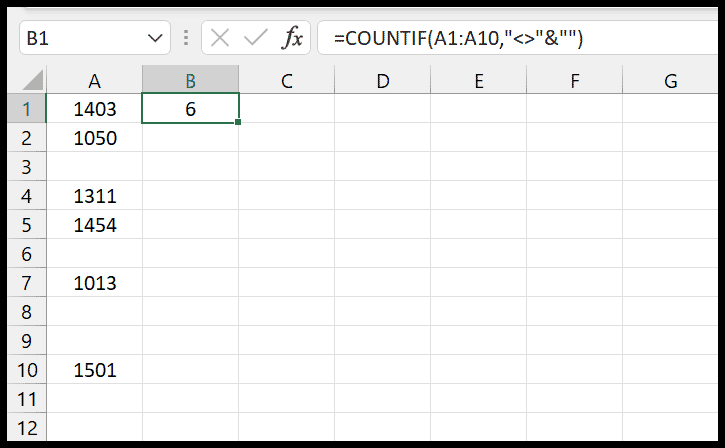
COUNTA: 空白以外のセルを数える
Excel では、COUNTA を使用できます (空ではない範囲内の特定の数のセルに使用できます)。次の例では同じ範囲 A1:A10 を使用しましたが、ここでは COUNTA 関数を使用しました。
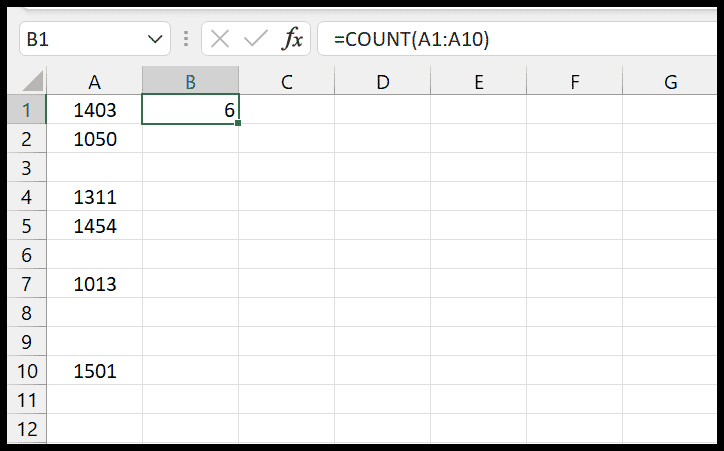
あなたが直面するかもしれない問題
セル範囲が 1 つまたは複数のセルで、セル内の値が空のセルのように見える場合があります。
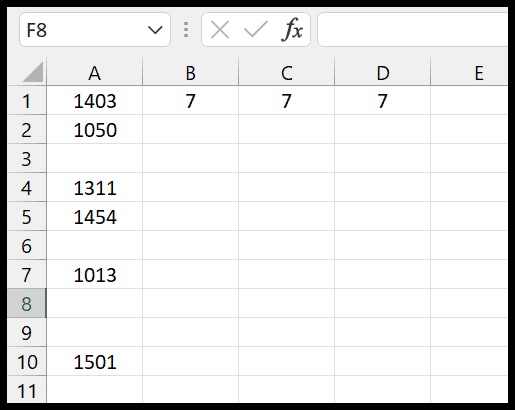
上の例では、同じ値のリストが再びあります。よく見ると、空ではないセルが 6 つありますが、結果では 3 つのメソッドすべてで 7 つあることがわかります。
その理由は、セル A3 にはセル内にスペースがあり、セルが空ではなくなるためです。この問題の解決策は、COUNTIFS を使用することです。ちょうど次の例のようになります。
=COUNTIFS(A1:A10,"<>"&"",A1:A10,"<>"&" ")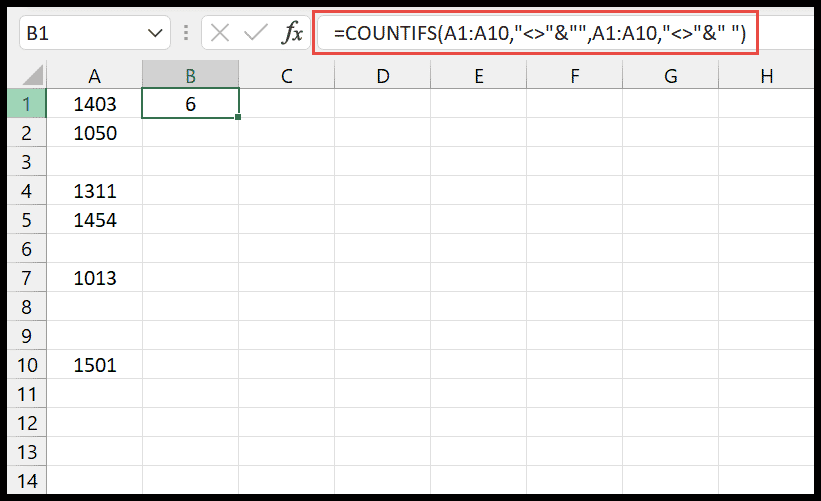
ここでは、COUNTIFS 関数を使用して、Excel に空白以外のスペースのないセルを数えるように指示する 2 つの基準を作成しました。