ピボットテーブルの条件付き書式設定
ピボット テーブルは、データを分析および要約するための最も重要なツールの 1 つであることはご存知でしょう。
ピボット テーブルを使用してインスタント レポートを作成できます。さらに魅力的なものにするために、ピボット テーブルに条件付き書式設定を適用できます。以下では、ピボット テーブルで条件付き書式を適用してセルを強調表示しています。
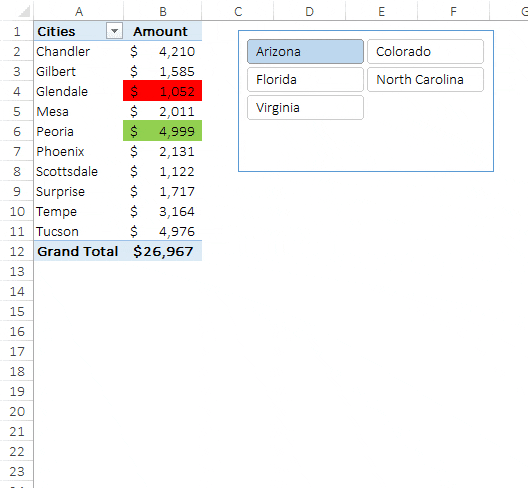
スライサーですべての州をフィルタリングすると、金額が最も高い都市と最も低い都市が強調表示されます。この記事では、ピボット テーブルに条件付き書式を適用する方法と、その使用方法をすべて学びます。
注:ピボット テーブルはINTERMEDIATE EXCEL SKILLSの一部です。
条件付き書式設定をピボット テーブルに適用する手順
ピボット テーブルに条件付き書式を適用するのは、一見すると難しそうに見えますが、実際にはシンプルで簡単です。以下のピボット テーブルでは、「月」の値に「3 色のスケール」を適用する必要があります。次の手順に従ってください。
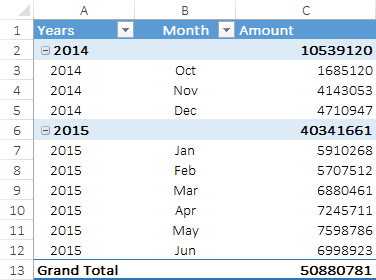
- まず、月の値を持つセルの 1 つを選択します。
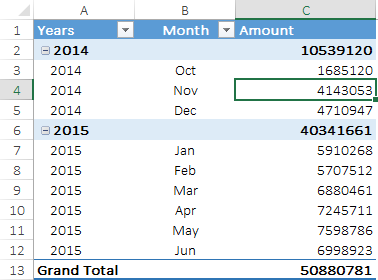
- 次に、「ホーム」タブ→「スタイル」→「条件付き書式」→「新しいルール」に移動します。
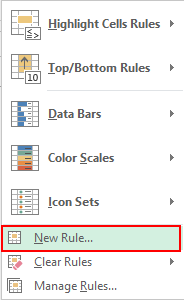
- ここで、ピボット テーブルに条件付き書式設定を適用するためのポップアップ ウィンドウが表示されます。
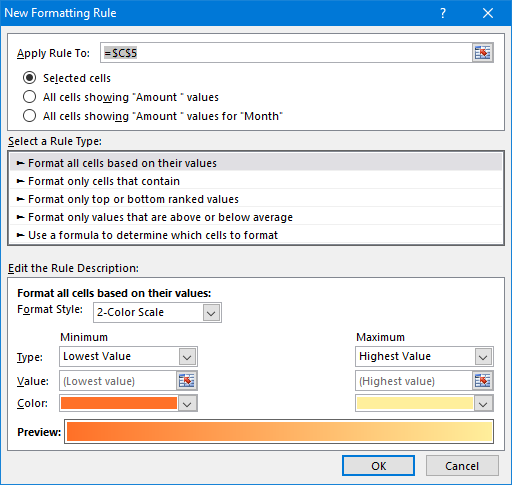
- このポップアップ ウィンドウには、ピボット テーブルに条件付き書式設定を適用するための 3 つの異なるオプションがあります。
- 選択したセル: 選択したセルにのみ条件付き書式を適用するには、このオプションを使用します。
- 「金額」値を表示しているすべてのセル: 金額値を含むすべてのセル。
- 「月」の「金額」値を表示しているすべてのセル: 金額値を含むすべてのセル (月のみ)。

- 「月」の「金額」の値が表示されているセルをすべて選択します。
- 「ルールの説明の編集」で、3 色スケールを選択します。
- 最小値、中央値、最大値のタイプをパーセントに変更します。次に、3 つすべての色を選択します。
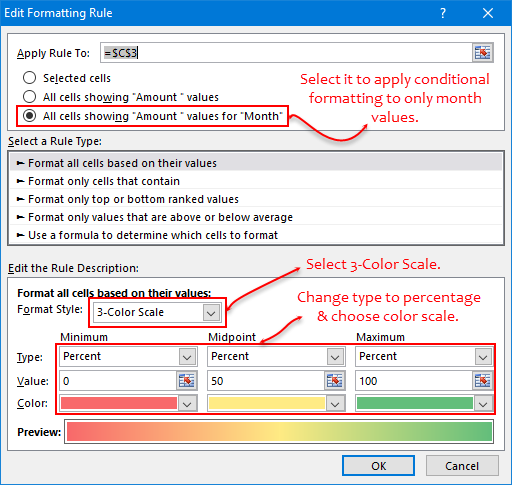
- 最後に、「OK」をクリックします。
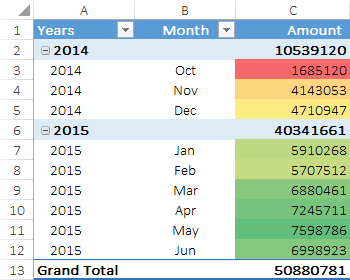
上のピボット テーブルでは、月次金額のセルに 3 色の書式設定を適用しました。この書式設定を使用すると、どの月が他の月よりも収益が多いかを簡単に分析できます。
例: ピボットテーブルに条件付き書式を適用する
ピボット テーブルで条件付き書式を使用するのは賢明な方法であり、さまざまな方法で使用できます。ここでは、学習してすぐに仕事に応用できるいくつかの例のリストを示します。
1. フィルターを使用した動的条件付き書式設定
ピボットで条件付き書式設定を使用すると、動的書式設定と同じように機能します。値をフィルターしたりデータを変更したりするたびに、その変更に応じて自動的に更新されます。
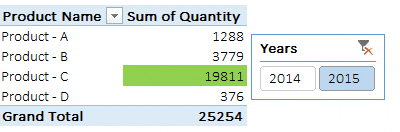
上のピボット テーブルでは、条件付き書式を適用して、最も高い値を持つセルを強調表示しました。 2014 年をクリックすると、製品 B の販売数量が最も多くなり、2015 年をクリックすると、製品 C の販売数量が最も多くなります。
ピボット テーブルをフィルターするたびに、現在の値が自動的に考慮され、書式設定ルールが適用されます。
関連: Excel スライサー
2. ピボット テーブルの単一行に条件付き書式を適用する
下のピボット テーブルには、製品別および週別の売上データがあります。そして、ここでは、特定の製品の販売数量が最も多いセルを強調表示する必要があります。

- いずれかのセルを選択します。

- [ホーム]タブ→[スタイル]→[条件付き書式]→[新しいルール]に移動します。
- 「ルール先」で 3 番目のオプションを選択します。
- そして、「ルールの選択」タイプから「上位または下位の値のみをフォーマットする」を選択します。
- [ルールの説明の編集] で、入力ボックスに 1 と入力し、ドロップダウン メニューから [各列グループ] を選択します。
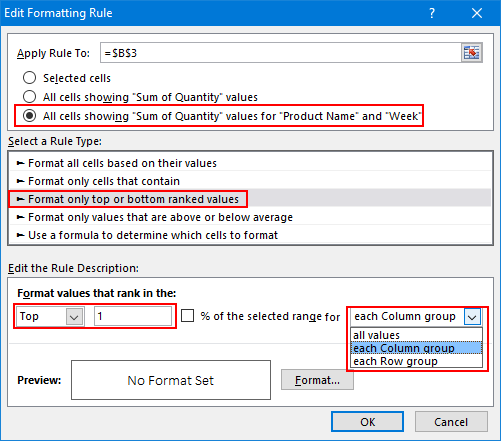
- 必要な書式を適用します。
- 「OK」をクリックします。

「列グループごと」(行)を選択すると、条件付き書式は行内の値のみを比較します。このルールを行ではなく列に適用する場合は、ルールの説明で「各行グループ」を選択できます。
また、ルールをすべてのセルに適用する場合は、ドロップダウン リストから「すべての値」を選択するだけです。
3. 別のセルに基づくピボット テーブルの条件付き書式設定
以下のピボット テーブルでは、データ バーを適用する必要があります。ただし、ここで工夫が必要です。別のセルにターゲット値があり、そのターゲット値を基準にしてデータ バーを適用する必要があります。
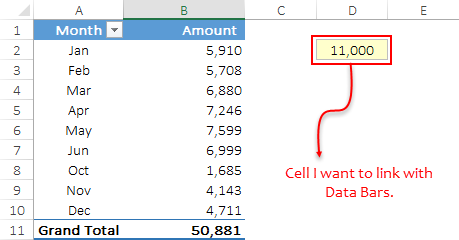
従う必要がある手順は次のとおりです。
- まず、セルを選択し、「ホーム」タブ→「スタイル」→「条件付き書式」→「新しいルール」に移動します。
- 次に、「ルールの適用先」で 3 番目のオプションを選択し、ルールの種類で「値に基づいてすべてのセルを書式設定する」を選択します。
- 次に、ルールの説明で [データ バー] を選択し、[タイプ] ドロップダウン メニューで最大値と最小値の数値を選択します。
- そこから、最小値ボックスに 0 を入力し、最大入力ボックスにセル参照 E2 を入力します。
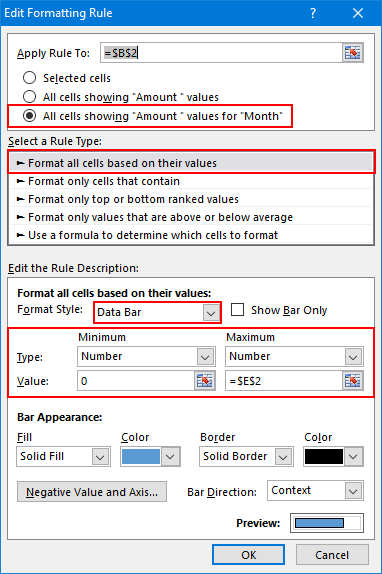
- 最後に、必要なデータ バーの書式設定を指定し、[OK] をクリックします。
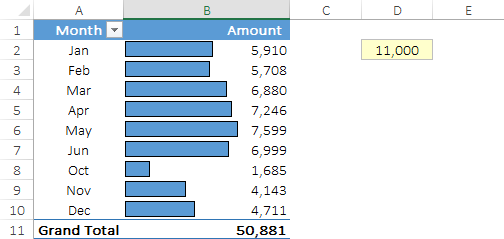
4.ピボットテーブルの小計に条件付き書式を適用する
以下のピボット テーブルには、さまざまな月と四半期の売上高と各四半期の小計が表示されます。ここでは、月次の値ではなく小計に条件付き書式設定 (アイコン セット) を適用する必要があります。
次の手順を実行します:
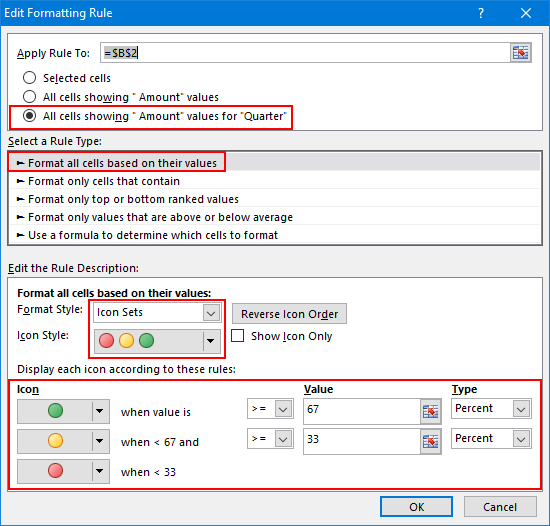
- まず、セルを選択し、「ホーム」タブ→「スタイル」→「条件付き書式」→「新しいルール」に移動します。
- 次に、「ルールの適用先」で 3 番目のオプションを選択し、ルールの種類で「値に基づいてすべてのセルを書式設定する」を選択します。
- ルールの説明で、「アイコン セット」を選択し、アイコン スタイルを選択します。
- 次に、アイコン表示ルーラーでパーセンテージを使用して、小計に条件付き書式設定を適用します。
- 最後に、「OK」をクリックします。
これらのアイコン セットを小計に適用すると、最も高い値が 100% の基準として採用されます。 67% を超える値を持つセルには緑色のアイコンが表示され、33% から 67% の間の値を持つセルには黄色のアイコンが表示され、それ以下の他のセルには赤色のアイコンが表示されます。
必要に応じてアイコンとパーセンテージを変更できます。
5.ピボットテーブルの空のセルに条件付き書式を適用する
空のセルを強調表示する最良の方法は、条件付き書式設定を使用することです。条件付き書式はピボット テーブルでも使用できます。以下のピボット テーブルでは、一部のセルが空になっているため、売上のないセルには条件付き書式を適用する必要があります。
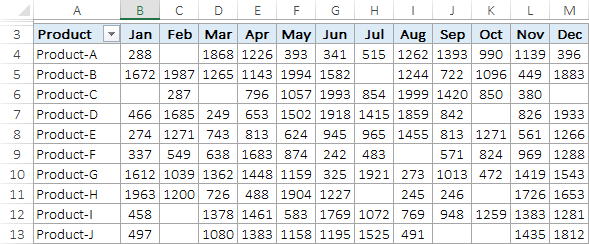
以下の簡単な手順に従ってください。
- 「条件付き書式」で新しいルールをクリックし、「ルールに適用」で 3 番目のオプションを選択します。
- ルールの種類として「次を含むセルのみを書式設定する」を選択し、ルールの説明で「空白」を選択します。
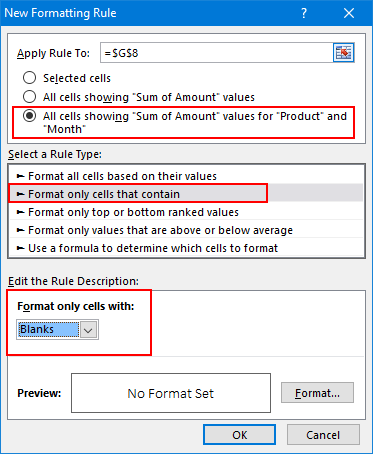
- 書式設定用のセルの色を適用し、「OK」をクリックします。
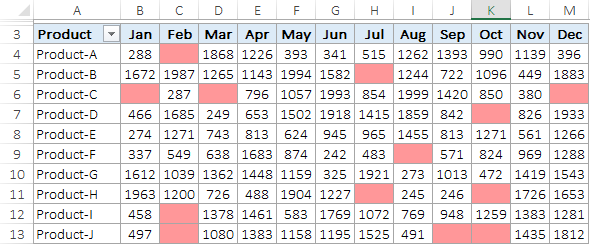
サンプルファイル
その他のピボットテーブル チュートリアル
- ピボット テーブルで総計を追加または削除する
- ピボット テーブルに累計を追加する
- ピボットテーブルを自動的に更新する
- ピボット テーブルの数式 (計算フィールドと項目)
- Excelでピボットテーブルのデータソースを変更する
⇠ピボットテーブルのチュートリアルに戻る