Power query: if ステートメント
Power Query では、IF ステートメントを作成する場合、数式を使用せずに IF ステートメントを作成できる特定のオプションがあります。たとえば、以下は列 A の数値 (100) のリストです。
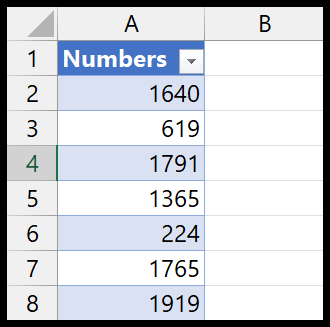
数値が 1000 以上であるかどうかを確認するには、IF ステートメントを含む新しい列が必要です。
Power Query で IF を使用する
Power Query で IF ステートメントを作成する手順は次のとおりです。
- まず、セルを選択し、「データ」タブ > 「データの取得」 > 「他のソースから」 > 「テーブル/範囲から」に移動します。
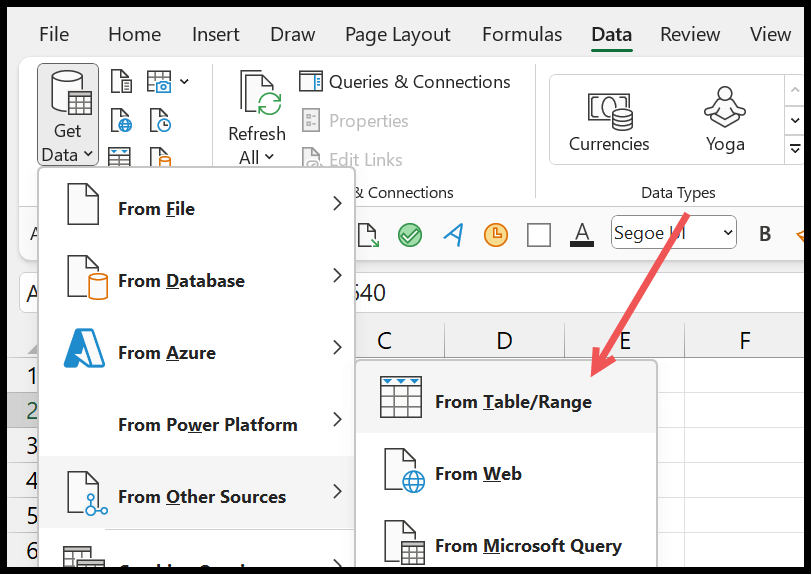
- [OK] をクリックしてデータをテーブルに変換し、高度なクエリ エディターにロードします。
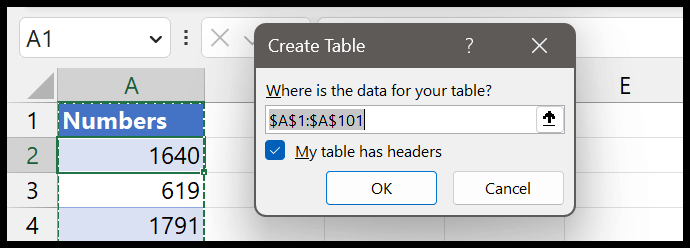
- 強力なクエリ エディターの [列の追加] タブに移動し、[条件付き列] をクリックします。
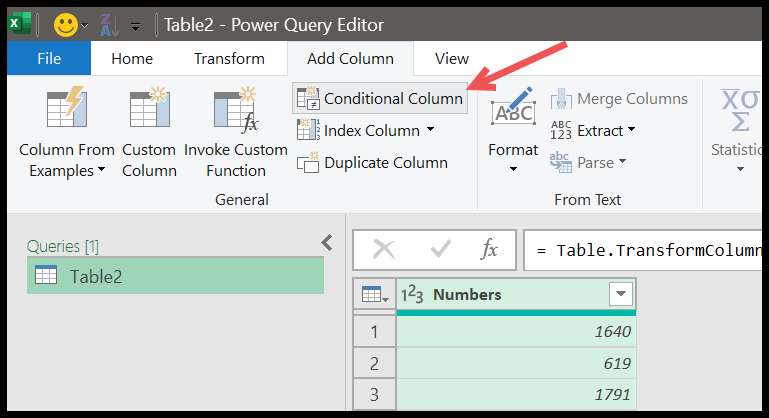
- ボタンをクリックすると、条件文を作成するためのダイアログ ボックスが表示されます。
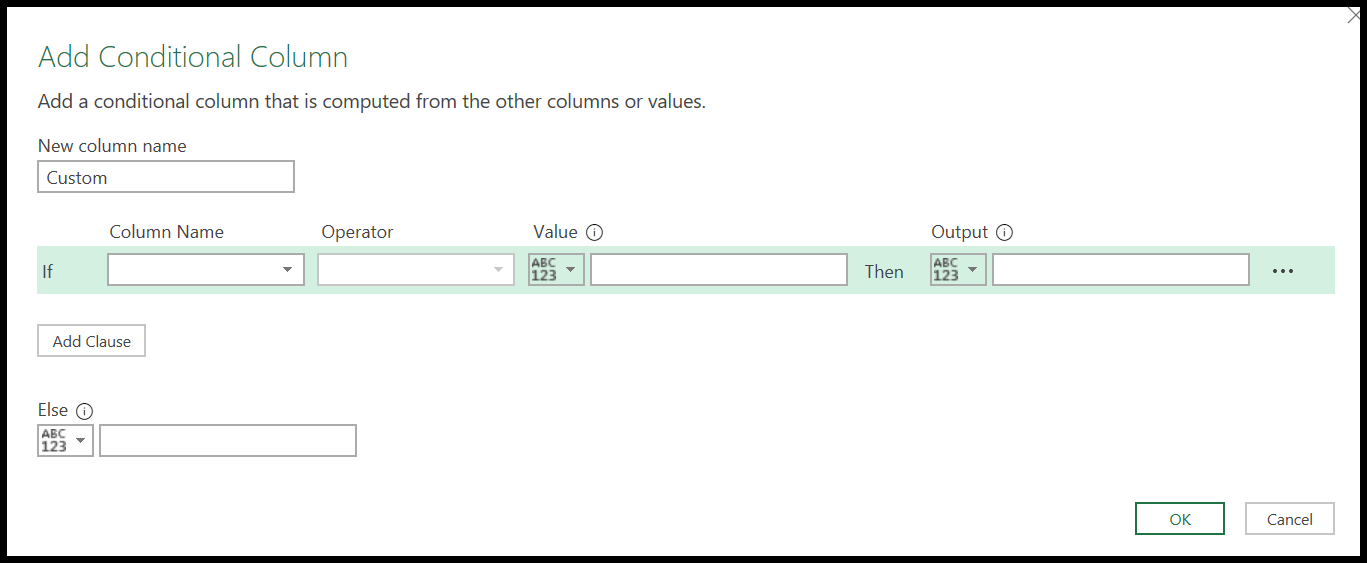
- 以下の手順に従う必要があります。
- 新しい列名に「ステータス」を入力します。
- 「数値」列を選択します。
- 「以上」演算子を使用します。
- 「1000」という値を入力します。
- 終了の場合は「はい」。
- それ以外は「いいえ」。
- 「OK」をクリックします。
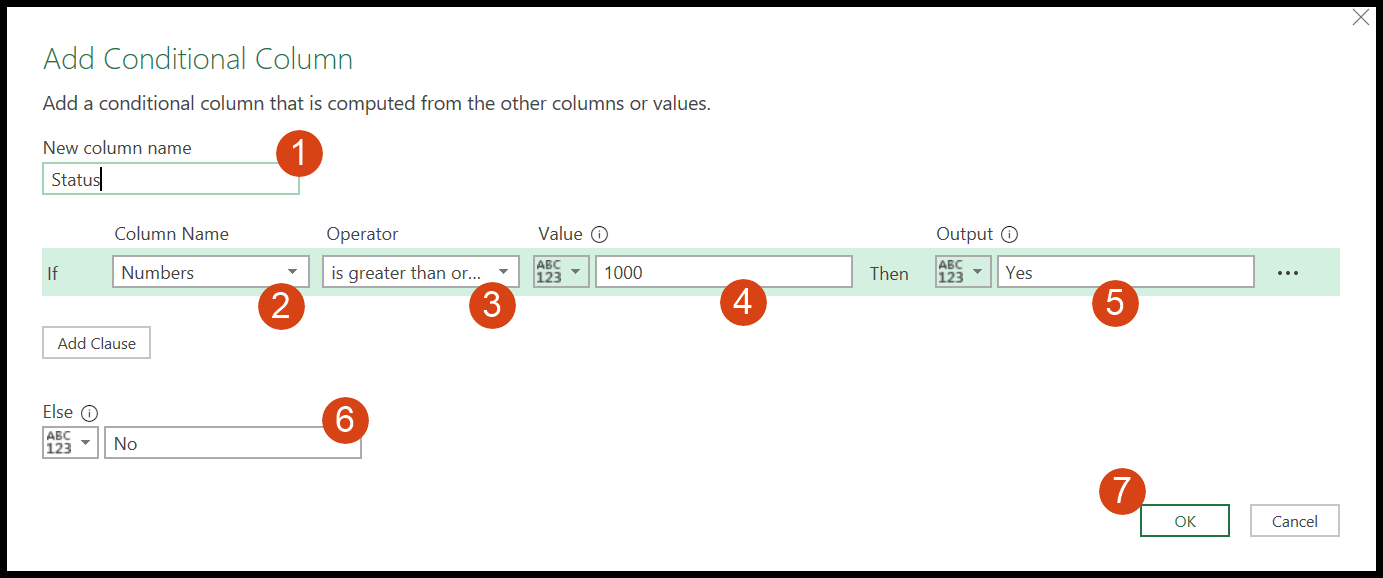
上記の IF ステートメントでは、数値が「1000」以上の場合は「Yes」を使用し、それ以外の場合は「No」を使用して新しい列を作成するように PowerQuery に指示しています。 Enter キーを押すと、書き込んだ条件が新しい列に入力されます。
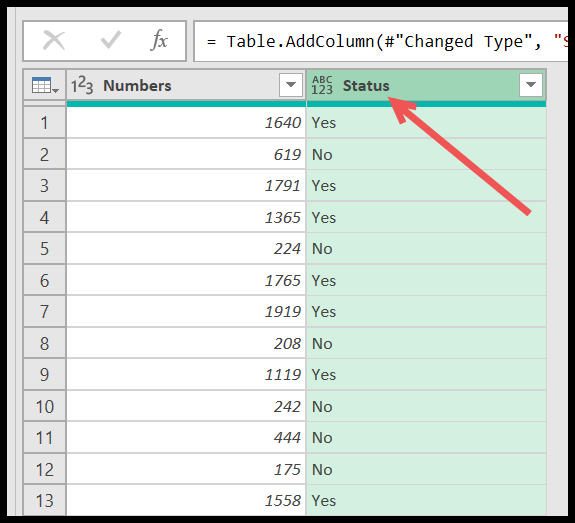
Power Query での IF と ELSE-IF の使用 (入れ子になった IF)
(ネストされた) IF で else if ステートメントを使用するオプションもあります。 IF ステートメント ダイアログ ボックスにそれを追加するオプションが表示されます。
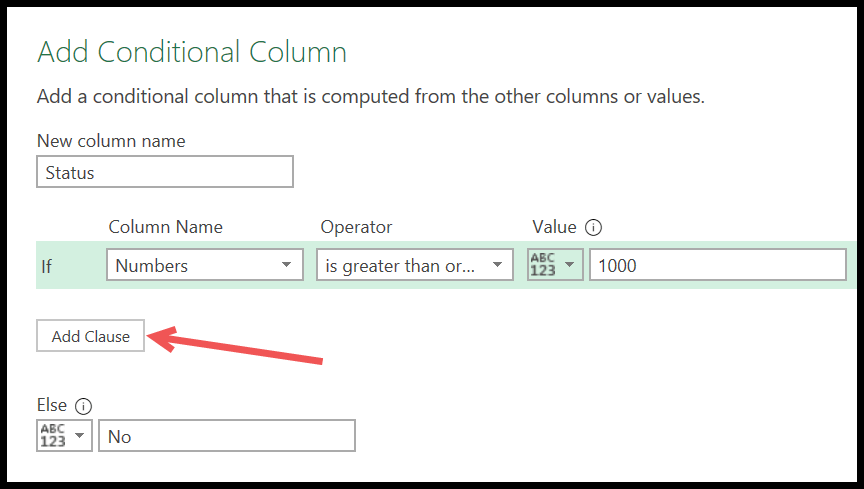
- 「句の追加」ボタンをクリックすると、IF と同様に Else IF ステートメントが表示されます。ここで詳細を入力する必要があります。
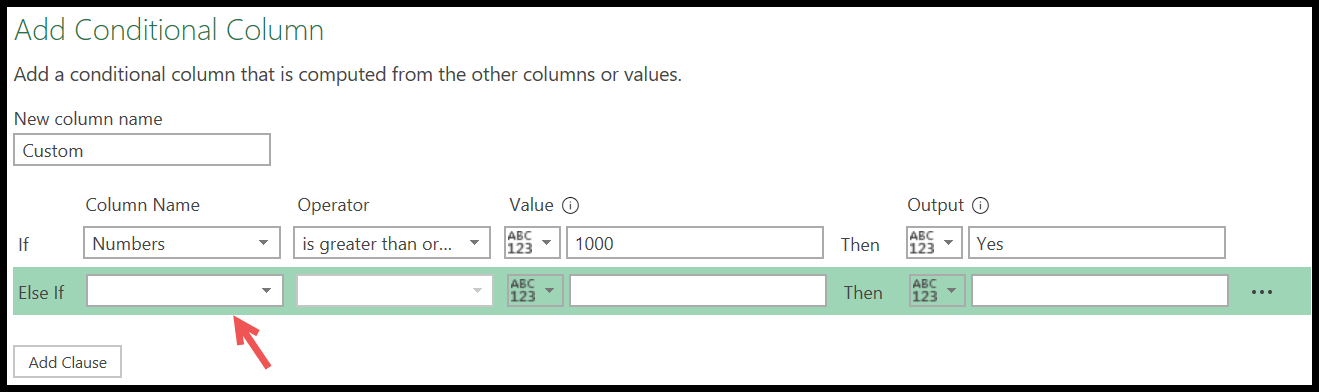
- ここでは、以上演算子と等しい演算子を使用して、500 より大きく 1000 未満の数値の「おそらく」値を取得します。
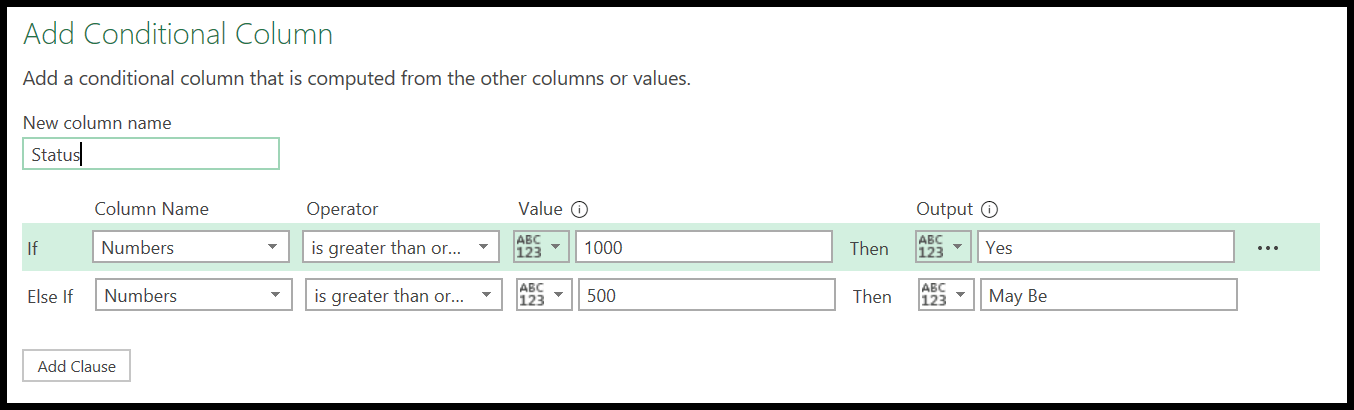
- [OK] をクリックすると、作成した IF ステートメントに基づいて、[ステータス] 列に 3 つの異なる値が表示されます。
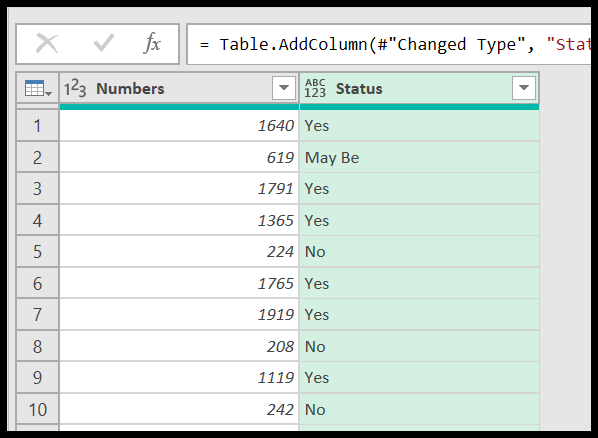
実際のIF式を書く
はい、実際の IF 式を書くこともできます。たとえば、PowerQuery での IF 式の記述は、Power Query では若干異なりますが、大きな違いはありません。したがって、データを高度なクエリ エディターにロードしたら、[列] タブに移動して [列の追加] ボタンをクリックします。
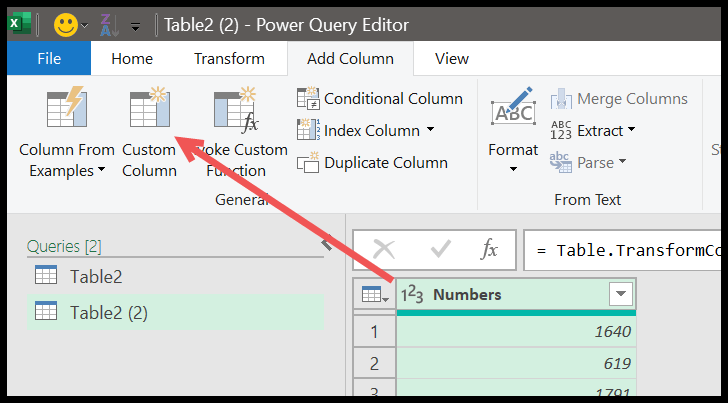
そして、「数式入力バー」に以下の数式を入力します。
=if [Numbers] >= 1000 then "Yes" else "No"この式には 3 つの部分があります。
- if – テキストへの条件
- then – 条件が true の場合の値。
- else – 条件が false の場合の値。
そして必ずすべて小文字で書いてください。 Excel とは異なり、Power Query では数式の列全体を参照する必要があります。また、条件をテストするための「以上」演算子もあります。
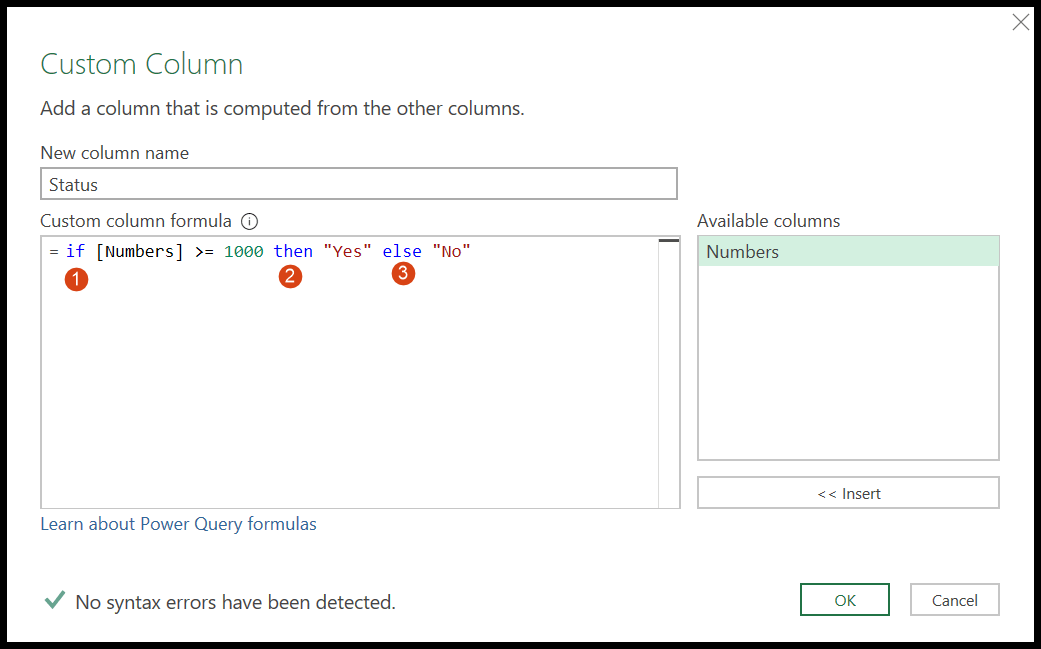
また、ネストされた if を作成したい場合は、以下のように行うことができます。
=if [Numbers] >= 1000 then "Yes" else if [Numbers] >= 500 then "May Be" else "No"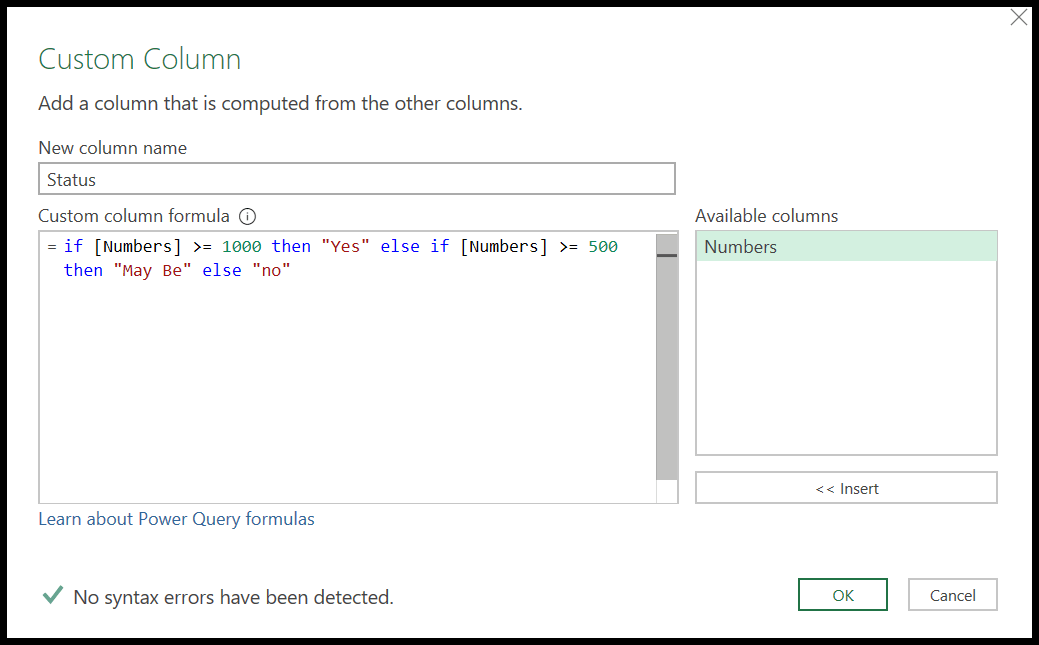
最後に、「OK」をクリックして列を追加します。
![[OK] をクリックして列を追加します](https://exceladvisor.org/wp-content/uploads/2023/08/15-cliquez-sur-ok-pour-ajouter-un-nuage.png)
Excelファイルを取得する
関連するチュートリアル
- 複数の Excel ファイルを 1 つのノートブックにマージ [結合]
- Excel の Power Query で VLOOKUP を実行する
- Power Query を使用して Excel でデータ ピボットを削除する
- Power Query: 値 (テキストと数値) を連結します。
- Power Query: 日付の差