100 以上の隠しピボットテーブル トリック
ピボット テーブルはExcel の中級スキルの 1 つであり、これは、このスキルを習得するための 100 のヒントとテクニックを示す高度なピボット テーブル チュートリアルです。実際、データ分析、迅速かつ効率的なレポートの作成、または要約データの表示に関しては、ピボット テーブルに勝るものはありません。
彼はダイナミックで柔軟です。数式とピボットテーブルを比較しても、ピボットテーブルの方が使いやすく、管理しやすいことがわかります。ピボット テーブルのスキルを活用したい場合、学ぶことができるヒントやテクニックのリストを用意するのが最善の方法です。
このリスト全体を通して、「分析タブ」と「デザインタブ」という言葉を使用しました。 Excel リボンにこれら 2 つのタブを表示するには、まずピボットテーブルを選択する必要があります。それとは別に、ここからこのサンプル ファイルをダウンロードして、これらのトリックを試してください。
ピボットテーブルを作成する前に考慮すべき 5 つのこと
ピボット テーブルを作成する前に、使用するデータ ソースで数分かけて作業し、修正が必要かどうかを確認する必要があります。
1. ソース データに空の列と行が存在しない
ソース データ内で制御する必要があることの 1 つは、空の行や列が存在しないようにすることです。
ピボット テーブルを作成するとき、空白の行または列がある場合、Excel はその行または列までのデータのみを取得します。
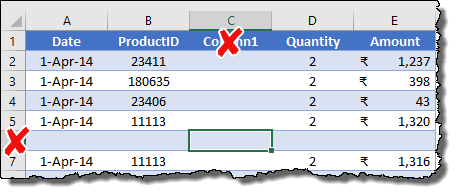
2. 値列に空白セルはありません
空の行と列は別として、値が入っている列には空のセルがあってはなりません。
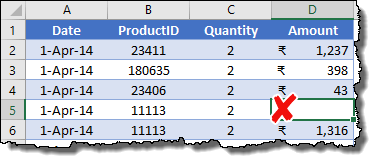
これを確認する主な理由は、[値フィールド] 列に空白のセルがある場合、Excel は値の合計ではなくピボットの数値を適用するためです。
3. データは正しい形式でなければなりません
ピボット テーブルのソース データを使用する場合は、正しい形式である必要があります。
列に日付があり、その列がテキストとして書式設定されているとします。この場合、作成したピボット テーブルで日付をグループ化することはできません。
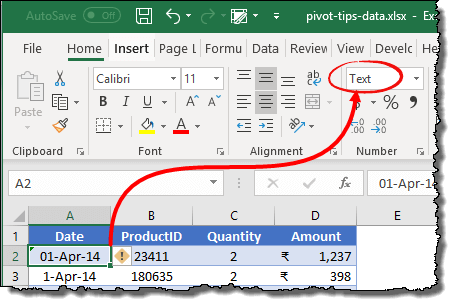
4. ソースデータにテーブルを使用する
ピボット テーブルを作成する前に、ソース データをテーブルに変換する必要があります。
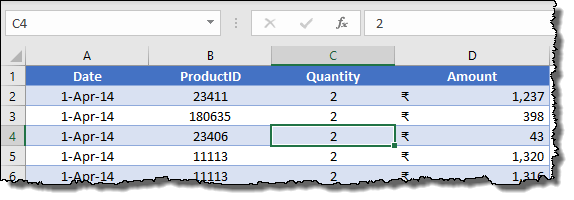
テーブルは新しいデータを追加するたびに拡張されるため、ピボット テーブルのデータ ソースの変更が簡単になります (ほぼ自動的に)。
手順は次のとおりです。
- すべてのデータまたはセルの 1 つを選択します。
- Ctrl + T ショートカット キーを押します。
- 「OK」をクリックします。
5. データ合計を削除する
最後に、データ ソースから合計を必ず削除してください。
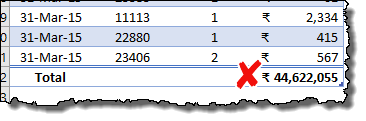
総計のあるソース データがある場合、Excel はそれらの合計を値として受け取り、ピボット テーブルの値は 2 倍に増加します。
ヒント: データ ソースにテーブルを適用した場合、Excel はピボット テーブルを作成するときにこの合計を含めません。
ピボットテーブルを作成するときに役立つヒント
これらのヒントは、データが準備され、それを使用してピボット テーブルを作成する準備ができたときに使用できます。
1. 推奨されるピボットテーブル
「挿入」タブには、推奨されるピボットテーブルを確認するオプションがあります。 [推奨ピボットテーブル] をクリックすると、所有しているデータで使用できる可能性のある一連のピボットテーブルが表示されます。
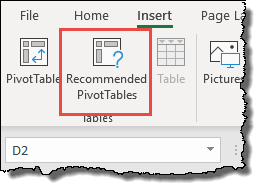
このオプションは、利用可能なデータのあらゆる可能性を確認したい場合に非常に便利です。
2. クイック分析からピボットテーブルを作成する
Excelには「クイック分析」というツールがあり、データ範囲を選択するたびに表示されるクイックツールバーのようなものです。
また、このツールからピボット テーブルを作成することもできます。
クイック分析ツール ➜ テーブル ➜ 空のピボット テーブル。
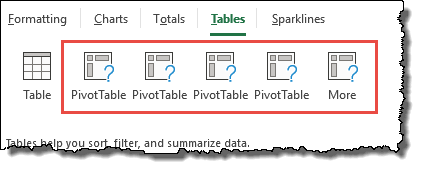
3. ピボット テーブルのソースとしての外部ワークブック
これは、このリストの中で最も便利なピボット テーブルのヒントの 1 つであり、今すぐ使い始めてください。
別のフォルダーにあるブックからピボットしたいが、そのブックのデータを現在のシートに追加したくないとします。
現在のファイルにデータを追加せずに、このファイルをソースとしてリンクできます。手順は次のとおりです。
- [ピボットテーブルの作成] ダイアログ ボックスで、[外部データ ソースを使用する] を選択します。
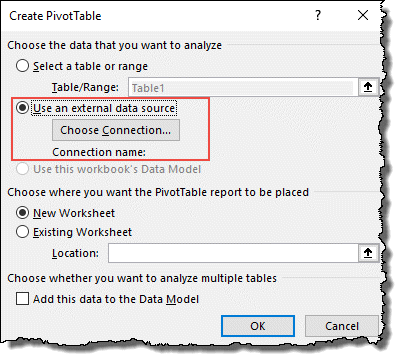
- その後、「接続」タブに移動し、「さらに参照」をクリックします。
![Excel ピボット テーブルのヒント [その他] をクリックするためのトリック](https://exceladvisor.org/wp-content/uploads/2023/08/Excel-tableau-croise-dynamique-conseils-astuces-pour-cliquer-sur-plus-1.png)
- 使用するファイルを見つけて選択します。
- 「OK」をクリックします。
- 次に、データが含まれているシートを選択します。
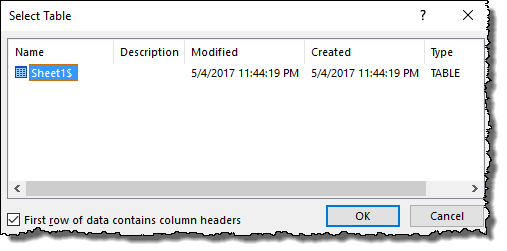
- 「OK」をクリックします(2回)。
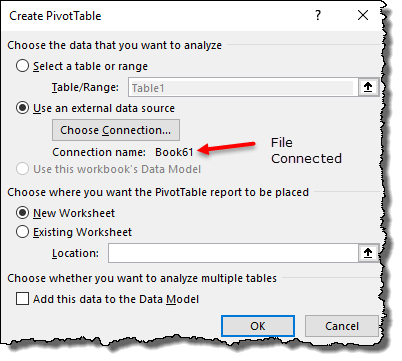
外部ソース ファイルからすべてのフィールド オプションを使用してピボット テーブルを作成できるようになりました。
4. 従来のピボットテーブルおよびピボットグラフ ウィザード
[挿入] タブからピボットテーブルを作成する代わりに、「クラシック ピボットテーブルとピボットグラフ ウィザード」を使用することもできます。
クラシック ウィザードで私が気に入っている点の 1 つは、ピボット テーブルを作成する前に複数のワークシートからデータを抽出するオプションがあることです。
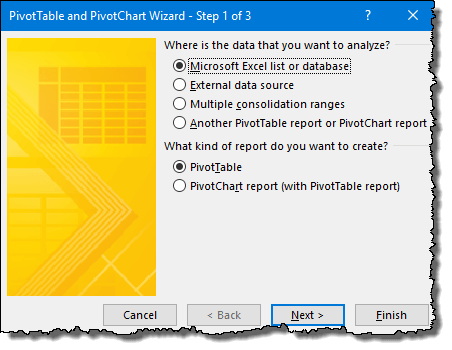
このウィザードを開く簡単な方法は、キーボード ショートカット ( Alt + D + P)を使用することです。
5. 検索フィールド
ピボット テーブルのフィールド設定には、フィールドを検索するオプションがあります。数百もの大きな列があるフィールドを検索できます。
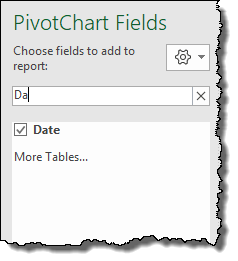
検索ボックスに入力を開始すると、列のフィルタリングが開始されます。
6. ピボットテーブル フィールド ウィンドウのスタイルを変更する
「ピボットテーブルフィールドウィンドウ」のスタイルを変更するために使用できるオプションがあります。右上の歯車アイコンをクリックし、適用するスタイルを選択します。
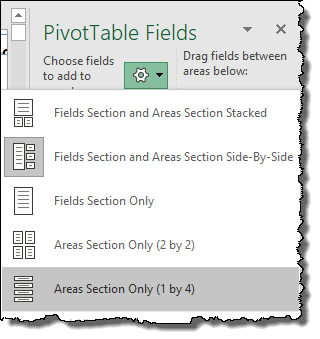
7. フィールドリストの順序を並べ替えます
大規模なデータ セットがある場合は、フィールドのリストを A ~ Z の順序で並べ替えると、必要なフィールドを見つけやすくなります。
右上の歯車アイコンをクリックし、「A から Z まで並べ替え」を選択します。デフォルトでは、フィールドはソース データによって並べ替えられます。
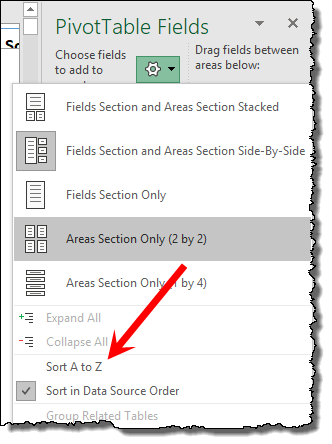
8. フィールドのリストを開く/表示する
ピボット テーブルを作成してクリックすると、右側に「フィールド リスト」が表示され、ピボット テーブルをクリックするたびにこの現象が発生します。
ただし、これを無効にすることもできます。これを行うには、[ピボットテーブル分析] タブの [フィールド リスト ボタン] をクリックするだけです。
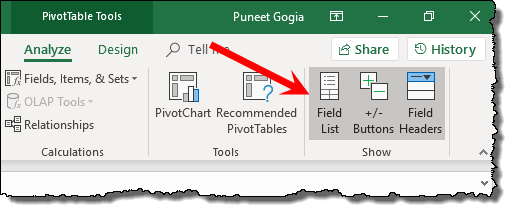
9. ピボットテーブルに名前を付けます
ピボット テーブルを作成したら、次に行う必要があるのは、ピボット テーブルに名前を付けることだと思います。
そのためには、[分析] タブ ➜ ピボット テーブル ➜ ピボット テーブル オプションに移動して、新しい名前を入力します。
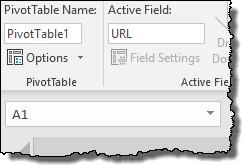
10. オンライン版 Excel でピボット テーブルを作成する
最近、ピボット テーブルを作成するオプションが Excel オンライン アプリケーションに追加されました (オプションは限られています)。
Excel の Web アプリケーションでピボットを作成するのと同じくらい簡単です。
[挿入] タブで、テーブル グループの [ピボット テーブル] ボタンをクリックします。
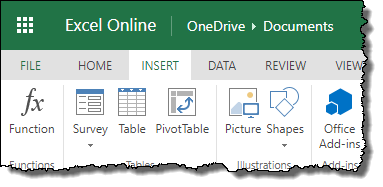
…次に、ソース データ範囲を選択します…
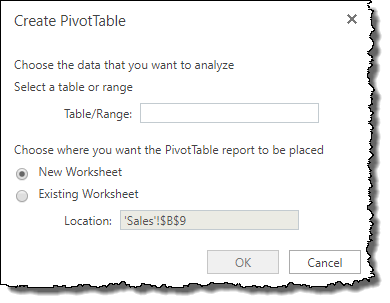
…そしてそれを挿入するスプレッドシート…
…そして最後に「OK」をクリックします。
11. Excel でピボット テーブルを作成する VBA コード
ピボット テーブルの作成プロセスを自動化したい場合は、VBA コードを使用できます。

このガイドでは、マクロ コードを使用してピボット テーブルを作成する簡単な手順を説明しました。
PRO のようにピボットテーブルをフォーマットする
ピボット テーブルをレポートとして使用できるため、デフォルトの書式設定にいくつかの変更を加えることが重要です。
1.ピボットテーブルのスタイルを変更するか、新しいスタイルを作成します
Excel には、ワンクリックで適用できるピボット テーブル用の定義済みスタイルがいくつかあります。
デザインタブには「ピボットテーブルスタイル」があり、「詳細」をクリックすると、好みのスタイルを選択できます。
新しいカスタム スタイルを作成することもできます。これには、[新しいピボット テーブル スタイル] オプションを使用します。
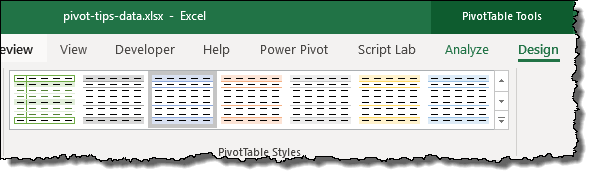
カスタム スタイルの作成が完了したら、次回使用するために保存するだけで、そのまま残ります。
2. ピボット テーブルを更新するときにセルの書式設定を保持する
[ピボットテーブル オプション] に移動し (ピボットテーブルを右クリックし、[ピボットテーブル オプション] に移動)、[更新時にセルの書式を保持する] チェックボックスをオンにします。
このオプションの利点は、ピボット テーブルを更新するたびに、書式設定が失われないことです。
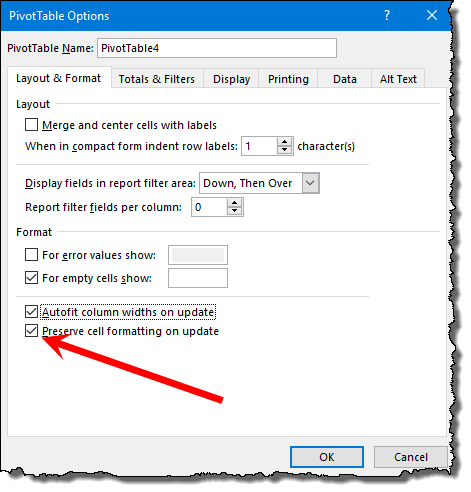
3. ピボット テーブルを更新するときに幅の自動更新を無効にする
書式設定するだけでなく、「列幅」も保持する必要があります。
これを行うには、「ピボット テーブル オプション」に移動し、「更新時に列幅を自動調整する」のチェックを外して、「OK」をクリックします。
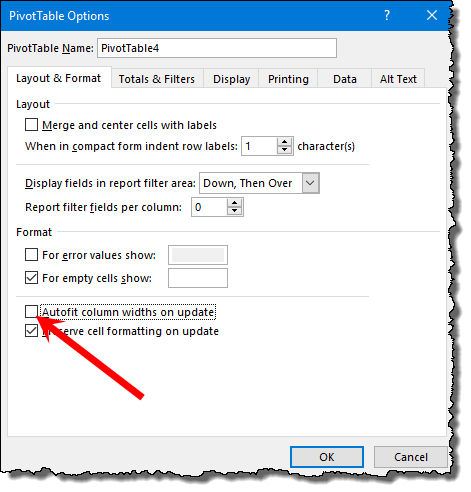
4. リピート項目ラベル
ピボット テーブルで複数のアイテムを使用する場合は、上位アイテムのラベルを繰り返すだけで済みます。ピボットテーブルの構造が分かりやすくなります。
- ピボットテーブルを選択し、「デザイン」タブに移動します。
- [デザイン] タブで、[レイアウト] ➜ [レポート レイアウト] ➜ [すべてのアイテム ラベルを繰り返す] に移動します。
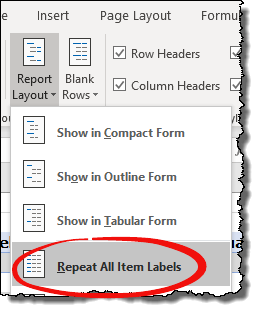
5. 値の書式設定
ほとんどの場合、ピボット テーブルの作成後に値をフォーマットする必要があります。
たとえば、数値の小数点以下の桁数を変更したい場合です。必要なのは、値列を選択し、「セルの書式設定」オプションを開くことだけです。
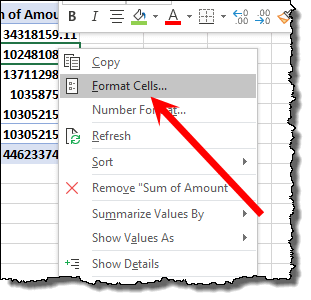
このオプションから、10 進数を変更できます。 「フォーマット」オプションから、他のオプションを変更することもできます。
6.ピボットテーブルのフォントスタイルを変更する
書式設定に関して私が気に入っていることの 1 つは、ピボットテーブルの「フォント スタイル」を変更することです。
フォーマット オプションを使用することもできますが、最も簡単な方法は [ホーム] タブから行うことです。ピボット テーブル全体を選択し、フォント スタイルを選択します。
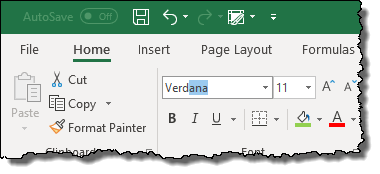
7. 小計の表示/非表示
複数の項目フィールドを含むピボット テーブルを追加すると、メイン フィールドの小計が取得されます。
ただし、小計を表示する必要がない場合もあります。この状況では、次の手順を実行してそれらを非表示にできます。
- ピボット テーブルをクリックし、[分析] タブに移動します。
- [分析] タブで、[レイアウト] ➜ [小計] ➜ [小計を表示しない] に移動します。
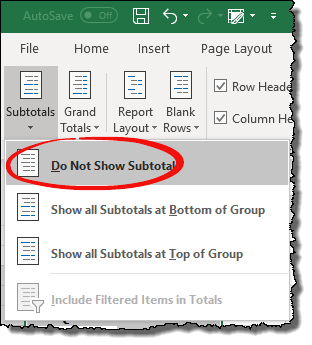
8. 総計の表示/非表示
小計と同様に、総計も非表示にしたり表示したりすることができます。そのための簡単な手順を以下に示します。
- ピボット テーブルをクリックし、[分析] タブに移動します。
- [分析] タブで、[レイアウト] ➜ [総計] ➜ [行と列をオフ] に移動します。
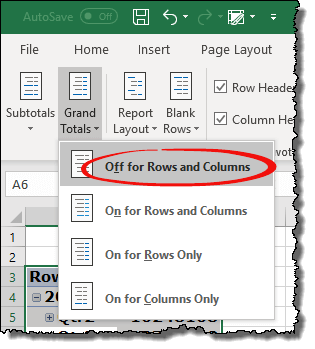
9. ピボットテーブルの2桁形式
通常のピボット テーブルでは、値列の値の形式は 1 つだけです。
ただし、以下に示すように、単一のピボット テーブルに異なる形式を使用する必要がある (まれな) 状況がいくつかあります。これを行うには、カスタム書式設定を使用する必要があります。
10. ピボット テーブルにテーマを適用する
Excel には、使用できる事前定義されたカラー テーマがあります。これらのテーマはピボット テーブルにも適用できます。 「レイアウト」タブに移動し、「テーマ」ドロップダウンメニューをクリックします。
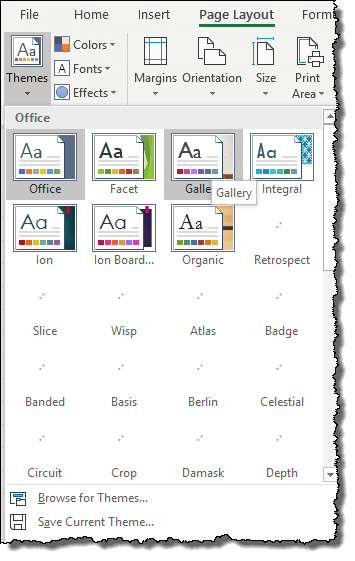
32 を超えるテーマがあり、ワンクリックで適用したり、現在の書式スタイルをテーマとして保存したりできます。
11. ピボットテーブルのレイアウトを変更する
ピボット テーブルごとにレイアウトを選択できます。
Excel (バージョン 2007 以降を使用している場合) では、3 つの異なるレイアウトを使用できます。 [デザイン] タブで、 [レイアウト レポート] ➜ [レイアウト] に移動し、適用するレイアウトを選択します。
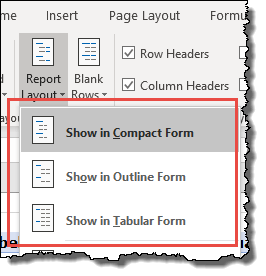
12. 列とストライプ行
ピボット テーブルを作成するときに最初に行うことの 1 つは、「ブランド化された行と列」を適用することです。
デザインタブから適用でき、「縞模様の柱」と「縞模様の線」にチェックを入れます。
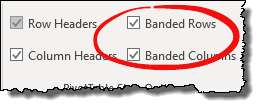
ピボットテーブルのデータをフィルタリングする
ピボットテーブルを最も強力なデータ分析ツールの 1 つとしているのは、「フィルター」です。
1. フィルターを有効/無効にする
通常のフィルターと同様に、ピボット テーブルのフィルターを有効/無効にすることができます。 「分析タブ」で「フィールドヘッダー」ボタンをクリックしてフィルターを有効または無効にできます。
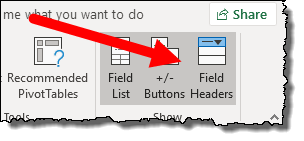
2. フィルタリングする現在の選択内容
ピボット テーブルで 1 つ以上のセルを選択し、それらのセルのみをフィルターしたい場合は、次のオプションを使用できます。
セルを選択した後、右クリックして「フィルター」に移動し、「選択した項目のみを保持」を選択します。
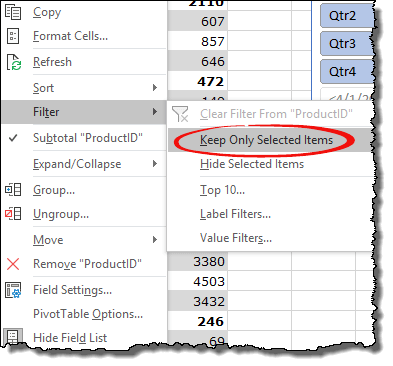
3. 選択範囲を非表示にする
選択したセルをフィルタリングするのと同じように、セルを非表示にすることもできます。これを行うには、「フィルター」に移動し、その後「選択した項目を非表示にする」を選択します。
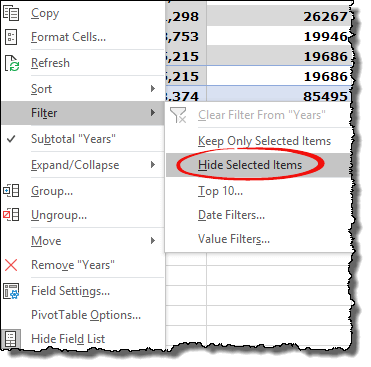
4. 値とラベルのフィルター
通常のフィルターの他に、ラベル フィルターと値フィルターを使用して、特定の値または条件でフィルター処理します。
ラベルフィルター:
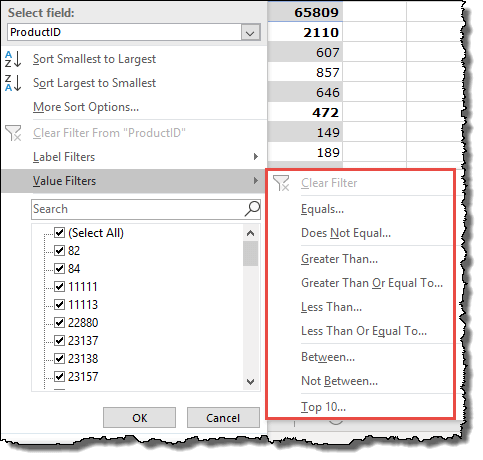
値フィルター:

5. ラベルと値フィルターを一緒に使用する
上のヒントで述べたように、ラベル フィールドと値フィールドを使用できますが、これら 2 つのフィルター オプションを一緒に使用するオプションを有効にする必要があります。
- まず、 「ピボットテーブルオプション」を開き、「合計とフィルター」タブに移動します。
- [合計とフィルター] タブで、[フィールドごとに複数のフィルターを許可する] チェックボックスをオンにします。
- その後、「OK」をクリックします。
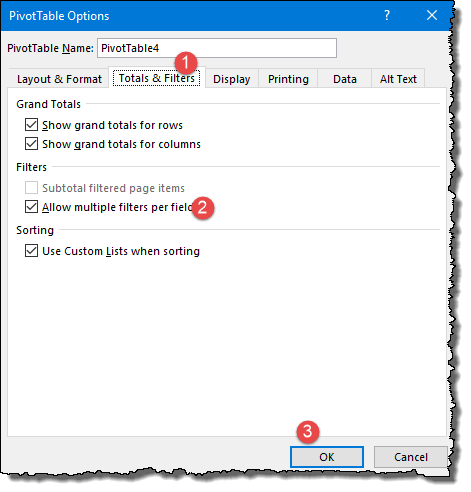
6. 最初の 10 個の値をフィルタリングします。
私のお気に入りのフィルター オプションの 1 つは、「上位 10 の値」をフィルターすることです。このフィルター オプションは、インスタント レポートを作成するときに便利です。
これを行うには、「値フィルター」に移動し、「トップ 10」をクリックして、「OK」をクリックする必要があります。
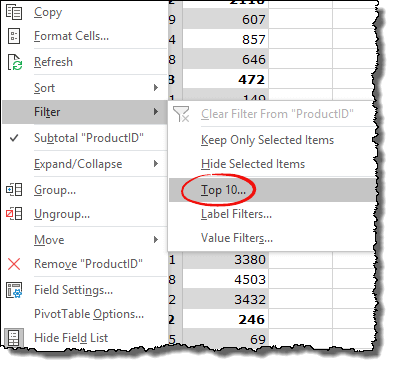
7. [ピボットテーブル フィールド] ウィンドウのフィールドをフィルターします。
ピボットテーブル作成時にフィルタをかけたい場合は、「ピボットフィールド」ウィンドウから行うことができます。
列の値をフィルターするには、右側の下矢印をクリックし、必要に応じて値をフィルターします。
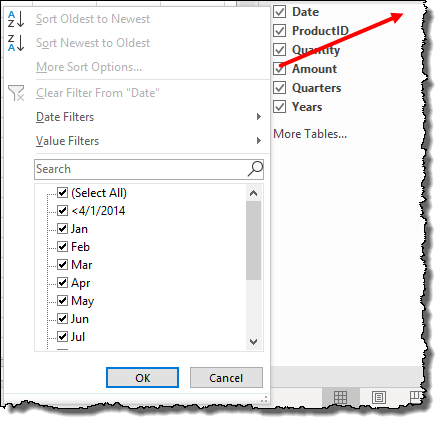
8. スライサーを追加する
ピボット テーブルでデータをフィルタリングするために私が見つけた最良の方法の 1 つは、「スライサー」を使用することです。
スライサーを挿入するには、「分析タブ」に移動し、「フィルター」グループで「スライサーの挿入」ボタンをクリックするだけです。その後、スライサーを挿入するフィールドを選択して、「OK」をクリックします。
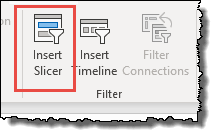
9. スライサーとその他のオプションのフォーマット
セグメントを挿入したら、そのスタイルと形式を変更できます。
- スライサーを選択し、「オプション」タブに移動します。
- 「スライサー スタイル」でドロップダウン メニューをクリックし、適用するスタイルを選択します。
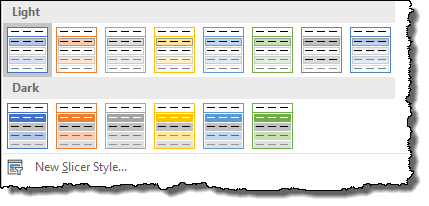
スタイル以外にも設定ウィンドウから設定を変更できます。「スライサー設定」ボタンをクリックして設定ウィンドウを開きます。
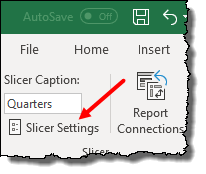
10. すべてのピボット テーブルに単一のスライサー
複数のピボット テーブルがある場合、それらすべてを制御するのが難しい場合があります。ただし、単一のセグメントを複数のピボット テーブルに接続すると、すべてのピボットを簡単に制御できます。
- まずはスライサーを入れます。
- その後、スライサーを右クリックして「接続のレポート」を選択します。
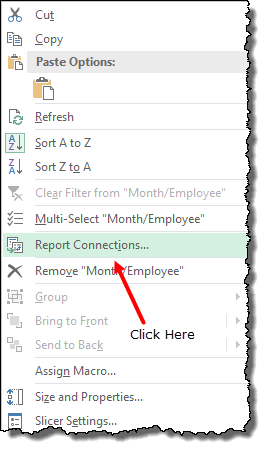
- ダイアログ ボックスですべてのピボットを選択し、[OK] をクリックします。
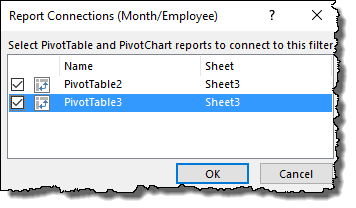
単一のスライサーですべてのピボット テーブルを簡単にフィルターできるようになりました。
11. タイムラインを追加する
セグメントとは異なり、タイムラインは日付をフィルタリングするための特定のフィルタリング ツールであり、通常のフィルタよりもはるかに強力です。
スライサーを挿入するには、「分析タブ」に移動し、「フィルター」グループで「タイムラインの挿入」ボタンをクリックし、日付列を選択して「OK」をクリックするだけです。
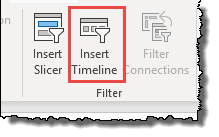
12. タイムラインフィルターとその他のオプションをフォーマットする
タイムラインを挿入したら、そのスタイルと形式を変更できます。
- タイムラインを選択し、「オプション」タブに移動します。
- 「タイムライン スタイル」でドロップダウン メニューをクリックし、適用するスタイルを選択します。
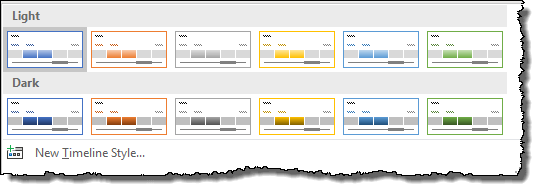
スタイル以外にも設定を変更することもできます。
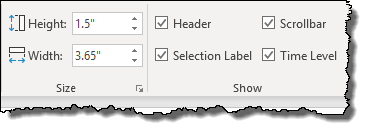
13. ワイルドカードを使用したフィルタリング
フィルターする値を入力する必要があるすべてのフィルター オプションでExcel ワイルドカードを使用できます。文字 A で始まる値をフィルターするためにアスタリスクを使用した以下の例を見てください。
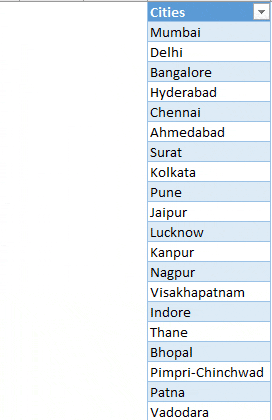
14. すべてのフィルターをクリアします
複数のフィールドにフィルターを適用した場合は、[分析] タブ ➜ アクション ➜ クリア ➜ フィルターのクリア からこれらのフィルターをすべて削除できます。
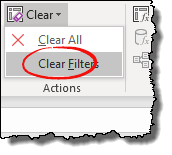
ピボットテーブルを最大限に活用するためのヒント
上で述べたヒントを知っていれば、ピボット テーブルの操作がより簡単になります。
これらのヒントは、毎週 2 時間以上の時間を節約するのに役立ちます。
1.ピボットテーブルを手動で更新する
ピボット テーブルは動的であるため、新しいデータを追加したり、ソース データの値を更新したりする場合は、ピボット テーブルがソースから新しく追加されたすべての値を取得できるように、ピボット テーブルを更新する必要があります。ピボット テーブルの更新は簡単です。
- 1 つ目は、ピボットを右クリックして [更新] を選択することです。
- 次に、「分析」タブに移動し、「更新」ボタンをクリックします。
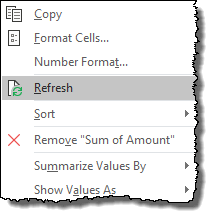
2. ファイルを開くときにピボットテーブルを更新する
Excel には、ワークブックを開くたびにピボット テーブルを有効にして自動的に更新できる簡単なオプションがあります。これを行うには、次の簡単な手順を実行します。
- まず、ピボットテーブルを右クリックし、「ピボットテーブルオプション」に移動します。
- その後、「データ」タブに移動し、「ファイルを開くときにデータを更新する」ボックスにチェックを入れます。
![Excel ピボットテーブルのヒント ファイルを開くときに [ピボットテーブルを更新] ボックスをオンにするコツ](https://exceladvisor.org/wp-content/uploads/2023/08/Excel-Conseils-sur-le-tableau-croise-dynamique-Astuces-pour-cocher-Actualiser-le-tableau-croise-dynamique-lors-de-louverture-dun-fichier-1.png)
- 最後に、「OK」をクリックします。
これで、ワークブックを開くたびに、このピボット テーブルが即座に更新されます。
3. 特定の時間間隔後にデータを更新する
特定の間隔後にピボット テーブルを自動的に更新したい場合は、このヒントが役に立ちます。
…その方法は次のとおりです。
- まず、ピボットテーブルを作成する際、「ピボットテーブルの作成」画面で「このデータをデータモデルに追加する」にチェックを入れます。
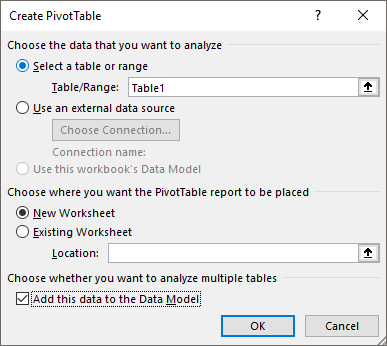
- その後、ピボットテーブルを作成したら、セルの1つを選択して「分析タブ」に移動します。
- [分析] タブで、[データ] ➜ [データ ソースの編集] ➜ [接続プロパティ] の順に選択します。
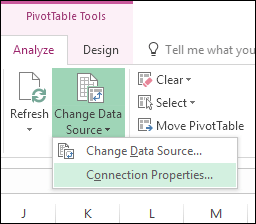
- 次に、「接続プロパティ」の使用状況タブで、「更新間隔」ボックスにチェックを入れ、分を入力します。
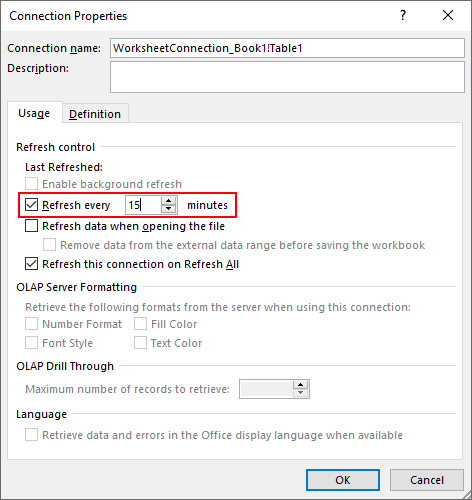
- 最後に、「OK」をクリックします。
これで、入力した特定の期間が経過すると、ピボットが自動的に更新されます。
4. エラー値を置き換える
ソース データにエラーがあると、そのエラーがピボットにも反映されることがありますが、これはまったく良いことではありません。
最善の方法は、これらのエラーを意味のある値に置き換えることです。
以下に従う手順を示します。
- まず、ピボット テーブルを右クリックし、[ピボット テーブル オプション] を開きます。
- 次に、「レイアウトと書式」で「エラー値を表示する」ボックスにチェックを入れ、入力ボックスに値を入力します。
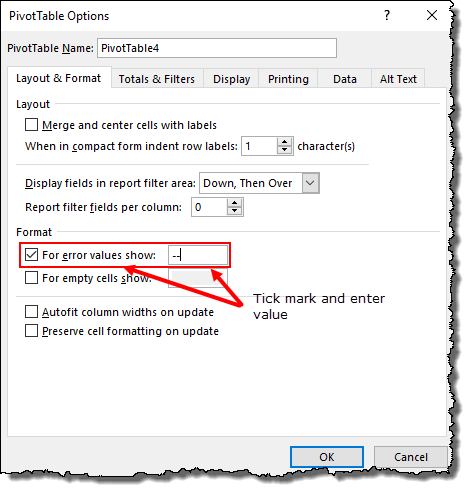
- 最後に、「OK」をクリックします。
これで、すべてのエラーに対して指定した値が得られます。
5. 空のセルを置き換える
売上データのピボットがあり、一部のセルが空白であるとします。
これらのセルが空である理由を知らない人がそれについて尋ねる可能性があるからです。したがって、意味のある言葉に置き換えた方がよいでしょう。
…このために従う必要がある簡単な手順。
- まず、ピボット テーブルを「右クリック」して、ピボット テーブル オプションを開きます。
- 次に、「レイアウトと書式」で「空のセルを表示する」チェックボックスをオンにし、入力ボックスに値を入力します。

- 最後に、「OK」をクリックします。
これで、すべての空のセルに指定した値が表示されます。
6. 数値形式を定義する
売上データのピボットがあり、一部のセルが空であるとします。
これらのセルが空である理由を知らない人がそれについて尋ねる可能性があるからです。したがって、意味のある言葉に置き換えた方がよいでしょう。
…このために従う必要がある簡単な手順。
- まず、ピボット テーブルを「右クリック」して、ピボット テーブル オプションを開きます。
- 次に、「レイアウトと書式」で「空のセルを表示する」チェックボックスをオンにし、入力ボックスに値を入力します。

- 最後に、「OK」をクリックします。
これで、すべての空のセルに指定した値が表示されます。
7. 各要素の後に空行を追加します。
ここで、いくつかの項目を含む大きなピボット テーブルがあるとします。
ここで、ピボット内が乱雑にならないように、各要素の後に空行を挿入できます。
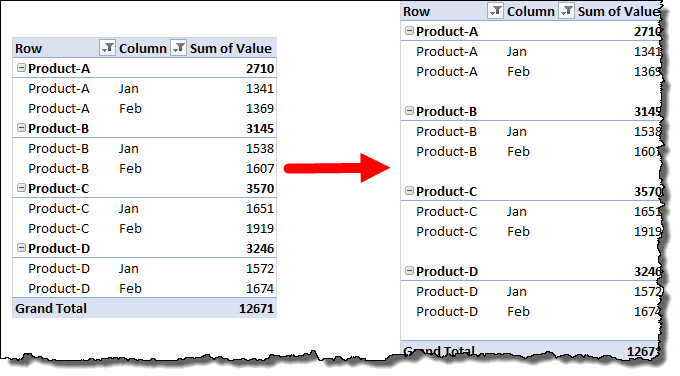
次の手順を確認してください。
- ピボット テーブルを選択し、[デザイン] タブに移動します。
- [デザイン] タブで、[レイアウト] ➜ [空白行] ➜ [各要素の後に空白行を挿入] に移動します。
![Excel ピボット テーブルのヒント [デザイン] タブの各項目の選択後に空白行を追加するコツ](https://exceladvisor.org/wp-content/uploads/2023/08/Excel-Conseils-sur-le-tableau-croise-dynamique-Astuces-pour-ajouter-une-ligne-vide-apres-chaque-element-de-longlet-Conception-Selectionnez-1.png)
このオプションの最も優れた点は、レポートがより明確に表示されることです。
8. 項目をピボット テーブルにドラッグ アンド ドロップします。
ピボット内に項目の長いリストがある場合、ドラッグ アンド ドロップするだけで、それらすべての項目をカスタム順序で配置できます。
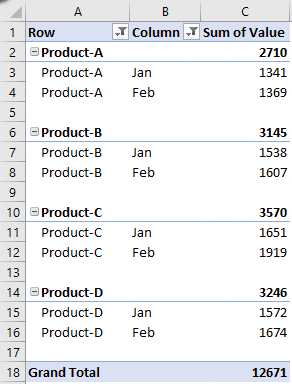
9. 1 つのピボット テーブルから複数のピボット テーブルを作成する
月次売上データからピボット テーブルを作成し、製品をレポート フィルターとして使用したとします。
「レポート フィルター ページを表示」オプションを使用すると、各製品のピボット テーブルを含む複数のスプレッドシートを作成できます。
ピボット フィルターに 10 個の製品がある場合、ワンクリックで 10 個の異なるスプレッドシートを作成できるとします。
次の手順を実行します:
- ピボットを選択し、分析タブに移動します。
- [分析] タブで、[ピボットテーブル] ➜ [オプション] ➜ [レポート フィルター ページの表示] に移動します。
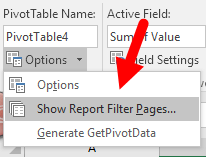
これで、4 つの個別のワークシートに 4 つのピボット テーブルが作成されました。

10. 値計算オプション
値フィールドに値列を追加すると、(場合によっては) SUM または COUNT が表示されますが、ここで計算できることは他にもいくつかあります。
「値の設定」オプションを開くには、値列のセルを選択して右クリックします。
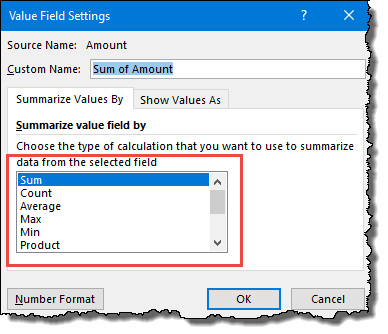
そしてコンテキストメニューで「値フィールド設定」を開き、クリックします。
[値の集計基準] フィールドで、ピボットに表示する計算の種類を選択します。
11. ピボットテーブルで合計列を実行する
月に 1 回ピボット テーブルのセールがあるとします。
ここで、ピボット テーブルに累計を挿入して、月全体の完全な売上の伸びを表示したいと考えています。
手順は次のとおりです。
- それを右クリックし、「値フィールドの設定」をクリックします。
- [値の表示方法] ドロップダウン リストで、[累積合計] を選択します。
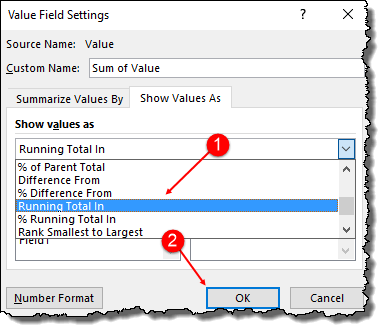
- 最後に、「OK」をクリックします。
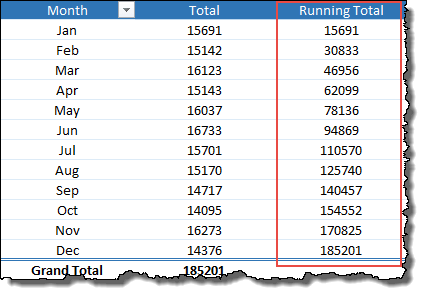
12. ピボットテーブルに行を追加する
ランキングを使用すると、物事を相互に比較するためのより良い方法が得られます。
…ピボット テーブルにランキング列を挿入するには、次の手順に従います。
- まず、同じデータ フィールドをピボットに 2 回挿入します。
- その後、2 番目のフィールドを右クリックして「値フィールドの設定」を開きます。
- 「値の表示形式」タブに移動し、「最大値から最小値への順序」を選択します。
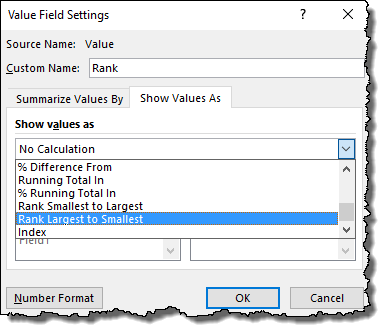
- 最後に、「OK」をクリックします。
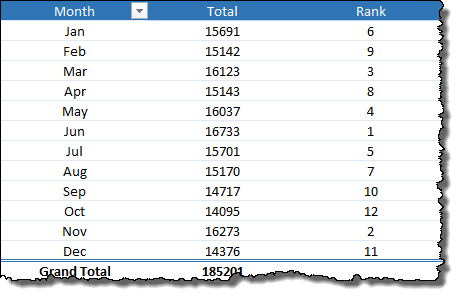
13. 割合の共有を作成する
製品販売用のピボット テーブルがあると想像してください。
次に、総売上高に占める全製品の割合を計算したいとします。
使用手順:
- まず、同じデータ フィールドをピボットに 2 回挿入します。
- その後、2 番目のフィールドを右クリックして「値フィールドの設定」を開きます。
- 「値の表示形式」タブに移動し、「総計の%」を選択します。
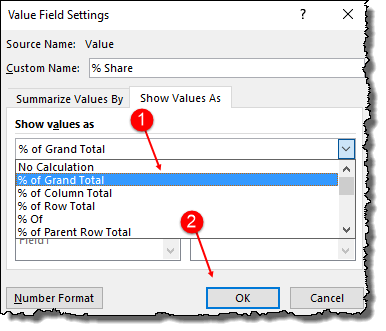
- 最後に、「OK」をクリックします。
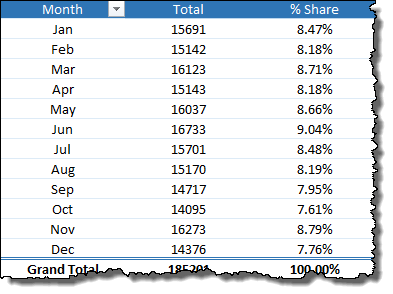
簡単なレポートを作成するのにも最適なオプションです。
14. ピボットテーブルを新しいワークシートに移動する
ピボットテーブルを作成すると、Excel はピボットテーブル用の新しいワークシートを追加するように求めます。
…ただし、既存のピボット テーブルを新しいワークシートに移動するオプションもあります。
- これを行うには、「分析タブ」➜ アクション➜ ピボットテーブルの移動に移動します。
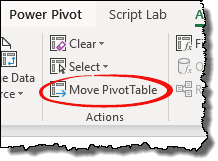
15. GetPivotData を無効にする
ピボット内のセルを参照する必要がある状況があります。
ただし、ピボット内のセルを参照すると、Excel は参照に GetPivotData 関数を自動的に使用するため、問題が発生する可能性があります。
最も良いのは、これを無効にできることです。手順は次のとおりです。
- [ファイル]タブ ➜ [オプション]に移動します。
- オプションで、数式 ➜ 数式の操作 ➜ 「ピボット テーブル参照に GetPivotData 関数を使用する」のチェックを外します。
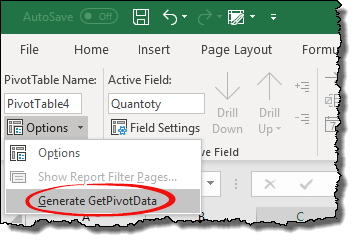
これには VBA コードを使用することもできます。
SubdisableGetPivotData()
Application.GenerateGetPivotData = False
エンディングサブタイトル
これらをチェックしてください ➜トップ 100 の便利な Excel VBA コード + PDF ファイル
16. ピボットテーブルで日付をグループ化する
月ごとのピボット テーブルを作成したいが、データに日付が含まれていると想像してください。
この状況では、数か月分の列を追加する必要があります。
ただし、最良の方法は、ピボット テーブルで日付グループ化メソッドを使用して作成することです。この方法を使用すると、ヘルパー列を追加する必要がありません。
以下の手順を使用してください。
- まず、ピボット テーブルに行項目として日付を挿入する必要があります。
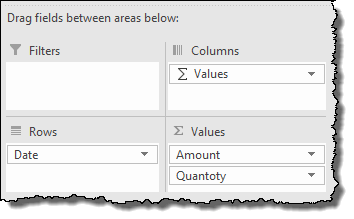
- ピボットテーブルを右クリックし、「グループ…」を選択します。
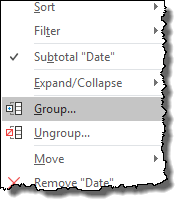
- byセクションで「月」を選択し、「OK」をクリックします。
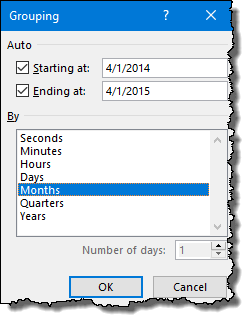
すべての日付を月にグループ化します。このオプションについて詳しく知りたい場合は、完全なガイドを参照してください。
17. ピボットテーブルで数値データをグループ化する
日付と同様に、数値をグループ化することもできます。
手順は簡単です。
- ピボットテーブルを右クリックし、「グループ…」を選択します。
- 「by」ボックスにグループ範囲を作成する値を入力し、「OK」をクリックします。
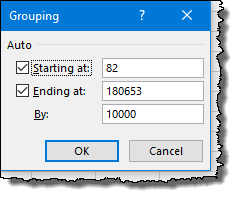
…ピボット テーブルのグループ化オプションが Excel でのヒストグラムの作成にどのように役立つかを確認するには、ここをクリックしてください。
18.グループ列
列を行と同様にグループ化するには、行の場合と同じ手順に従うことができます。ただし、その前に列ヘッダーを選択する必要があります。
19. 行と列のグループ化を解除する
ピボット テーブルにグループが必要ない場合は、右クリックして [グループ解除] を選択するだけでグループを解除できます。
20.ピボットテーブルで計算を使用する
ピボット テーブルの上級ユーザーになるには、ピボット テーブルに計算フィールドとアイテムを作成する方法を学ぶ必要があります。
以下のピボット テーブルで、現在のデータ フィールドを 10 倍してフィールドごとに新しいデータを作成する必要があるとします。
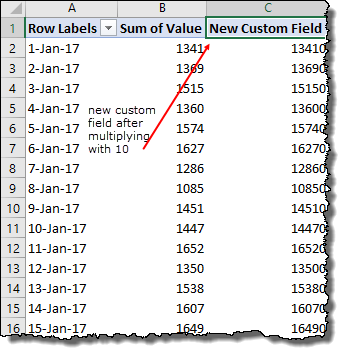
この状況では、ピボット テーブルに別の列を作成する代わりに、計算項目を挿入できます。
➜ピボット テーブルで計算項目とフィールドを作成するための完全なガイド
21. 使用される公式のリスト
ピボット テーブルに計算を追加するか、計算フィールドまたはアイテムを含むピボット テーブルを作成すると、使用されている数式のリストを確認できます。
これを行うには、「分析タブ」 ➜ 計算 ➜ フィールド、要素、およびセット ➜ 式のリストに移動するだけです。
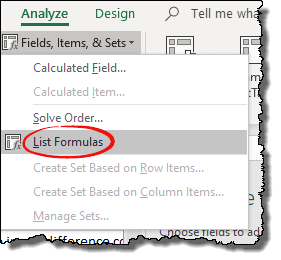
ピボット テーブルで使用される数式のリストを含む新しいワークシートがすぐに取得されます。
22. 一意の値のリストを取得する
日付に重複する値がある場合は、ピボット テーブルを使用して一意の値のリストを取得できます。
- まず、ピボット テーブルを挿入し、重複する値がある列を行フィールドとして追加する必要があります。
- その後、この行フィールドをピボットからコピーし、値として貼り付けます。
- これで、値として持つリストは一意の値のリストになります。
ピボット テーブルを使用して一意の値をチェックするのが気に入っているのは、それがすべてに適合する設定であることです。
何度も作成する必要はありません。
23. データのない項目を表示する
ソース データに値がないか、値がゼロのエントリがあるとします。
フィールドから「データなしで要素を表示」オプションを有効にすることができます。
- まず、フィールドを右クリックして「フィールド設定」を開きます。
- 「レイアウトと印刷」に移動し、「データのない項目を表示する」にチェックを入れて「OK」をクリックします。
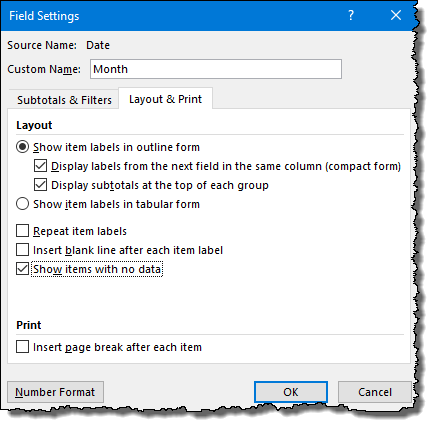
ブーム!データのないアイテムはピボット テーブルに表示されます。
24. 前回値との差
これは私のお気に入りのピボット テーブル オプションの 1 つです。
これにより、以前の値と比較した現在の値の差を示す列を作成できます。
月の値を持つピボットがあるとします。
…それでは、このオプションを使用すると…
…以下のように前月との差額列を追加できます。
手順は次のとおりです。
- まず、値を含む列を値フィールドに 2 回追加する必要があります。
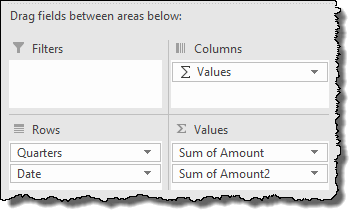
- その後、2 番目のフィールドで、「値の設定」と「値の表示」を開きます。
- 次に、「値の表示方法」ドロップダウンリストで「差分」を選択し、「ベース項目」から「月」と「(前)」を選択します。
- 最後に、「OK」をクリックします。
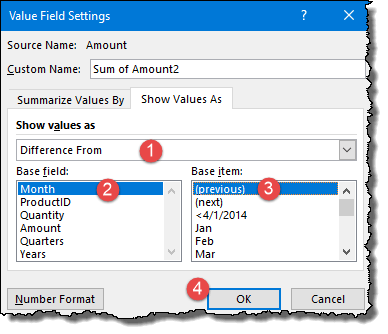
これにより、値列が前の列とは異なる列に即座に変換されます。
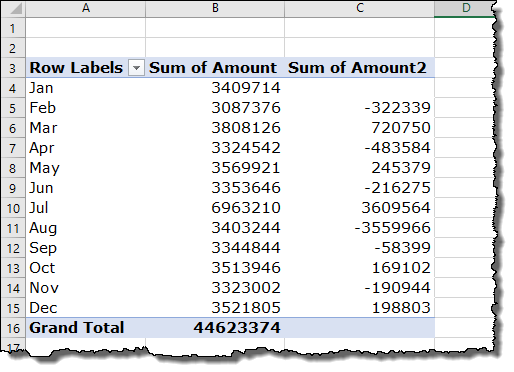
25. 詳細表示を無効にする
ピボット テーブルの値セルをダブルクリックすると、その値の基礎となるデータが表示されます。
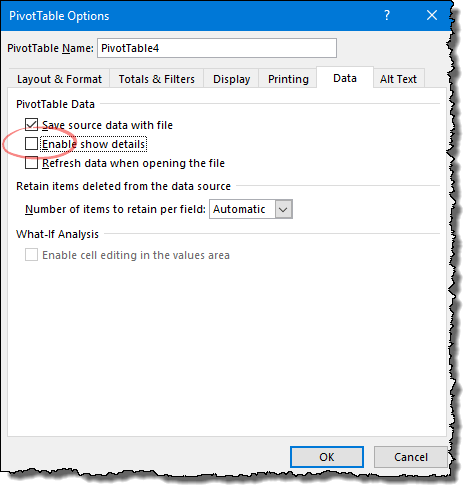
これは良いことですが、常にこれが行われるわけではないため、必要に応じてオフにすることができます。
ピボットテーブルオプションを開いて「データ」タブに移動し、「詳細の表示を有効にする」のチェックを外すだけです。
そして、「OK」をクリックします。
26. ピボットテーブルからPowerPointへ
ここでは、ピボット テーブルを PowerPoint スライドに貼り付ける簡単な手順を示します。
- まず、ピボットテーブルを選択してコピーします。
- その後、PowerPoint スライドに移動し、特別な貼り付けオプションを開きます。
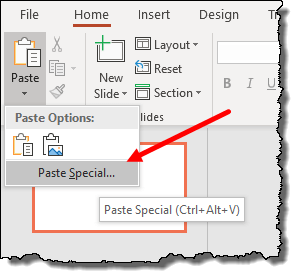
- 次に、特別な貼り付けダイアログ ボックスで、「Microsoft Excel Chart Object」を選択し、「OK」をクリックします。
画像を挿入する
ピボット テーブルに変更を加えるには、グラフをダブルクリックする必要があります。
27. Word 文書にピボットテーブルを追加する
Microsoft Word でピボット テーブルを追加するには、PowerPoint と同じ手順に従う必要があります。
28. フィールドヘッダーを展開または折りたたむ
行または列に複数のディメンション フィールドがある場合は、外側のフィールドを展開または折りたたむことができます。
展開するには + ボタンをクリックし、折りたたむには – ボタンをクリックする必要があります…
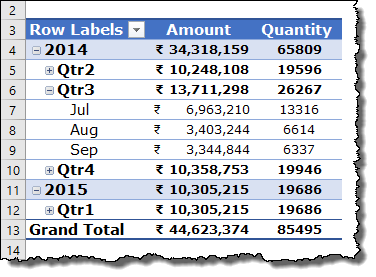
…すべてのグループを一度に展開または折りたたむには、右クリックしてオプションを選択します。
29. 展開ボタンまたは折りたたみボタンの表示/非表示
行または列に複数のディメンション フィールドがある場合は、外側のフィールドを展開または折りたたむことができます。
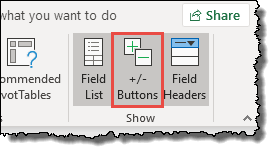
30. 値の中の数字だけを数える
ピボット テーブルには、数値を含むセルの数をカウントできるオプションがあります。

これを行うには、「値オプション」を開き、「集計値フィールドの基準」で「カウント数」を選択し、「OK」をクリックするだけです。
31. 一致する値でアイテムを並べ替える
はい、一致する値によって並べ替えることができます。
- フィルタを開いて「その他の並べ替えオプション」を選択するだけです。
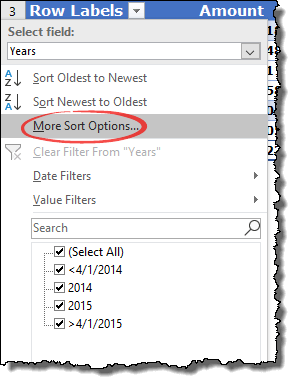
- 次に、「Access (A to Z) by:」を選択し、並べ替える列を選択して「OK」をクリックします。

注記:
値の列が複数ある場合、並べ替え順序に使用できる列は 1 つだけです。
32. カスタムソート順序
はい、ピボット テーブルにカスタムの並べ替え順序を使用できます。
- これを行うには、[その他の並べ替えオプション] を開いたときに、[その他のオプション] をクリックし、[レポートの更新時に自動的に並べ替える] ボックスのチェックを外します。
- その後、並べ替え順序を選択し、最後に [OK] をクリックします。
新しいカスタム並べ替え順序を作成する必要があります。その後、[ファイル] タブ ➜ オプション ➜ 詳細 ➜ 一般 ➜ カスタム リストの編集から作成できます。
33. 据え置きレイアウト
「レイアウトの遅延更新」を有効にし、後でエリア間でフィールドをドラッグ アンド ドロップした場合。
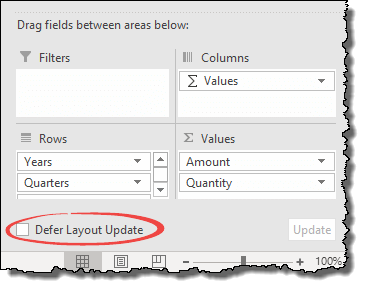
ピボットテーブル フィールドの隅にある下の [更新] ボタンをクリックしない限り、ピボットテーブルは更新されません。
これにより、ピボットテーブルを確認しやすくなります。
34. フィールド名の変更
値フィールドを挿入すると、フィールドの名前は「合計金額」または「単位数」のようになります。
ただし、場合によっては (つまり、常に)、この名前を「Sum of」または「Count of」のない名前に変更する必要があります。
これを行うには、セルから「Count of」または「Sum of」を削除し、名前の末尾にスペースを追加するだけです。
はい、それだけです。
35. ピボットテーブル全体を選択します
ピボット テーブル全体を一度に選択したい場合:
ピボット テーブルのセルの 1 つを選択し、キーボード ショートカット Control + A を使用します。
または…
[分析] タブ ➜ [選択] ➜ [ピボットテーブル全体] に移動します。
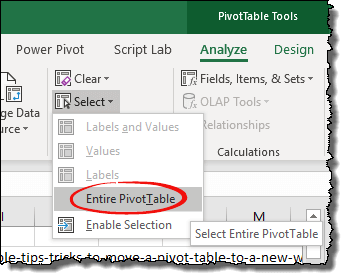
36. 値に変換する
ピボット テーブルを値に変換する場合は、ピボット テーブル全体を選択して、次の操作を行います。
Ctrl + C を使用してコピーし、形式を選択して貼り付け ➜ 値を貼り付けます。
37. 保護されたスプレッドシートでピボットテーブルを使用する
ピボット テーブルを含むワークシートを保護する場合は、次の点を必ず確認してください。
「ピボットテーブルとピボットグラフを使う」
「このスプレッドシートのすべてのユーザーに次のことを許可する」から。

38. ダブルクリックして値フィールドの設定を開きます
特定の値列の「値の設定」を開きたい場合は…
…それで…
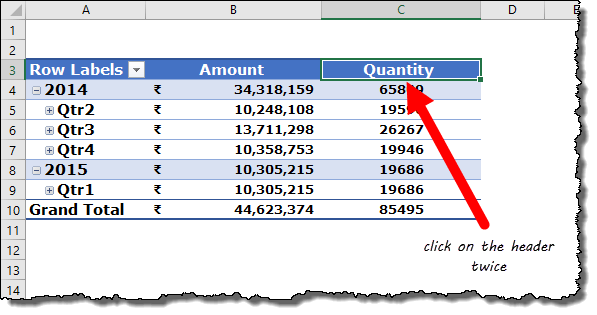
…最善の方法は、列ヘッダーをダブルクリックすることです。
ピボット テーブルをもう少し完璧にする
ピボット テーブルは、レポートを作成する最も効果的かつ簡単な方法の 1 つです。そして私たちは常に他の人と関係を共有する必要があります。以前、ピボット テーブルを簡単に共有するのに役立つヒントをいくつか紹介しました。
1. ピボットテーブル レポートのサイズを縮小します。
次のように考えた場合: ピボット テーブルを最初から作成すると、Excel によってピボット キャッシュが作成されます。
したがって、最初から作成するピボット テーブルの数が増えるほど、Excel が作成するピボット キャッシュも多くなり、ファイルに保存する必要があるデータも増えます。
それで、どういう意味ですか?
データ ソースからのすべてのピボット テーブルに同じキャッシュが必要であることを確認してください。
でもプニート、どうやってこんなことができるのでしょう?
シンプルです。2 つ目、3 つ目、または 4 つ目を作成する必要がある場合は、最初のものをコピーして貼り付け、変更を加えるだけです。
2. ソース データを削除しても、ピボット テーブルは引き続き正常に機能します
ピボット テーブルを誰かに送信する前にできるもう 1 つの方法は、ソース データを削除することです。
ピボット テーブルは引き続き正しく機能します。
また、ソース データが必要な場合は、ピボット テーブルの総計をクリックすることで入手できます。
3. ピボットテーブルを Web ページとして保存する [HTML]
ピボット テーブルを誰かと共有するもう 1 つの方法は、Web ページを作成することです。
はい、ピボット テーブルを含む単純な HTML ファイルです。
- これを行うには、ワークブックを Web ページ [html] として保存するだけです。
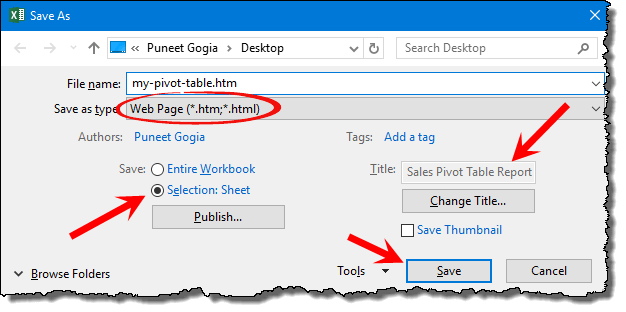
- 「Web として公開」ページでピボット テーブルを選択し、「公開」をクリックします。
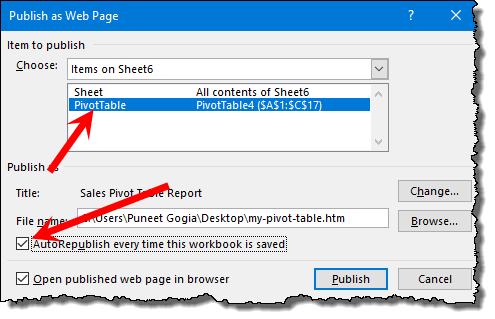
これで、この HTML Web ページを誰にでも送信でき、携帯電話でもピボット テーブル (編集不可) を表示できるようになります。
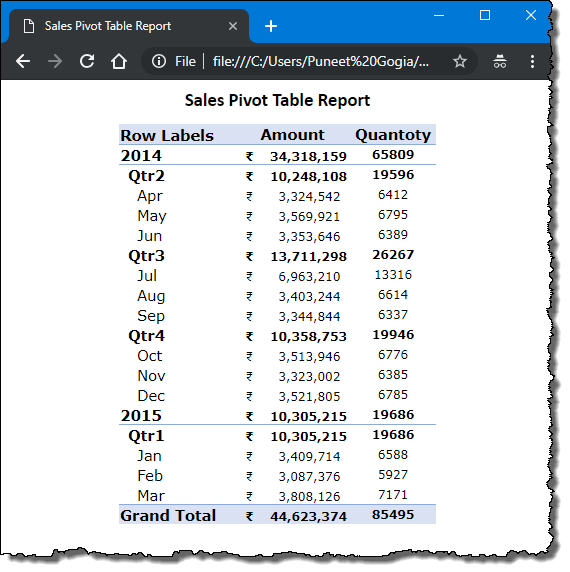
4. Web アドレスからワークブックを介してピボットテーブルを作成する
以下のような Excel ファイルへの Web リンクがあるとします。
https://exceladvisor.org/book1.xlsx
このワークブックにはデータが含まれており、このデータを使用してピボット テーブルを作成する必要があります。
このためには、POWER QUERY が鍵となります。
こちらをご覧ください: Power Query の例 + ヒントとコツ
- まず、[データ] タブ ➜ データの取得と変換 ➜ Web からの順に移動します。
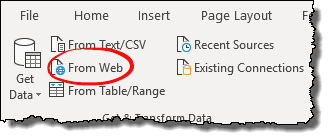
- 次に、「Web から」ダイアログ ボックスにワークブックの Web アドレスを入力し、「OK」をクリックします。
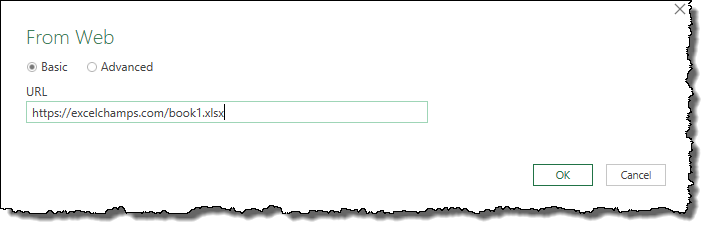
- その後、スプレッドシートを選択して「ロード」をクリックします。
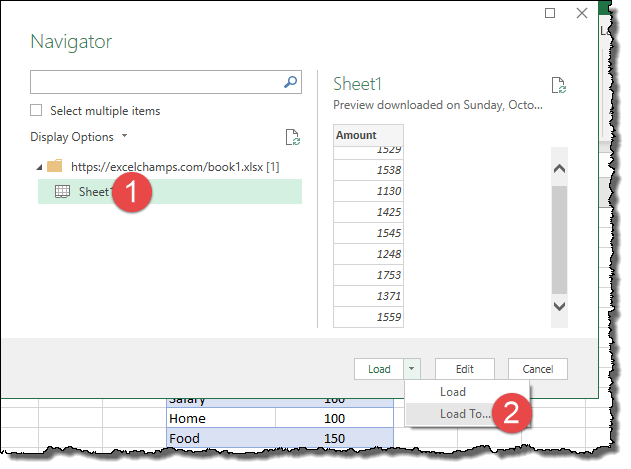
- 次に、ピボットテーブル レポートを選択し、[OK] をクリックします。
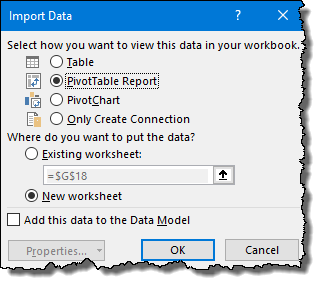
この時点で、入力した Web アドレスからワークブックに接続された空のピボット テーブルが作成されています。
これで、必要に応じてピボット テーブルを作成できるようになりました。
CFのピボットテーブルでできること
私にとって、条件付き書式はスマート フォーマットです。これにはきっと同意していただけると思います。そうですね、ピボット テーブルに関しては、CF は魅力的に機能します。
1. 一般的なCFオプションの適用
ピボット テーブルで使用できるすべての CF オプションがあります。
➜ これは、ピボット テーブルで CF を使用するさまざまな方法を学習するのに役立つガイドです。
2. 上位 10 個の値を強調表示します
フィルタリングの代わりに、ピボット テーブル内の最初の 10 個の値を強調表示できます。
これを行うには、条件付き書式設定を使用する必要があります。
手順は以下のとおりです。
- ピボット テーブルの値列のセルの 1 つを選択します。
- [ホーム] タブ ➜ スタイル ➜ 条件付き書式の順に移動します。
- 条件付き書式設定で、[上位/下位ルール] ➜ [上位 10 要素] に移動します。
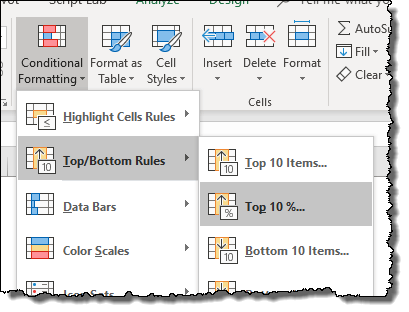
- ウィンドウ内の色を選択してください。
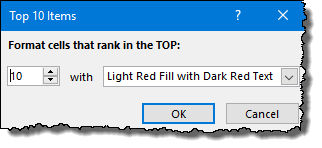
- そして最後に「OK」をクリックします。
このオプションは、ピボット テーブルを使用してクイック レポートを作成する場合に非常に便利です。
3.ピボットテーブルからCFを削除する
以下の手順に従って、ピボット テーブルから条件付き書式を簡単に削除できます。
- まず、ピボット テーブルのセルの 1 つを選択します。
- その後、[ホーム] タブ ➜ スタイル ➜ 条件付き書式 ➜ ルールのクリア ➜ 「このピボット テーブルのルールをクリア」に移動します。
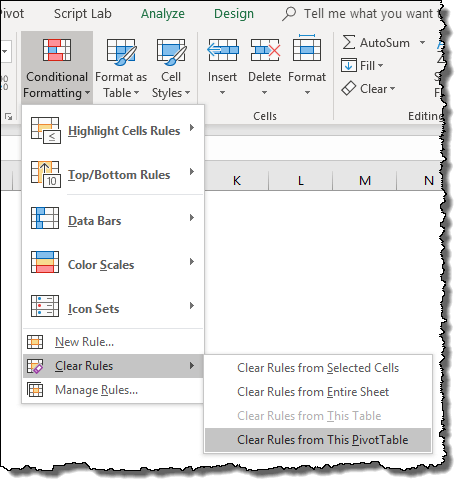
複数のピボット テーブルがある場合は、CF を 1 つずつ削除する必要があります。
ピボット テーブルとピボット チャートを使用してレポートを視覚化する
私はピボット テーブルの大ファンです。
ピボット テーブルの正しい使用方法を知っていれば、最高の Excel ツールを最大限に活用できます。
ここでは、すぐにピボット テーブル PRO になるために使用できるヒントをいくつか紹介します。ピボット テーブルについてすべてを知りたい場合は、このガイドから学ぶことができます。
1. ピボットテーブルの挿入
ピボット テーブルを挿入するための簡単なキーボード ショートカットを共有しましたが、以下の手順も使用できます。
- ピボットテーブルのセルを選択し、 「分析タブ」に移動します。
- 「分析」タブで「ピボットチャート」をクリックします。
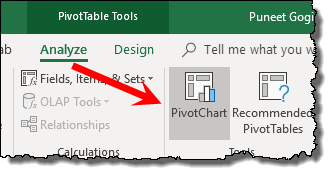
手持ちのピボットテーブルから即座にピボットテーブルを作成します。
2. ピボットグラフとピボットテーブルを使用したヒストグラムの作成
ピボット テーブルとピボット グラフは、Excel でヒストグラムを作成する私のお気に入りの方法です。
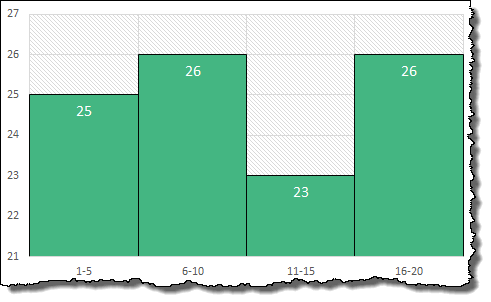
ここではそのためのステップバイステップのガイドを示します。
3. ピボットテーブル ボタンを無効にする
新しいピボット テーブルを挿入すると、フィルターを適用するためのボタンが表示されますが、実際には役に立たない場合があります。
そう思ったら、全部または一部を非表示にすることもできます。
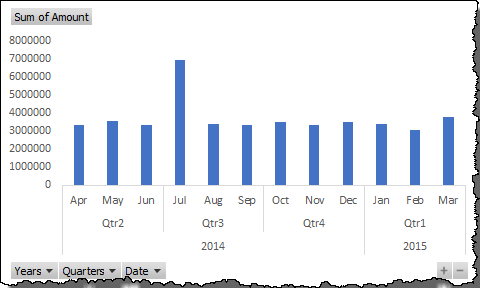
ボタンを右クリックし、「チャート上の値フィールド ボタンを非表示」を選択して選択したボタンを非表示にするか、「チャート上のすべてのフィールド ボタンを非表示」をクリックしてすべてのボタンを非表示にします。
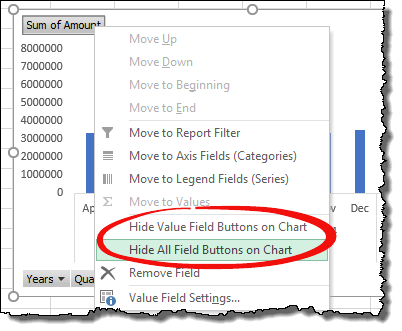
ピボットテーブル内のすべてのボタンを非表示にすると、グラフの下部にあるフィルター ボタンも非表示になりますが、ピボットテーブル、スライサー、またはタイムライン フィルターを使用してフィルターすることはできます。
4. PowerPoint にピボットテーブルを追加する
ここでは、ピボット テーブルを PowerPoint スライドに貼り付ける簡単な手順を示します。
- まず、ピボットテーブルを選択してコピーします。
- その後、PowerPoint スライドに移動し、 [特殊な貼り付けオプション] を開きます。
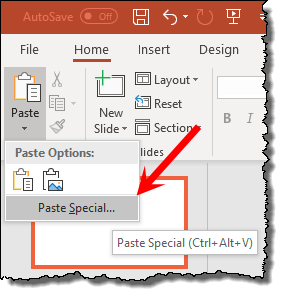
- 次に、特別な貼り付けダイアログ ボックスで、 「Microsoft Excel Chart Object」を選択し、「OK」をクリックします。
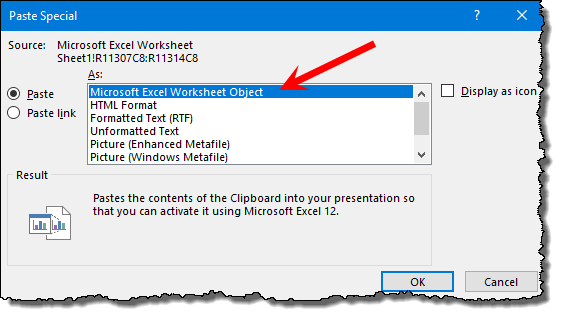
ピボット テーブルに変更を加えるには、ピボット テーブルをダブルクリックする必要があります。
ピボットテーブルの作業を効率化するキーボード ショートカット
私たちは皆、キーボード ショートカットが大好きです。右?ここでは、ピボット テーブルの作業を高速化するために使用できる、一般的で便利なキーボード ショートカットをいくつかリストしました。
1.ピボットテーブルを作成する
Alt + N + V
このショートカット キーを使用するには、ソース データを選択しているか、アクティブ セルがソース データからのものであることを確認してください。
2. 選択したピボット テーブル アイテムをグループ化する
Alt + Shift + 右矢印
月を含むピボット テーブルがあり、最初の 6 か月または最後の 6 か月をグループ化したいとします。
これら 6 つのセルを選択し、このショートカット キーを使用するだけです。
3. 選択したピボットテーブル項目のグループ化を解除します
Alt + Shift + 左矢印
項目のグループを作成するのと同じように、このショートカットは、それらの項目をグループからグループ解除するのに役立ちます。
4. 選択した項目またはフィールドを非表示にします
Ctrl + –
このショートカット キーは、選択したセルを非表示にするだけです。
実際にはセルを非表示にするのではなく、セルをフィルタリングします。その後、フィルタ オプションからセルをクリアできます。
5. 計算フィールドウィンドウを開きます
Ctrl + –
このショートカット キーを使用するには、値フィールド列のセルを選択する必要があります。
このショートカットキーを押すと、 「 計算フィールド」ウィンドウが開きます。
古いピボットテーブル ウィザードを開く
Alt + D および P
このキーボード ショートカットでは、後でキーを押す必要があります。
7. アクティブセルのフィールドのリストを開きます。
Alt + 下矢印
このキーはフィールドのリストを開きます。
8. ピボットテーブルからピボットグラフを挿入する
Alt+F1
このキーボード ショートカットを使用するには、ピボット テーブル内のセルを選択する必要があります。このキーは、ピボット テーブルを既存のシートに挿入します。
F11
また、新しいワークシートにピボットを挿入する場合は、上のキーを使用するだけです。
- Excel のキーボード ショートカットのチートシート
最後に
先ほども述べたように、ピボット テーブルは、データのレポート作成と分析をすぐに上達させるのに役立つツールの 1 つです。
これらのヒントとコツを使えば、さらに時間を節約することもできます。私に言わせれば、まず少なくとも 10 個のヒントを使い始めて、それから次の 10 個に移ってほしいと思います。
ただし、ここで 1 つだけ言わなければなりません。お気に入りのピボット テーブルのヒントは何ですか?
必ずお読みください
- ピボットテーブルでの総計の追加と削除
- ピボット テーブルに累計を追加する
- ピボットテーブルを自動的に更新する
- ピボットテーブルの数式
- ピボットテーブルのデータソースを変更する