Excelでページ番号を追加するにはどうすればよいですか?
Word や PowerPoint などの他の Microsoft Office アプリケーションと同様に、Excel にも Excel スプレッドシートを印刷するときにページ番号を挿入する機能があります。
ユーザーは Excel でシートごとに、または一度に複数のシートにページ番号を挿入でき、カスタマイズすることもできます。
Excel でページ番号を追加または削除するための簡単な手順をいくつか説明しました。
ヘッダーとフッターを使用してページ番号を追加する
- まず、「表示」タブに移動し、「ワークブックビュー」グループの下にある「ページレイアウト」アイコンをクリックします。

- その後、シートを下にスクロールし、ページ番号を表示したいページのどちら側に応じて「フッター」列(左、中央、右)をクリックします。
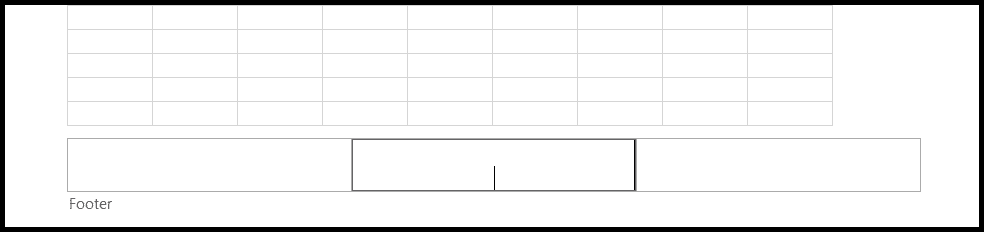
- 次に、「デザイン」タブに移動し、「ページ番号」または「ページ数」アイコンをクリックしてページ番号を追加します。
- または、「フッター」アイコンをクリックして、追加するページ番号の印刷スタイルを選択します。
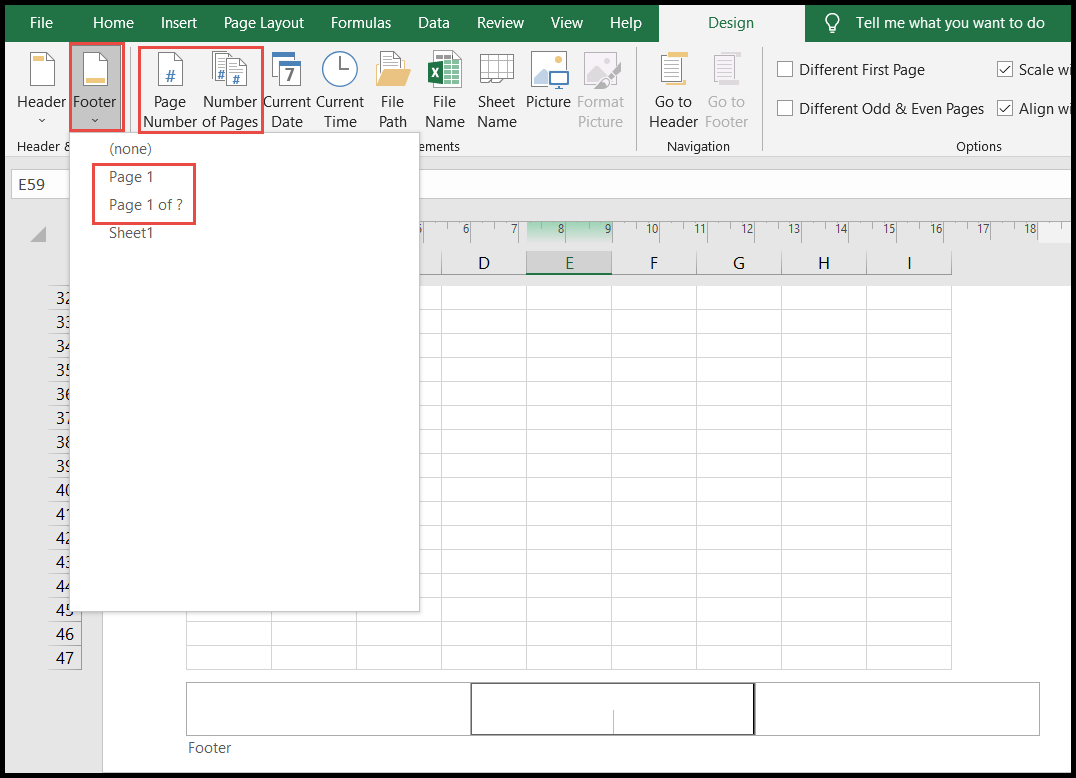
- 追加して印刷するページ番号オプションを選択すると、Excel はそのページ番号をコードの形式でワークシートに追加します。
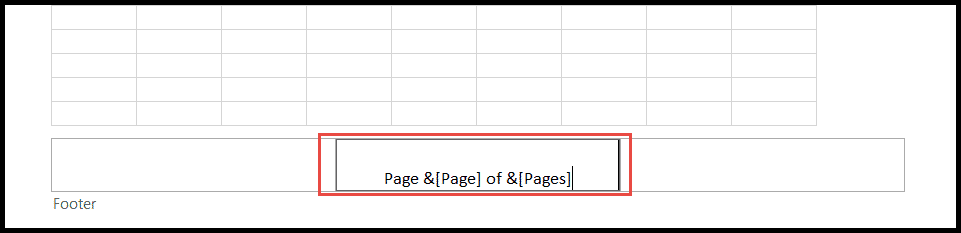
- 最後に、「フッター」以外の任意の場所をクリックすると、ページ番号が表示されます。
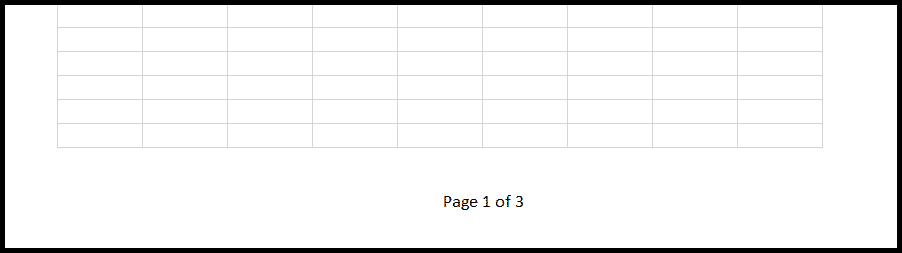
[ヘッダーとフッター] オプションを使用してページ番号を追加した後に通常の表示に戻るには、Excel シートの下にあるステータス バーにある [通常の表示] アイコンをクリックします。

「ページ設定」ダイアログボックスを使用してページ番号を追加する
ユーザーがブックの複数のシートにデータがあり、そのデータを連続して印刷したい場合は、「ダイアログ ボックス」オプションを使用してすべてのシートに一度にページ番号を追加できます。レイアウト”。
- まず、ブックを開いて印刷したいシートを選択します(複数のシートを選択します)。

- その後、「ページレイアウト」タブに移動し、「ページ設定」ダイアログ起動ツールをクリックします。
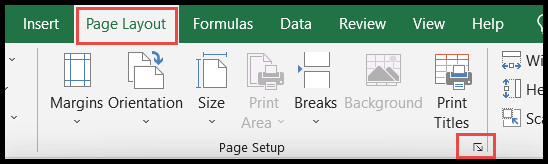
- 次に、「ページ設定」ウィンドウの「ヘッダー/フッター」タブを選択します。
- 最後に、[フッター] ドロップダウン矢印をクリックして、表示するページ番号の印刷スタイルを選択し、[OK] をクリックします。
- プレビューを表示するには、「印刷プレビュー」ボタンをクリックします。
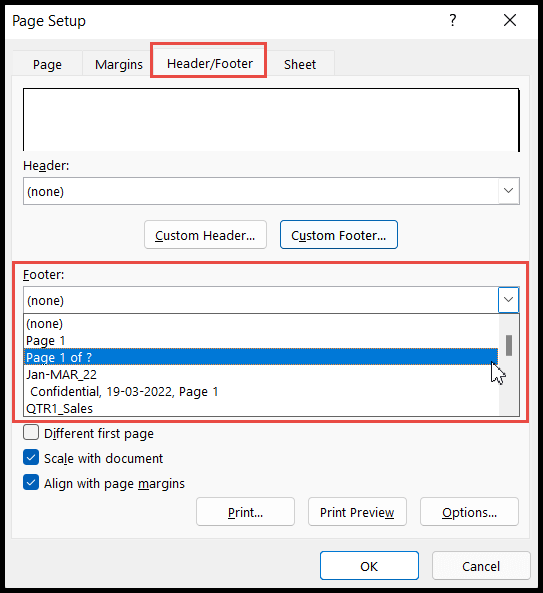
- [OK] をクリックすると、選択したすべてのシートに、最初のシートの最初のページから順にページ番号が割り当てられます。
開始ページ番号をカスタマイズする
Excel では、デフォルトでページ番号は 1 ページから始まりますが、ユーザーは最初のページの開始番号を変更するオプションがあります。
- まず、「ページレイアウト」タブに移動し、「ページ設定」ダイアログ起動ツールをクリックします。
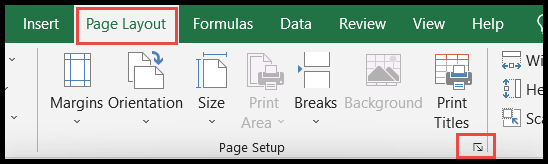
- その後、「ページ設定」ウィンドウの「ページ」タブを選択します。
- 次に、最初のページ番号を開始する番号を「最初のページ番号」列に入力し、「OK」をクリックします。
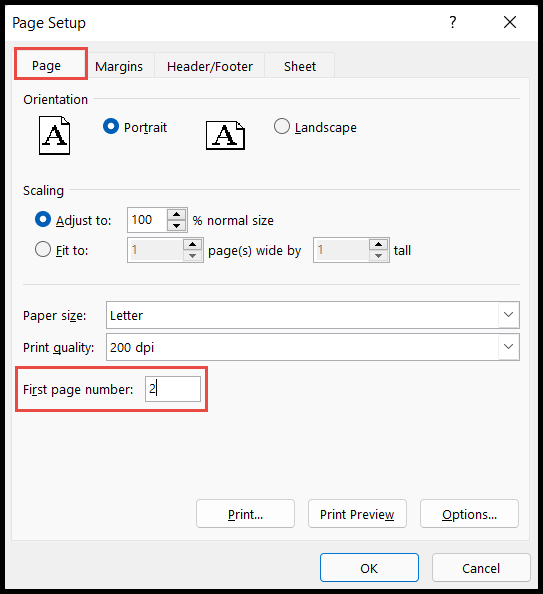
偶数ページと奇数ページに異なるページ番号スタイルを追加する
- まず、「表示」タブに移動し、「ワークブックビュー」グループの下にある「ページレイアウト」アイコンをクリックします。

- その後、シートを下にスクロールし、最初のシートの「フッター」列をクリックします。
- 「デザイン」タブに移動し、リボン上の「異なる偶数ページと奇数ページ」アイコンをチェックします。
- 最後に、奇数ページに表示するページ番号の印刷スタイルを選択します。
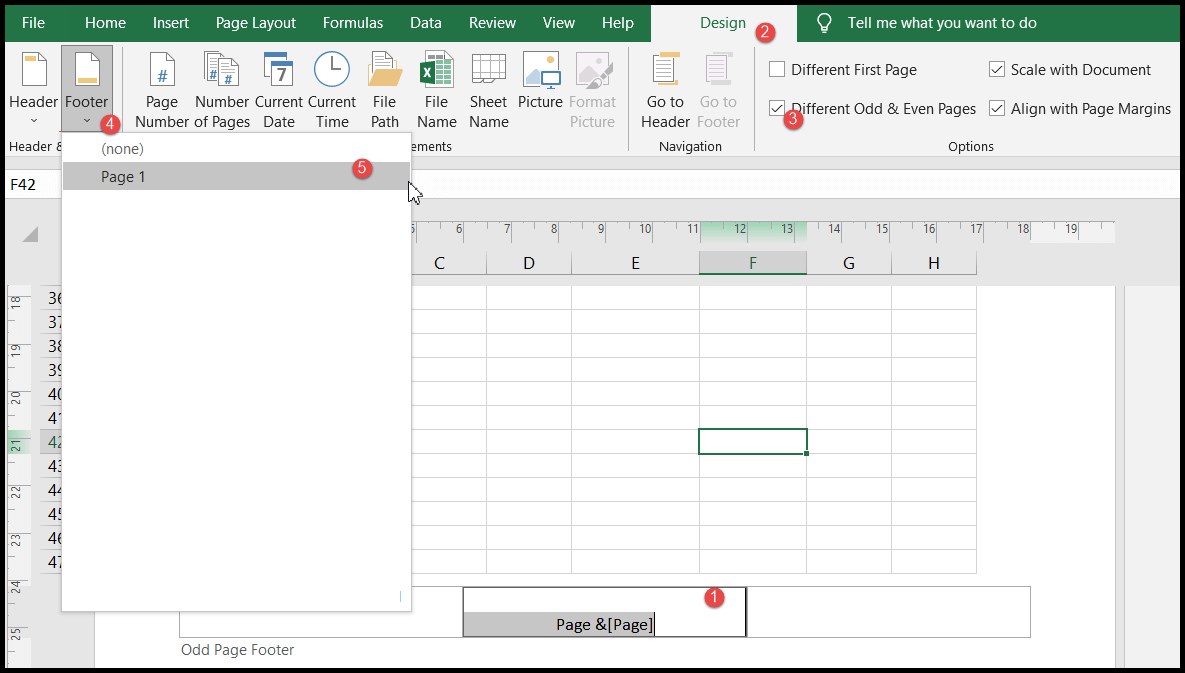
- このとき、奇数ページには選択したページ番号の印刷形式でページ番号が追加されます。
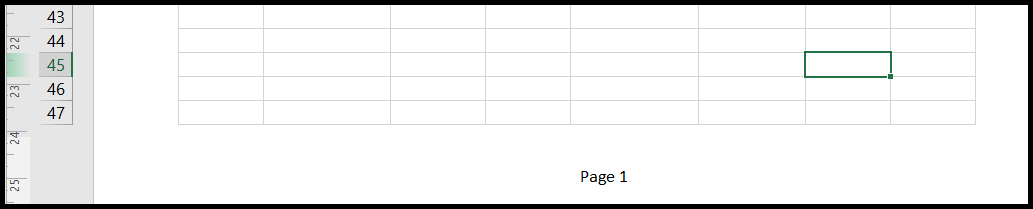
- 再度、シートを次のページ、つまりページ番号 2 までスクロールし、そのシートの「フッター」列を選択します。
- その後、奇数ページについても、最初のページの「フッター」列と同じ作業を繰り返します。
- このとき、偶数ページには選択したページ番号の印刷形式でページ番号が追加されます。

- 偶数フッターと奇数フッターの設定が完了すると、選択した印刷ページ番号スタイルに応じて、偶数番号と奇数番号が 2 つの異なるスタイルで印刷されます。
ヘッダーとフッターを使用してページ番号を削除する
- まず、「ヘッダーとフッター」オプションを開きます。
- その後、Excel シートを下にスクロールし、ページ番号コードを追加した「フッター」列をクリックします。
- 次に、ページ番号コード全体を選択し、削除を押します。

「ページ設定」ダイアログボックスを使用してページ番号を削除する
- まず、「ページレイアウト」タブに移動し、「ページ設定」ダイアログ起動ツールをクリックします。
- その後、「ヘッダー/フッター」タブを選択し、「カスタムフッター」オプションをクリックします。
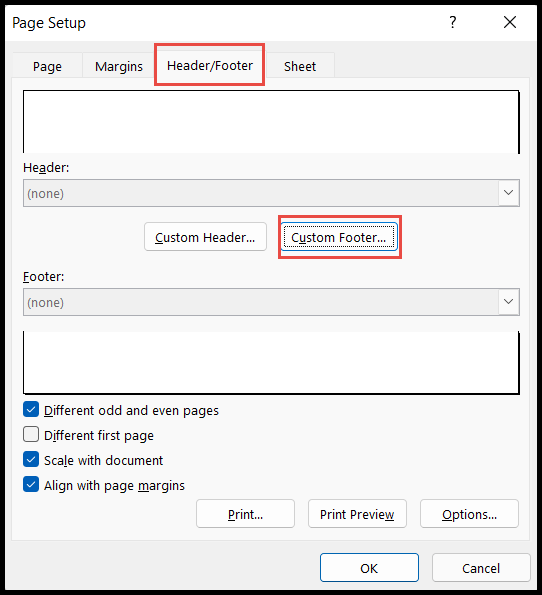
- 偶数ページと奇数ページに異なるページ番号スタイルを追加した場合は、「奇数フッター」または「偶数フッター」を選択します。
- 最後に、ページ番号コード全体を選択して [削除] を押し、[OK] をクリックします。
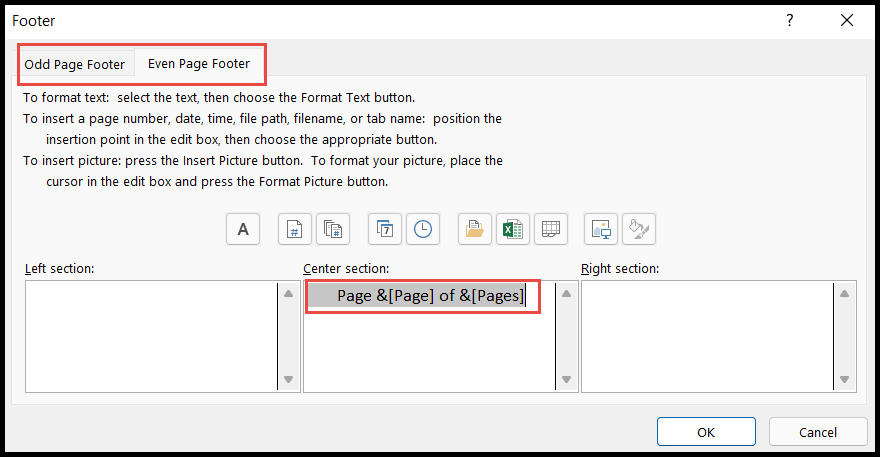
Microsoft Excel の基本 (コンポーネント、パーツ、およびナレッジ ノート)
関連するチュートリアル
- Excel で会計番号形式を適用する
- Excel のセルまたはシート全体に背景色を適用する
- Excelのグリッド線を印刷(削除、短縮、色の変更)
- Excel でカンマ スタイルを適用する