Excelにチェックボックスを挿入するにはどうすればよいですか?
Excel ユーザーにとって最も要求が高く、魅力的なことの 1 つは、Excel でインタラクティブなものを作成することです。チェックボックスは小さいながらも強力なツールで、チェックを外したりチェックしたりすることでさまざまなことを制御できます。
つまり、コンテンツをインタラクティブにする力が得られます。そして、あなたも仕事で頻繁に使っていると思います。しかし、重要なのは、チェックボックスの最適な使用方法を知っているかということです。はい、それが質問です。
今日の投稿では、Excel にチェックボックスを挿入する方法と、そのプロパティとオプションを知るのに役立つその他すべてのことを正確に説明します。それでは早速、このことについて調べてみましょう。
Excelにチェックボックスを挿入する手順
ここでは、チェックボックスを挿入する 2 つの異なる方法があります。自分に合っていると思われる場合は、これらの方法のいずれかを使用できます。
手動による方法
- まず、[開発] タブに移動します。リボンに [開発] タブが表示されない場合は、次の簡単な手順を使用して有効にすることができます。

- [開発] タブで、 [コントロール] → [フォーム コントロール] → [チェックボックスの選択] に移動します。
- チェックボックスを選択した後、スプレッドシート内の挿入する場所をクリックします。
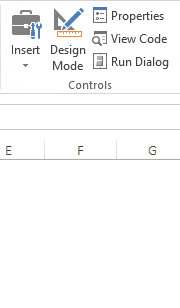
VBAコード
これはチェックボックスを挿入する別の方法で、次の VBA コードを使用できます。
ActiveSheet.CheckBoxes.Add(left, Right, Height, Width).Select ActiveSheet.CheckBoxes.Add(80, 40, 72, 72).Select上記の方法の使用は、挿入する場所とチェックボックスのサイズが正確にわかっている場合にのみ役立ちます。 この方法の詳細については、こちらをご覧ください。
チェックボックスをセルにリンクする
チェックボックスをワークシートに挿入したら、それをセルにリンクする必要があります。以下の簡単な手順に従ってください。
- チェックボックスを右クリックし、「コントロールのフォーマット」を選択します。
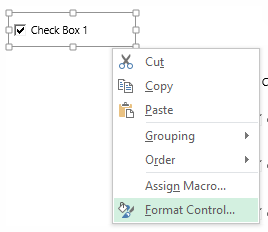
- フォーマット制御ダイアログボックスが表示されます。
- 「コントロール」タブに移動し、セルリンク入力バーに、チェックボックスにリンクするセルのセルアドレスを入力します。
- 「OK」をクリックします。
- チェックボックスにリンクしたセルでは、ボックスにチェックを入れると TRUE が返され、チェックを外すと FALSE が返されます。
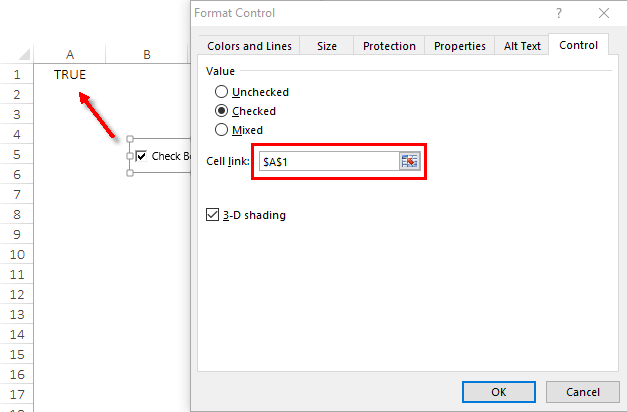
チェックボックスを削除する
チェックボックスを削除するには 2 つの方法があります。 1 つ目は、チェックボックスを選択して Delete キーを押すことです。これはこれを行うための迅速かつ簡単な方法です。
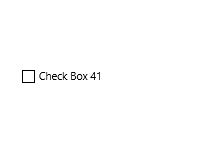
スプレッドシートに複数のチェックボックスがある場合はどうなるでしょうか。 Ctrl キーを押しながら Delete キーを押して、すべてのボックスをチェックし、すべて削除します。 2 番目の方法は、選択ペインを使用してそれらを削除することです。
- [ホーム]タブ→[編集]→[検索と選択]→[選択ペイン]に移動します。
- 選択ペインには、ワークシートで使用したすべてのチェックボックスのリストが表示されます。
- それらを 1 つずつ選択することも、Ctrl キーを使用して複数選択することもできます。
- 選択したら、「削除」をタップします。
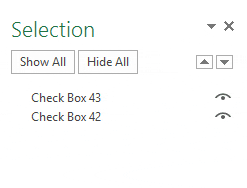
チェックボックスを印刷する
ほとんどの場合、ユーザーはチェックボックスの印刷を避けます。ただし、これを実行したい場合は、次の方法を使用してこのオプションを有効にすることができます。
- チェックボックスを右クリックし、「コントロールの書式設定」を選択します。
- 「プロパティ」タブに移動します。
- 「印刷オブジェクト」にチェックを入れます。
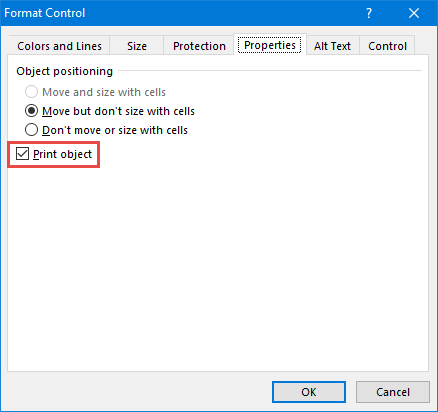
これにより、チェックボックスを印刷できるようになります。印刷したくない場合は、必ずこのオプションのチェックを外してください。
チェックボックスのサイズを変更する
チェックボックスのサイズを変更したい場合は、その境界線からのポイントを使用してサイズを大きくするだけです。また、特定の高さと幅を使用してサイズを変更する場合は、次の手順に従って行うことができます。
- チェックボックスを右クリックし、形式制御オプションを選択します。
- [サイズ] -> [タブ サイズ] に移動して回転します。
- チェックボックスに設定する高さと幅を入力します。
- 「OK」をクリックします。
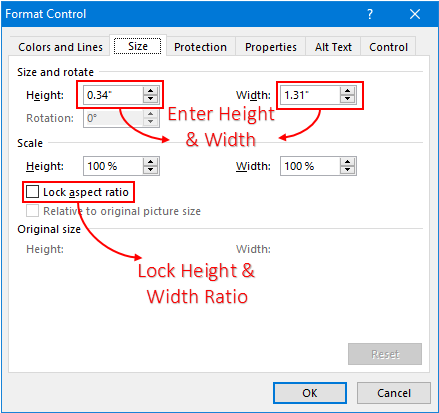
クイックヒント: チェックボックスのサイズのアスペクト比をロックするには、「アスペクト比をロック」にチェックを入れます。
チェックボックスを複数のセルにコピーする
チェックボックスをある場所から別の場所にコピーするには、3 つの異なる方法を使用できます。
コピーペースト
- ボックスにチェックを入れます。
- それを右クリックしてコピーします。
- このチェックボックスを貼り付けるセルに移動します。
- 右クリックして貼り付けます。
コントロールキーを使用する
- ボックスにチェックを入れます。
- コントロールキーを押します。
- 次に、マウスを使用して、このチェックボックスを貼り付けたい別の場所にドラッグします。
フィルハンドルの使用
- チェックボックスがあるセルを選択します。
- 塗りつぶしハンドルを使用して、チェックボックスのコピー先のセルまでドラッグします。
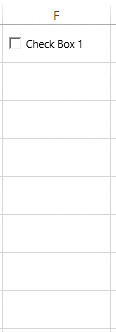
チェックボックスの名前を変更する
チェックボックスの名前を変更する場合、チェックボックスには 2 つの異なる名前が関連付けられていることに留意する必要があります。キャプション名とチェックボックスの実際の名前。
- 質問: チェックボックスの凡例の名前を変更するにはどうすればよいですか?
- 回答: 右クリックして [テキストの編集] を選択し、デフォルトのテキストを削除して新しいテキストを入力します。
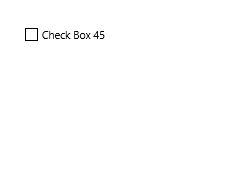
- 質問: チェックボックスの名前を変更するにはどうすればよいですか?
- 回答: チェックボックスを右クリックします。アドレスバーに移動して名前を編集します。希望の名前に変更し、Enter キーを押します。
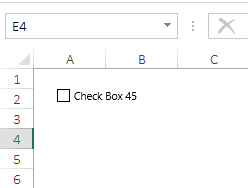
チェックボックスの位置を固定する
デフォルトでは、Excel にチェック ボックスを挿入すると、チェック ボックスが配置されているセルを展開すると、その位置と形状が変更されます。
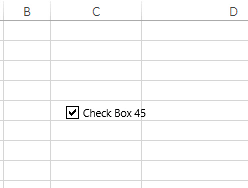
ただし、次の手順に従って位置を簡単に修正できます。
- チェックボックスを右クリックし、「コントロールの書式設定」→「プロパティ」タブに移動します。
- オブジェクトの配置で、「セルと一緒に移動またはサイズ変更しない」を選択します。
- このオプションを選択すると、列または行を展開するときにチェックボックスはその位置から移動しなくなります。

チェックボックスを表示または非表示にする
次の手順に従って、ワークシートのチェック ボックスを表示または非表示にすることもできます。
- Alt + F10 ショートカット キーを使用して選択ペインを開きます。
- 各チェックボックス名の右側に、小さな目のアイコンがあります。
- チェックボックスを非表示にするにはこのアイコンをクリックし、チェックボックスを表示するには同じアイコンをクリックします。
- すべてのチェックボックスを非表示または表示したい場合は、「すべて非表示」ボタンと「すべて表示」ボタンを使用してすべてのチェックボックスを表示できます。

Excelのチェックボックスの使い方
ここでは、スプレッドシートのチェック ボックスとして使用するのに役立つアイデアのリストを示します。
チェックリストの作成
以下の例では、チェックボックスを使用してチェックリストを作成しました。そして、条件付き書式の数式を使用してこのチェックリストを作成しました。

- チェックボックスを挿入し、セルにリンクします。
- 次に、タスク名が含まれるセルを選択し、「ホーム」タブ -> 「スタイル」 -> 「条件付き書式」 -> 「新しいルール」に移動します。
- 「数式を使用して書式設定するセルを決定する」をクリックし、以下の数式を入力します。
- =IF(B1=TRUE,TRUE,FALSE)
- 取り消し線の書式を適用します。
- 「OK」をクリックします。
これで、ボックスをチェックするたびに、リンクされたセルの値が TRUE になり、条件付き書式設定を適用したセルにvalue までの行が追加されます。
チェックボックスを使用して動的チャートを作成する
以下の例では、折れ線グラフと縦棒グラフを使用して動的なグラフを作成しました。
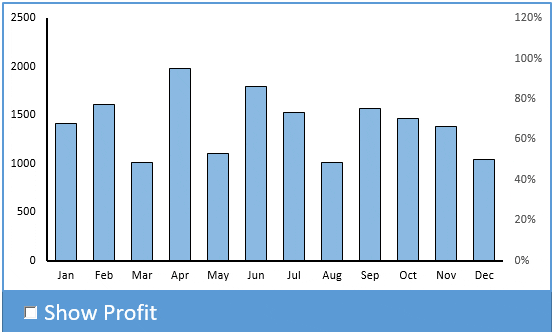
- 利益値を含むテーブルを作成し、以下の式を使用して別のテーブルにリンクします。
- =IF($I$17=TRUE, VLOOKUP($I4,$M$3:$N$15,2,0),NA())
- 次に、$I$17 をチェックボックスにリンクします。
- 上記の数式で VLOOKUP 関数を使用して利益率を取得する場合は、このボックスをオンにします。また、ボックスがチェックされていない場合は、#N/A が表示されます。
チェックボックスを使用してマクロを実行します
請求書のテンプレートを作成しているときに、このアイデアを思いつきました。考え方としては、請求先住所と同じ配送先住所を入力したい場合は、ボックスにチェックを入れるだけで住所がそこにコピーされるということです。
逆に、このチェックボックスをオフにすると、コンテンツは消去されます。
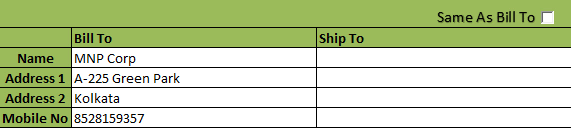
- [開発] タブ → [コード] → [Visual Basic] に移動するか、ショートカット キーを使用して Visual Basic エディターを開くこともできます。
- チェックボックスを挿入したシートに以下の VBA コードを追加します。
Sub Ship_To_XL() If Range(“D15”) = True Then Range("D17:D21") = Range("C17:C21") Else If Range(“D15”) = False Then Range("D17:D21").ClearContents Else: MsgBox (“Error!”) End If End Subこのコードは、使用するスプレッドシートのコード ウィンドウに挿入する必要があることに注意してください。上記のコードでは、D17:D21 が配送先住所範囲、C17:C21 が請求先住所範囲です。セル D15 で、チェックボックスをリンクしました。
関連するチュートリアル
- Excel でデータを失わずにセルを結合する
- Excelで「形式を選択して貼り付け」を使用して乗算する
- Excelでバーコードを追加する
- Excelのデフォルトフォントを変更する
- Excelで色でフィルタリングする