Excelで色でフィルタリングするにはどうすればよいですか?
Excel では、列にフィルターを適用するときに、セルのフォントの色と背景色に基づいて値をフィルターするオプションがあります。このオプションはフィルターですでに使用可能であるため、フィルターを適用した後は何も有効にする必要はありません。
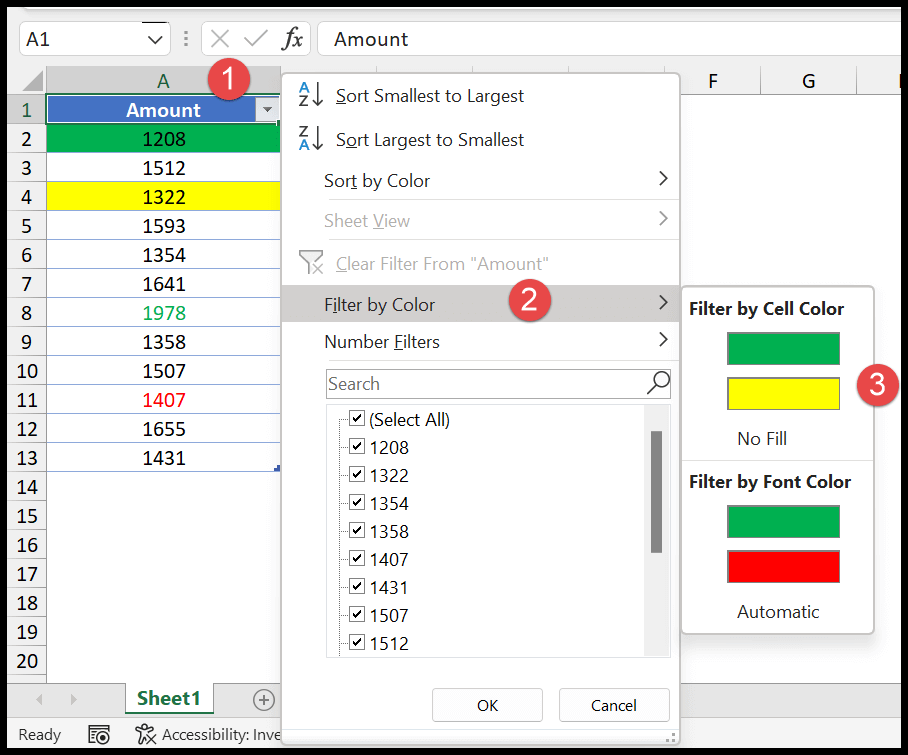
Excel で列を色でフィルターする手順
- まず、列にフィルターを適用します。
- その後、フィルターのドロップダウン メニューをクリックします。
- 次に、「色でフィルター」オプションに移動します。
- 最後に、フィルターを適用するために選択したい色を選択します。
先ほども述べたように、色を使用して値をフィルターするには 2 つの方法があります。
- セルの色別
- 文字色別
次の例では、赤いフォントの色を使用してフィルターを適用しました。そして、フォントの色が赤であるフィルター値があります。
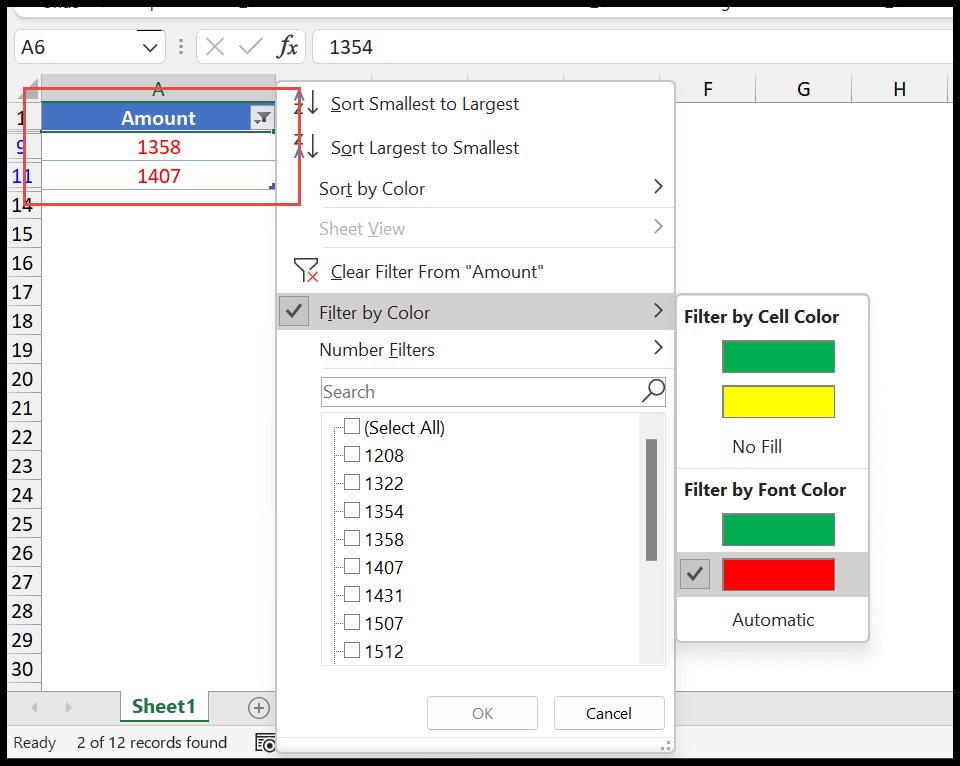
同様に、セルの色に基づいてフィルタリングできます。以下の例では、黄色のセルの色を使用して値をフィルタリングしています。
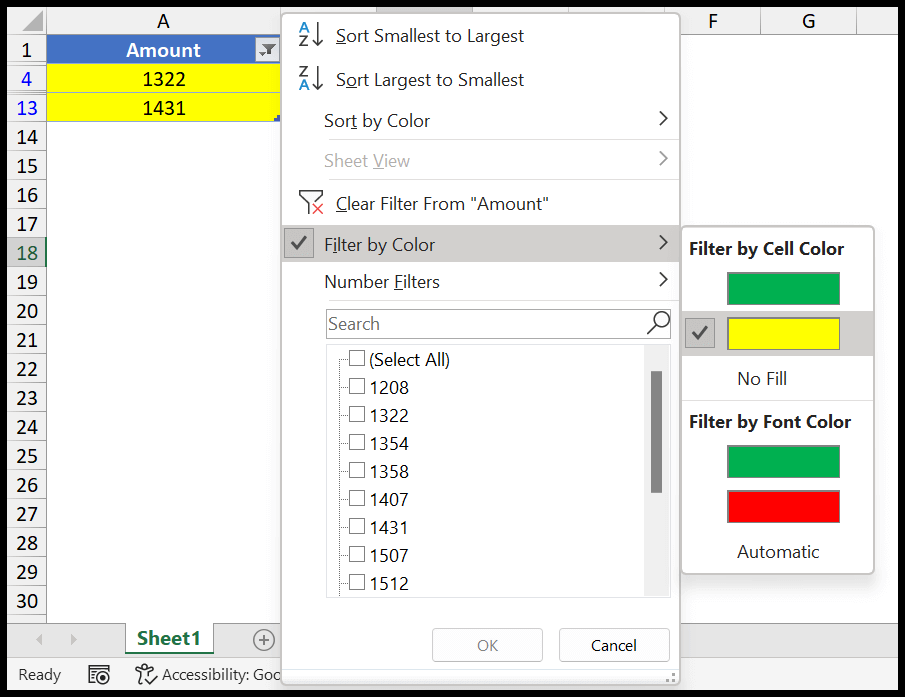
「色でフィルター」を開くと、セルの色やフォントの色が設定されていないセルをフィルターするオプションがあります。
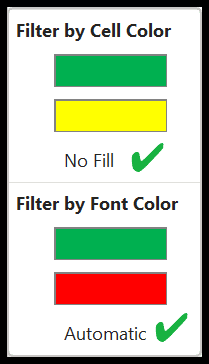
コンテキストメニューから色でフィルターをかける
選択したセルのセルの色に基づいてすべてのセルをフィルタリングするとします。
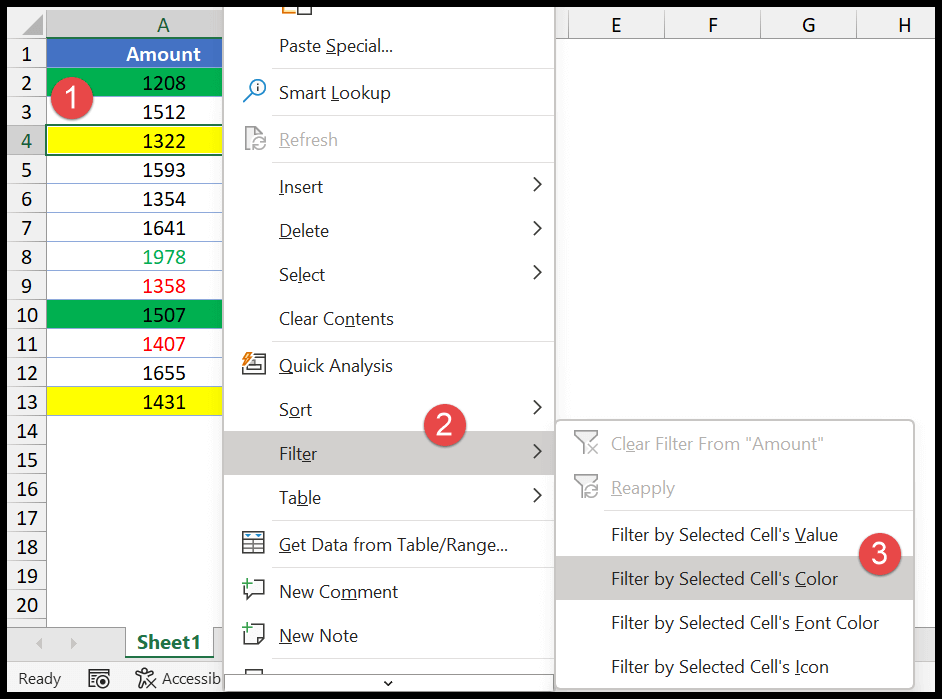
- セルを選択します。
- それを右クリックします。
- フィルターオプションに移動します。
- 「選択したセルの色でフィルター」をクリックします。
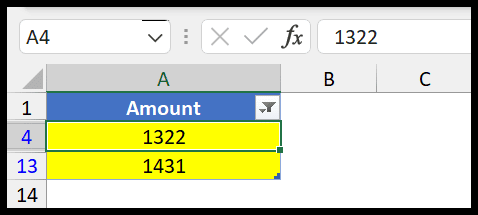
同様に、セルのフォントの色に基づいてセルをフィルタリングできます。
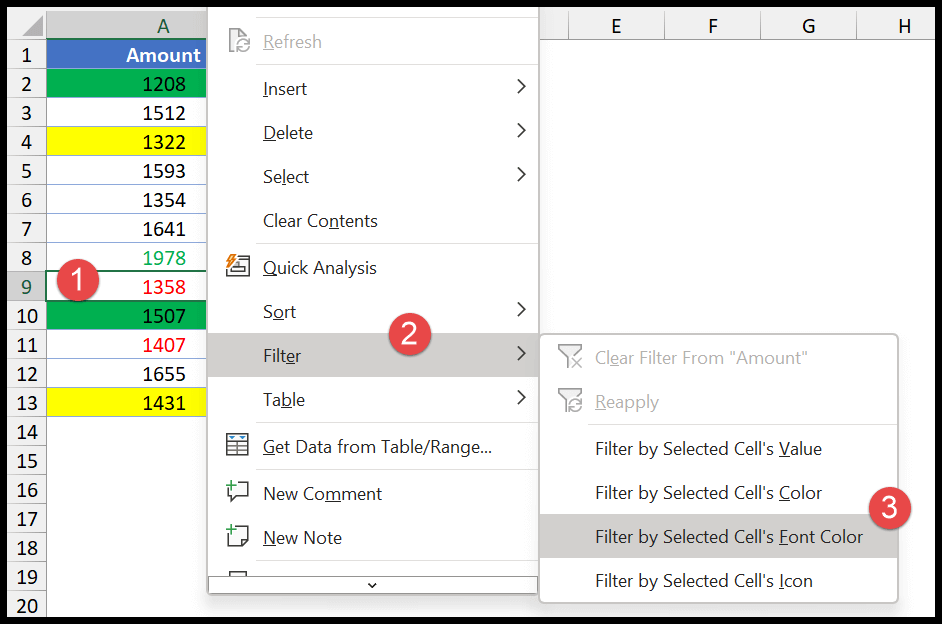
「選択したセルの文字色でフィルタリング」を使います。
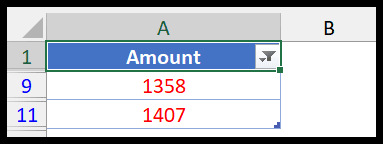
コメント
- セルの色とフォントの色に基づくフィルターを単一の色に同時に適用することはできません。一度に使用できるフィルターは 1 種類のみです。
- フォントとセルの色に基づいて複数の列にフィルターを適用できます。たとえば、赤色のフォントの色に基づいて 1 つの列をフィルターし、黄色のセルの色に基づいて 2 番目の列をフィルターできます。
高度な Excel チュートリアル
関連するチュートリアル
- Excelにチェックボックスを挿入する
- Excel でデータを失わずにセルを結合する
- Excelで「形式を選択して貼り付け」を使用して乗算する
- Excelでバーコードを追加する
- Excelのデフォルトフォントを変更する