N 値の上限と下限を強調表示するにはどうすればよいですか?
値を上から下に強調表示する最良の方法は、条件付き書式を使用することです。数回クリックするだけで素早く簡単に行えます。しかし、最も良い点は、このための数式を書く必要さえないことです。
初めて就職した時から使っています。上司から電話がありました。 何らかのレポートを作成するときは、必ず上限値と下限値を強調表示します。まだ使用していない場合は、使用方法を説明します。
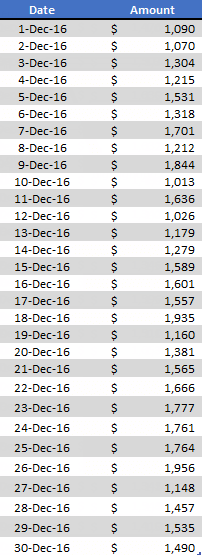
以下に 1 日あたりの売上高の表を示します。ここでは、売上高が最も多かった上位 10 日間を強調表示したいと思います (ここでは表が少し長くなります)。
上位 10 個の値を強調表示する
- まず、最大値を強調表示するデータを選択します。
- [ホーム]タブ -> [スタイル] -> [条件付き書式] -> [上位/下位ルール] -> [上位 10] に移動します。
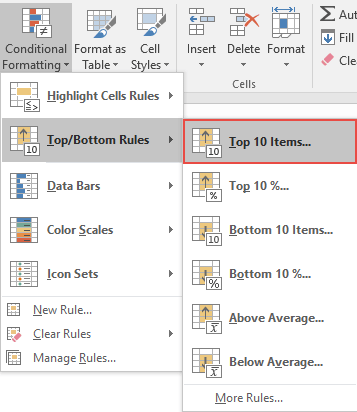
- ポップアップ ウィンドウでは、2 つの項目を指定する必要があります。
- ハイライトする値の数 (現時点では上位 10 個)。
- 値を強調表示するために使用する書式設定。
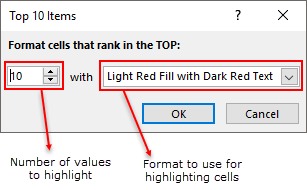
- その後、「OK」をクリックします。
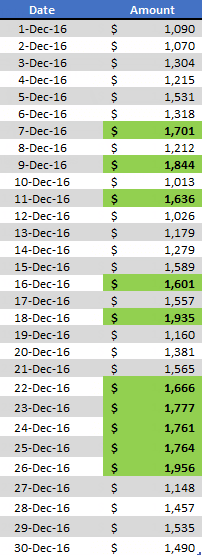
指定した書式スタイルでデータの最初の 10 個の値が即座に強調表示されます。
最後の 10 個の値を強調表示します
最後の 10 個の値を強調表示するには、同じ手順を実行します。ただし、上位 10 位の代わりに、下位 10 位をクリックするだけで、残りは同じです。
- ハイライトする値の数を選択します。
- そして、使用するフォーマット。
ほかに何か?
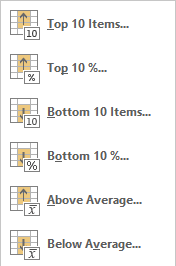
条件付き書式の上下ルール オプションには、他にも便利なオプションがあります。
- 上位 10% – これを使用して、データの 10% に相当する上位の値を強調表示します。
- 下位 10% – データの 10% に相当する下位の値を強調表示します。
- 平均以上– データの平均値を上回る値を強調表示します。
- 平均以下– このオプションを使用して、データの平均値を下回る値を強調表示します。
前に述べたように、私はすべてのレポートで上位と下位の値を強調表示します。また、たとえデータが単なる表であっても、他の人が概要を簡単に把握するのにも役立ちます。
高度な Excel チュートリアル
関連するチュートリアル
- Excel でデータを失わずにセルを結合する
- Excelで「形式を選択して貼り付け」を使用して乗算する
- Excelでバーコードを追加する
- Excelのデフォルトフォントを変更する
- Excelで色でフィルタリングする