Excelで読み取り専用にするにはどうすればよいですか?
ユーザーがデータ内の何かを誤ってまたは意図的に変更することを防ぐために、ワークブックのデフォルト モードを読み取り専用に設定したい場合があります。
ユーザーは通常、データ内の数式や計算が多すぎて、それを台無しにしたくない場合にのみワークブック モードを準備します。
このチュートリアルでは、デフォルトの Excel ワークブック モードのみを準備するいくつかの方法を示します。好みに応じていずれかを選択できます。
「名前を付けて保存」を使用してのみワークブックを準備します
- まず、「ファイル」タブに移動し、「名前を付けて保存」をクリックしてワークブックを読み取り専用モードで保存します。
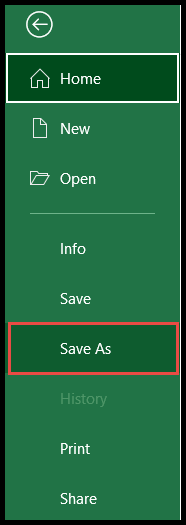
- その後、保存する場所を選択し、「ツール」ボタンをクリックして、ドロップダウンメニューから「一般オプション」を選択します。

- ここで、「変更するパスワード」フィールドにパスワードを設定し、「読み取り専用を推奨」オプションを選択して「OK」をクリックします。
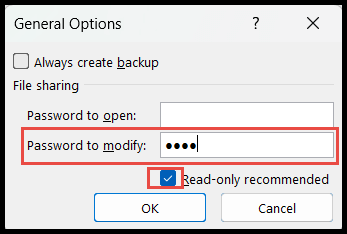
- パスワードを設定せず、ファイルを読み取り専用モードで開くことのみをユーザーに推奨したい場合は、「変更するパスワード」フィールドを空白のままにしておきます。
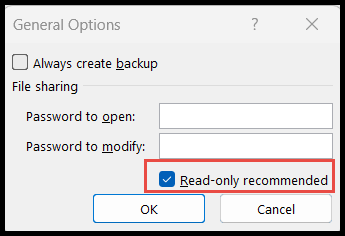
- 完了すると、パスワードとともに、編集モードで開く場合はパスワードを入力するメッセージ ボックスが表示され、表示専用モードで開く場合は「読み取り専用」をクリックする必要があります。
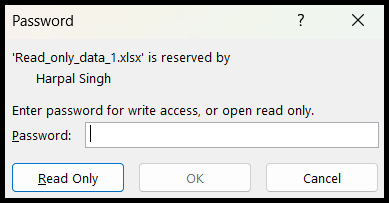
情報オプションのみを使用してワークブックを準備完了にする
- まず、「ファイル」タブに移動します。
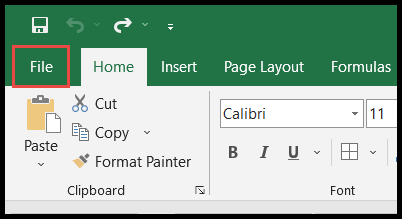
- その後、「情報」オプションをクリックし、「ワークブックの保護」をクリックして、「常に読み取り専用として開く」オプションを選択します。
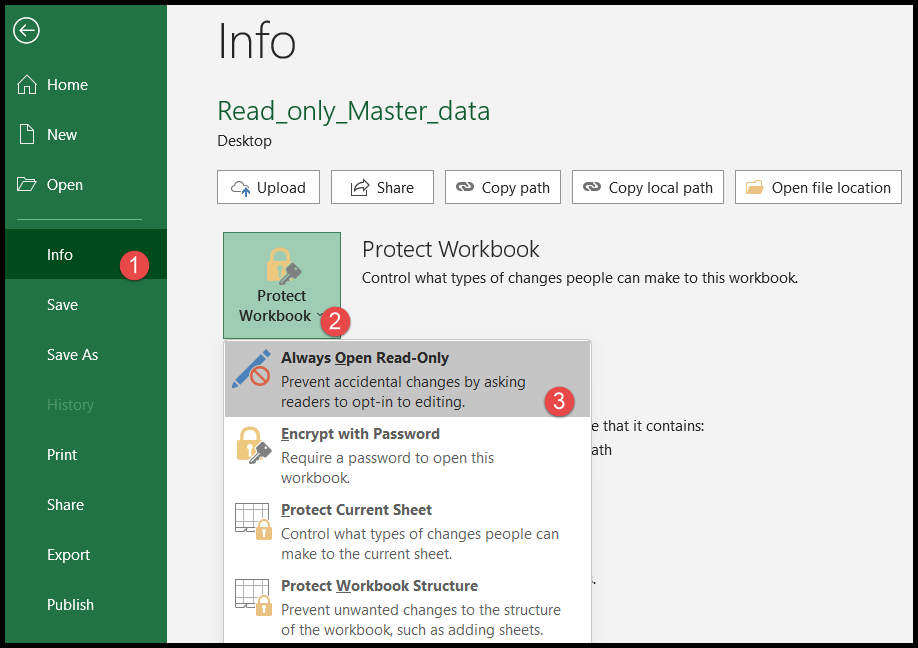
- ワークブックのデフォルト モードが読み取り専用に変更され、このファイルを開いた人は誰でも、「作成者が要求したようにファイルを準備完了モードで開くか、ワークブックを開くときに編集可能モードでファイルを開くか」を尋ねるメッセージを受け取ります。
- 「はい」をクリックすると読み取り専用モードで開きます。編集可能モードで開きたい場合は「いいえ」をクリックします。

読み取り専用切り替えを使用してのみワークブックを準備完了モードにします
読み取り専用への切り替えは、ワークブックのコピーを作成せずに、いつでもワークブックを読み取り専用モードと編集可能モードに切り替えるための最良かつ最速の方法です。
- まず、「クイック アクセス ツールバー」の「矢印」記号をクリックし、ドロップダウン メニューから「その他のコマンド」を選択します。
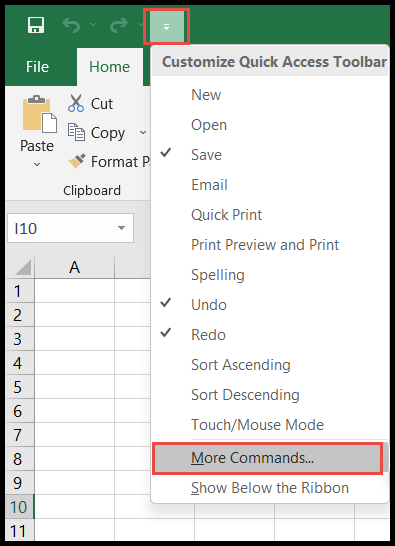
- その後、「コマンドの選択」フィールドで「リボンにないコマンド」オプションを選択します。
- 次に、下にスクロールして「読み取り専用に切り替える」オプションをクリックし、「追加」をクリックして「クイックアクセスツールバー」に追加します。
- 完了したら、「OK」をクリックします。
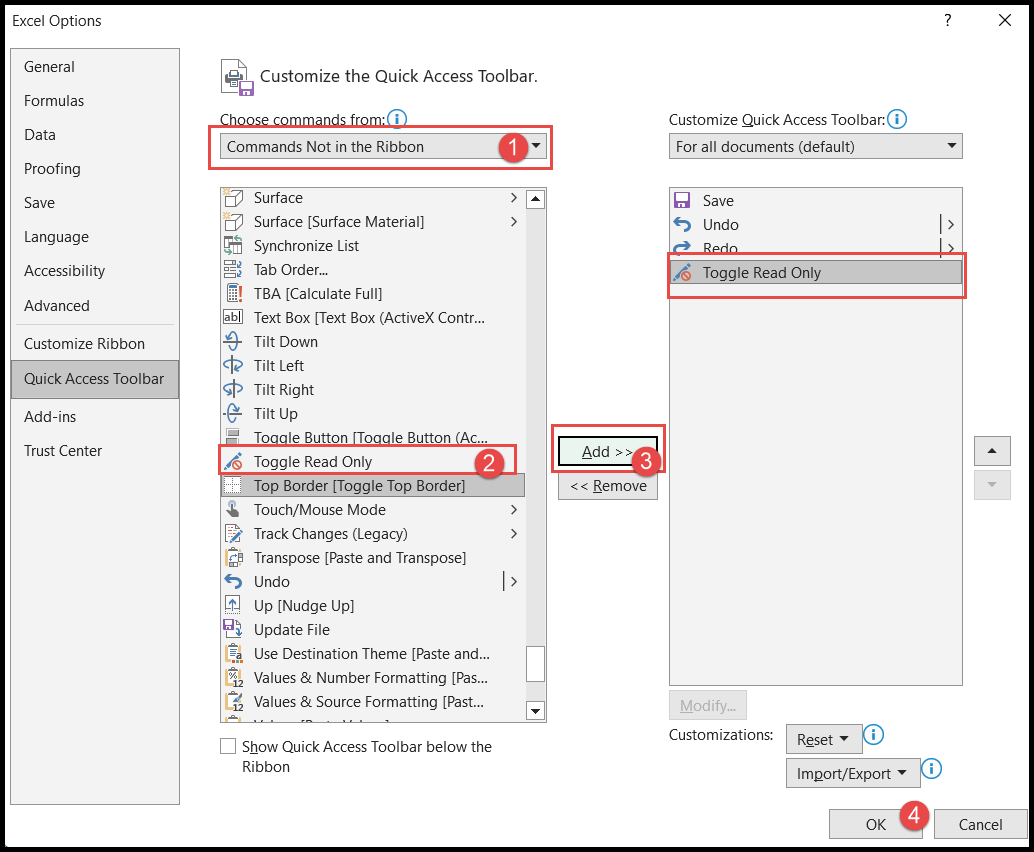
- この時点で、「クイック アクセス ツールバー」に「読み取り専用の切り替え」ボタンが追加されました。
- ここで、読み取り専用モードを有効にするには、「読み取り専用に切り替える」ボタンをクリックすると、ワークブック モードが読み取り専用モードに変更されます。
- 編集可能モードをオンに戻すには、「読み取り専用に切り替える」ボタンを再度クリックします。
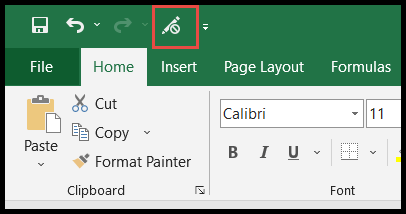
注:ワークブックを保存していない場合、Excel は読み取り専用モードを有効にする前に、既に行った変更を保存するように求めます。
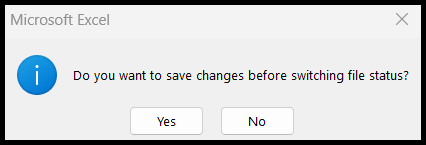
ファイルから読み取り専用モードを削除する
ワークブックから読み取り専用モードを削除して再び編集可能にするには、「名前を付けて保存」を使用してワークブックの新しいコピーを作成する必要があります。新しいコピーを保存するときに、「推奨読み取り専用」のチェックを外す必要があります。 » 「一般オプション」ダイアログ・ボックス。
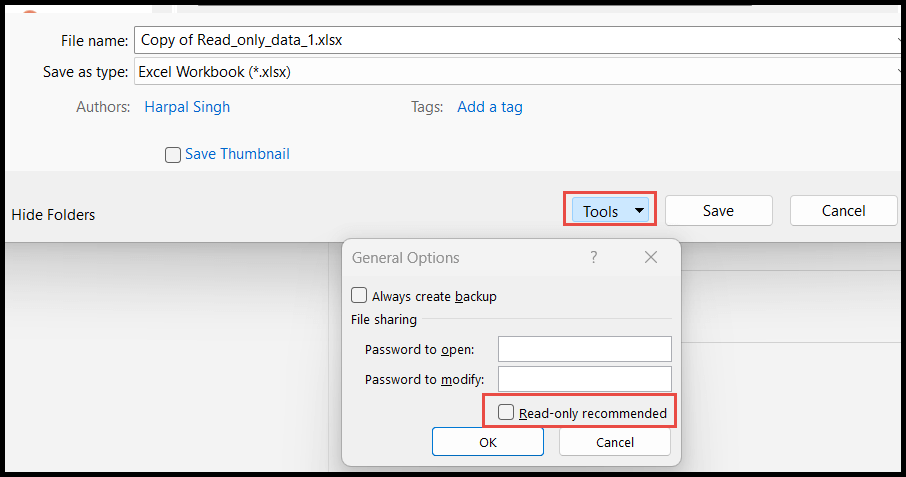
高度な Excel チュートリアル
関連するチュートリアル
- Excelカメラツール
- Excelのウォッチウィンドウ
- Excel スライサー (完全ガイド)
- Mac で Excel をデフォルトにする