Excel で個人用マクロ ブックを作成するにはどうすればよいですか?
私のように VBA コードを大量に使用する場合は、それらをすべて保存し、必要なときにいつでも使用できる場所が必要です。
しかし問題は、これに最適な場所はどこなのかということです。マクロの個人的なノート。そう、この PERSONAL.XLBS バインダーです。クレイジーなことは次のとおりです。
個人用マクロ ワークブックを作成し、重要なマクロをすべて保存すると、時間を大幅に節約でき、すべての Excel ファイルでマクロを使用できるようになります。
すごいじゃないですか??そして今日この記事では、このファイルについて知っておくべきことをすべて共有します。それでは、あと 3 ~ 4 分間お付き合いください。
パーソナルマクロノートブックとは
Personal Macro Workbook は、すべてのマクロを保存して使用するための共通の保存場所となるファイルです。これは隠しファイルですが、システムで Excel を起動すると開きます。また、そこに含まれるコードにアクセスするときに、それを個別に開く必要はありません。結果として得られるコードはすべてマクロ リストで確認できます。
PERSONAL.XLSB ワークブックの場所はどこですか?
悪いニュースがあります。これは非常に便利なものですが、既定では Excel に存在しないため、作成する必要があります (この投稿で先の手順を共有しました)。ただし、すでに作成されているかどうかを確認することはできます。
1 つ目の方法は、Visual Basic エディタを開き、プロジェクト ウィンドウに「PERSONAL.XLBS」という名前のファイルがリストされている場合です。
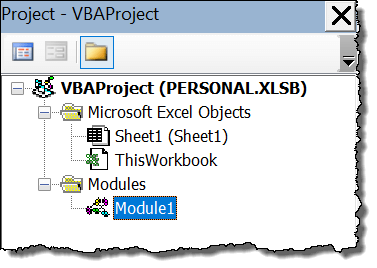
これは、すでに存在しており、作成する必要がないことを意味します。 2 番目の方法は、XLSTART ファイルを参照することです。
注: XLSTART フォルダーに何かを置くと、Excel の起動時にそのフォルダーが自動的に開きます。 Windows 10 を使用している場合:
C:UsersPune と GogiaAppDataRoamingMicrosoftExcelXLSTART
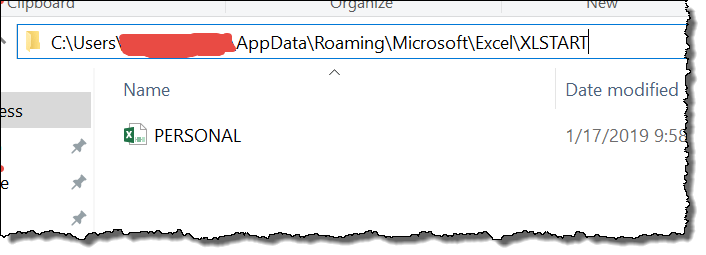
MAC を使用している場合: ライブラリ ▸ グループ コンテナー ▸ UBF8T346G9.Office ▸ ユーザー コンテンツ ▸ スタートアップ ▸ Excel
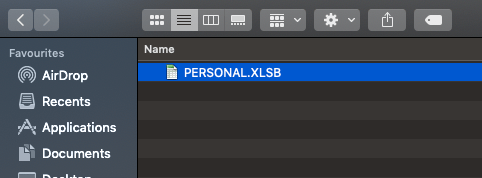
これらの方法で個人用マクロ ワークブックが見つからない場合は、上記の手順に従って新しいマクロ ワークブックを作成する必要があります。
Excel で個人用マクロ ワークブックを作成する方法
新しい個人マクロ ワークブックの作成は簡単です。あなたがしなければならないのは、マクロを記録することだけです。それだけです、そうです、それだけです。
Windows版
従う必要がある簡単な手順は次のとおりです。
- まず、開発者タブに移動し、「マクロの記録」ボタンをクリックします。
![Excel Windows で個人用の xlsb マクロ ワークブックを作成するには、[開発] タブに移動し、[マクロの保存] をクリックします。](https://exceladvisor.org/wp-content/uploads/2023/08/pour-creer-un-classeur-de-macro-xlsb-personnel-dans-Excel-Windows-accedez-a-longlet-developpeur-et-cliquez-sur-enregistrer-la-macro-1.png)
- その後、「マクロの記録」ダイアログボックスで次の操作を行います。
- マクロの名前を入力します
- 「マクロの保存先」ドロップダウンリストで「個人ダイアログ」を選択します。
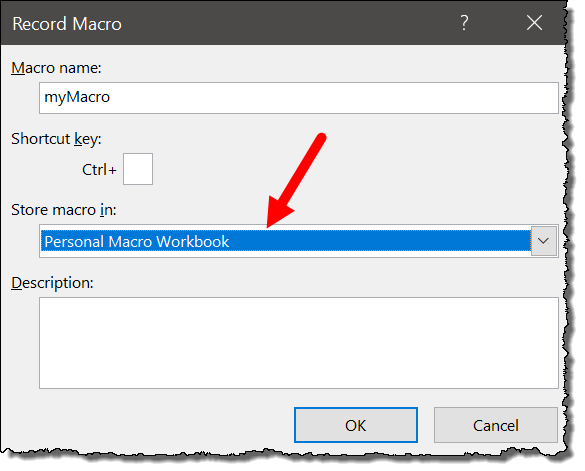
- 最後に、「OK」をクリックします。
これで、何かを録音することも、「録音を停止」をクリックすることもできます。
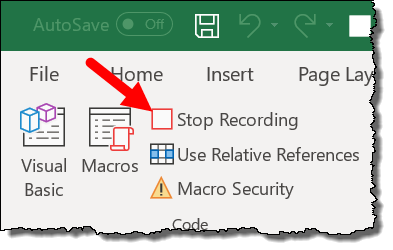
新しい「個人マクロ バインダー」が作成されました。新しい PERSONAL.XLSB ファイルは XLSTART フォルダーにあります。
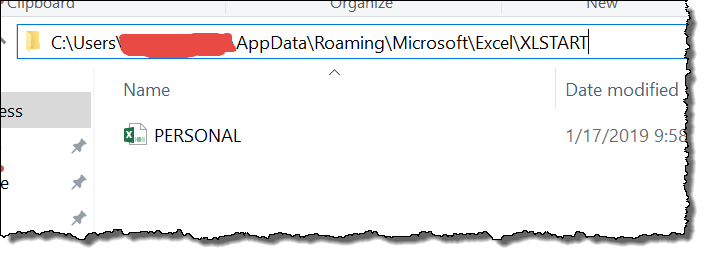
(MAC版)
以下は、MAC バージョンの Excel で個人用マクロ ブックを作成する手順です。
- まず、開発者タブに移動し、「マクロの記録ボタン」をクリックします。
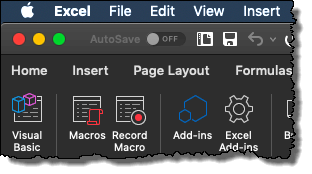
- その後、マクロ名を入力し、ドロップダウン リストから「個人マクロ ワークブック」を選択します。
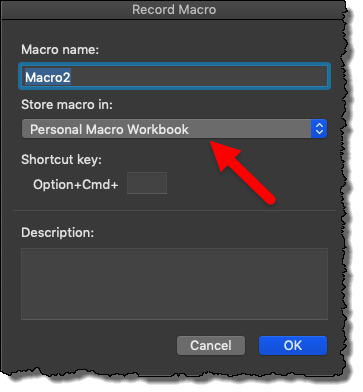
- 最後に、「OK」をクリックします。
新しい個人用マクロ ワークブックの作成時に、[記録の停止] をクリックするだけで済みます。
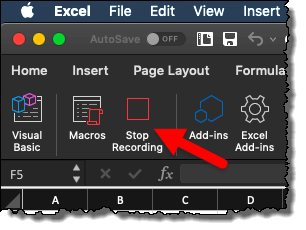
個人用マクロ バインダーが必要なのはなぜですか?
それが本当の質問です…
マクロを使用するのが好きで、ワンクリックで作業を完了するのに役立つ便利なコードがある場合は、個人用マクロ ブックが必要です。これらのコードはすべて個人用ワークブックに保存し、システム内の任意のワークブックから使用できます。
先ほど述べたように、Excel を開くと「PERSONAL.XLSB」も一緒に開くので、Excel を使用しているときはいつでもコードにアクセスできます。したがって、それを持つことは大きなWIN-WINです。
自分の個人マクロ ワークブックを他の人と共有できますか?
これは、パーソナル マクロ バインダーのマクロを他のユーザーと共有する必要がある場合、または単にマクロを別のシステムに転送する必要がある場合に発生することがあります。この状況では、次のものを使用できます。
(A) エクスポートおよびインポートモジュール
個人用マクロ ワークブックを共有または転送する最良の方法は、あるシステムから VB モジュールをエクスポートし、それを別のシステムにインポートすることです。これを行うために使用できる手順は次のとおりです。
- まず、VBエディタを開き、「Personal.xlsb」のツリービューを展開し、エクスポートしたいモジュールを右クリックします。
- 次に、「ファイルをエクスポート」オプションを選択してデスクトップに保存し、新しいシステムに転送します。
- 次に、VB エディタではなく、このモジュールを新しいシステムにインポートする必要があります。
- これを行うには、VB エディタを開いて「Personal.xlsb」を右クリックし、「ファイルのインポート」を選択します。
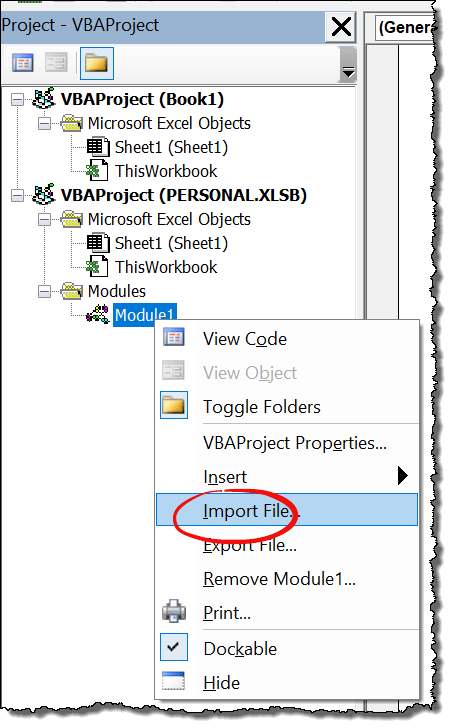
- その後、モジュール ファイルを参照し、「OK」をクリックしてインポートします。
これで、個人用マクロ ブックに新しいモジュールが作成され、すべての VBA コードが含まれ、マクロ リストからそれらを使用できるようになりました。
(B) Personal.xlsb ファイルをコピーし、スタートアップ フォルダーに貼り付けます。
すべてのコードを転送する新しいシステムに個人用マクロ ワークブックがない場合は、古いシステムから Personal.xlsb をコピーして新しいシステムの Excel 起動フォルダーに貼り付けるだけで済みます。
はい、それだけです。
個人用マクロ ワークブックの削除
個人用マクロ バインダーが不要な場合は、システムから削除するだけです。 Excel STARTUP フォルダーを開いて、そこからファイルを削除するだけです。
PERSONAL.XLSB ファイルが非表示になっている場合は、再表示して削除するだけです。後で復元できるように、個人用マクロ ワークブックを復元することをお勧めします。
マクロを個人用マクロ フォルダーに保存できない場合の対処方法
個人マクロ ブックにマクロを記録できない場合があります。ただし、Excel を起動しても開きません。
この状況では、個人マクロ フォルダーが「無効なアイテム」の下にないかどうかを確認する必要があります。その場合は、それを有効にする必要があります。 「無効なアイテム」を開くには、[ファイル] タブ ➜ [オプション] ➜ [アドイン] ➜ [管理] ➜ [無効なアイテム] に移動します。
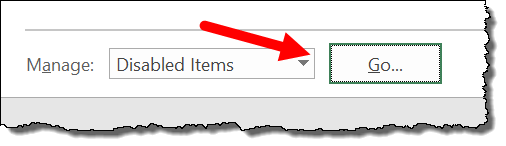
このダイアログから簡単に有効にすることができます。
Excel が毎回開き続ける場合は非表示にします
ご存知のとおり、Excel を開くと、Personal.xlsb ファイルが自動的に開きますが、場合によっては、隠しファイルとして開くのではなく、前面に開かれることがあります。
まあ、あなたは彼を隠すことができます。 Excel アプリケーションを開き、[表示] タブに移動して [非表示] をクリックし、[個人用] を選択するだけです。

最後に、「OK」をクリックします。ここで Excel を閉じて再起動します。それでおしまい。
他の VBA コードを個人用マクロ ブックに転送する
マクロ コードを Personal.xlsb に保存して記述するのが常に最善の方法ですが、パーソナル マクロ ワークブックを作成する前にすべてのコードを書き込む必要があります。
このことは簡単です。新しいモジュールを作成し、そこにすべてのコードを貼り付けるだけです。
Personal.xlsb を編集用にロックする
個人用マクロ ワークブックを編集できないようにロックしたい場合は、次の手順に従ってください。
- まず、Personal.xlsb がある場所に移動し、右クリックしてプロパティを開きます。
- その後、「セキュリティ」タブで「読み取り専用」チェックボックスをオンにします。
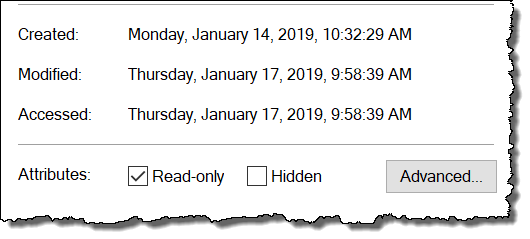
- 最後に、「OK」をクリックします。
これを実行すると、そこからマクロを再生できますが、新しいマクロを記録することはできません。
最後に、
個人用マクロ バインダーは、すべての重要なマクロを 1 か所で管理するのに役立ちます。 Personal.xlsb ファイルを作成する最良の方法は、そのファイルにマクロを記録することです。このVBA のヒントが、 VBA をより速く学習するのに役立つことを願っています。
しかし、今一つだけ言ってください。
使用するすべての VBA コードをどのように管理していますか?
コメントセクションであなたの意見を私と共有してください。ぜひご意見をお待ちしています。この投稿を友達と共有することを忘れないでください。きっと友達も共有してくれると思います。感謝するでしょう。
関連するチュートリアル
- VBA の面接での質問
- VBAコードにコメントを追加する
- VBA コードに改行を追加する
- VBAで文字列に改行(キャリッジリターン)を追加する
- Excel でマクロを実行する (VBA コードを実行する)