ピボットテーブルをフォーマットするにはどうすればよいですか?
ピボット テーブルでの作業は非常に興味深いものですが、同じ組み込みの色やレイアウトを使用するのは退屈な場合があります。レポートの美しさと色のレイアウトに細心の注意を払う場合は、ピボット テーブルについていくつかのことを知っておく必要があります。
デフォルトのスタイルオプション
ワークシートにピボット テーブルを作成すると、リボンでいくつかのオプションが使用できるようになります。

小さなドロップダウン矢印から、多くの色とテーマ (ライト、ミディアム、ダーク) から選択できます。
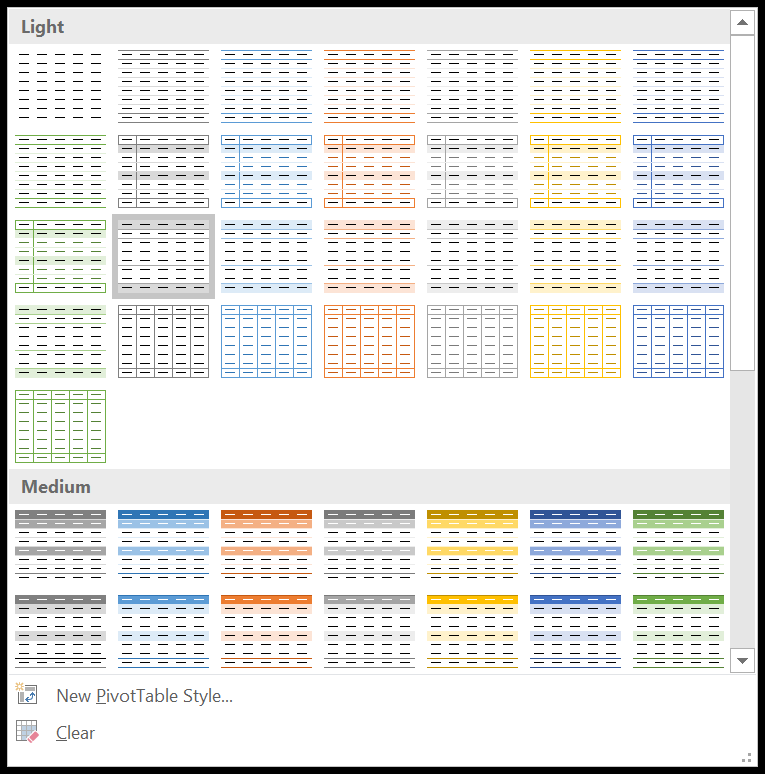
ヒント:ピボットテーブルのスタイル オプションとレイアウトを変更すると、レイアウト オプションも変わります。
ピボットテーブルの書式設定を変更する
ここで、ピボット テーブルの特定のデフォルト スタイルを選択するには、次の手順に従います。
- まず、ピボット テーブル上の任意の場所をクリックして、リボンの [デザイン] タブをアクティブにします。
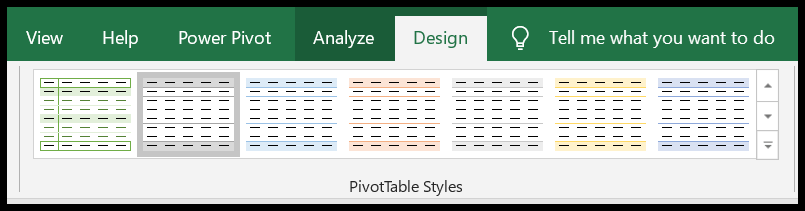
- 次に、ピボットテーブル スタイル ギャラリーで、既定として設定するスタイルを右クリックします。
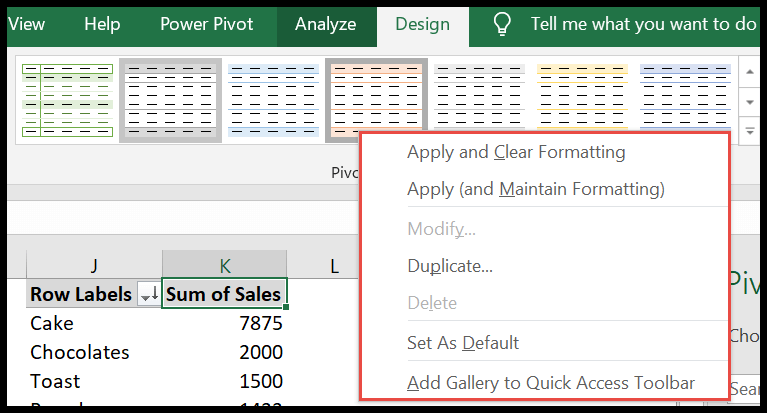
- メニューの「デフォルトとして設定」をクリックします。
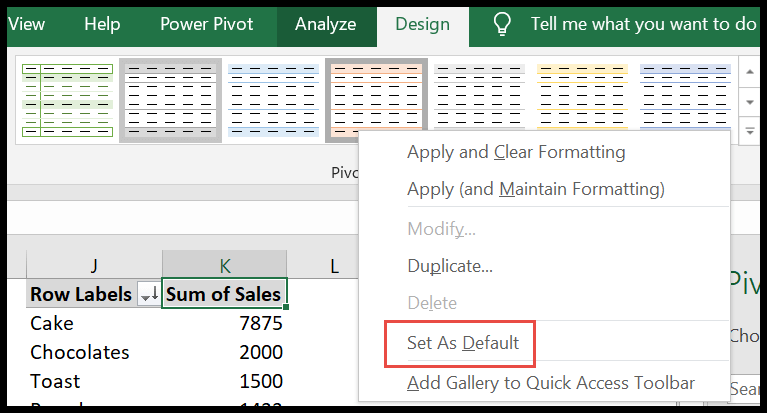 ”。
”。 - これにより、選択したスタイルがデフォルトのスタイルになります。
複製して編集する
まずは一から作成してみましょう。
- ピボット テーブル上の任意の場所をクリックして、デザイン タブをアクティブにします。
- 次に、パターン内の小さなドロップダウン矢印をクリックして、最後までスクロールします。
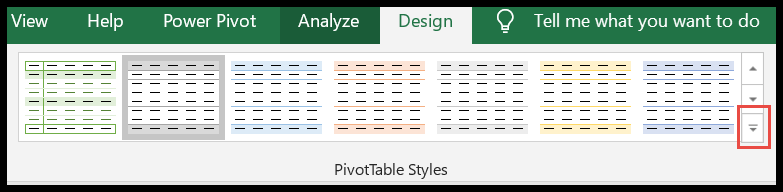
- 「新しいピボットテーブルスタイル」をクリックしてください。
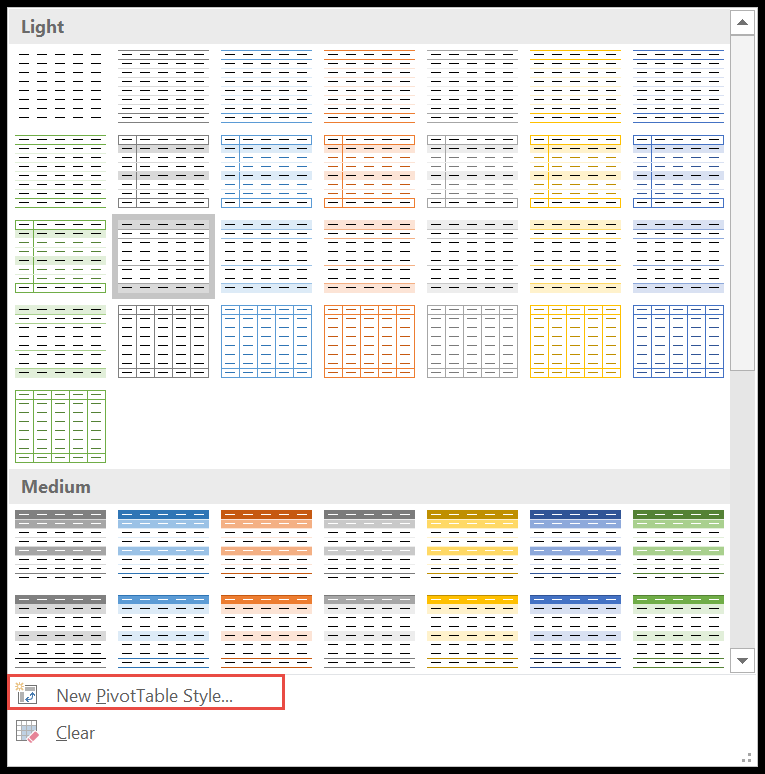
- 「新しいピボット テーブル スタイル」というポップアップ ウィンドウが開きます。
- 「名前フィールド」でピボットテーブルの名前を変更します。
- フォーマットする項目を選択し、「フォーマット」ボタンをクリックします。
- 最後に「OK」をクリックしてスタイルを作成します。
- 今後のピボットのためにスタイルを保持したい場合は、スクリーンショットに示されているように、最後のオプションにチェックを入れてください。
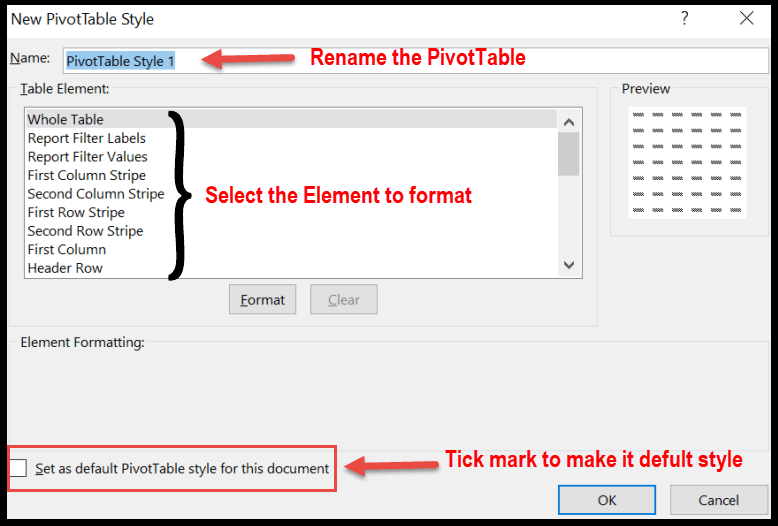
次に、指定されたデフォルトのスタイルを変更しましょう。新しいスタイルを作成するのとほぼ同じです。
- まず、ニーズに合ったスタイルを右クリックします。
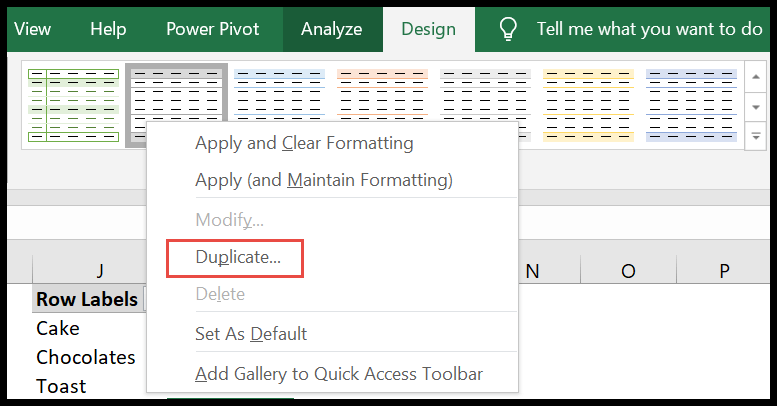
- 次に、複製をクリックして「ピボットテーブル スタイルの編集」ダイアログ ボックスを開きます。
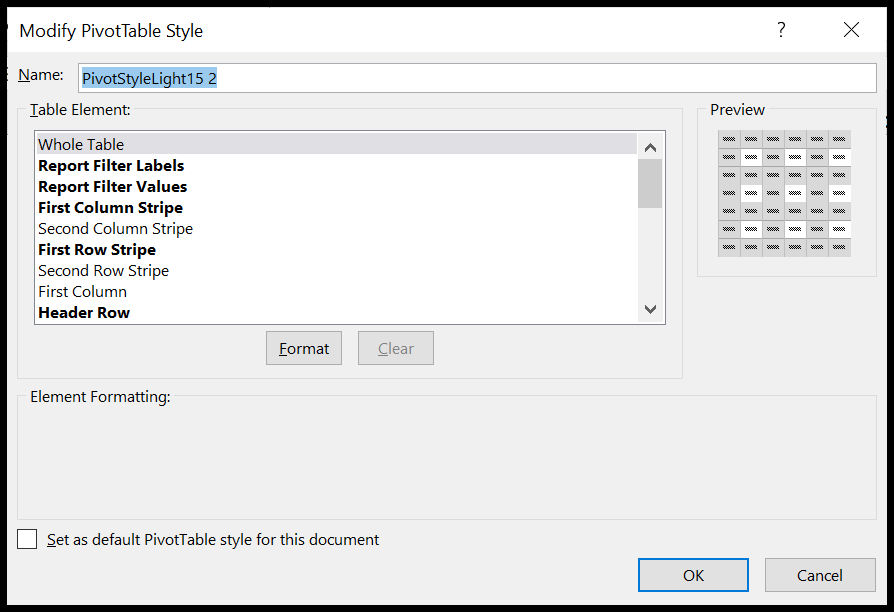
- これで、何をすべきかわかりました。
レイアウトを別のワークシートにコピーする
カスタム レイアウトの作成に多くの時間を費やしたので、エネルギーを節約するためにそれを別のスプレッドシートにコピーしましょう。
- まず、カスタム レイアウトでワークブックを開きます。
- 次に、カスタム レイアウトをコピーする新しいワークブックを開きます。
- ここで、2 つの隣接するワークブックを両方とも画面上に表示されるように配置します (ヒント: リボンの表示にあるすべてのオプションを再配置してください)。
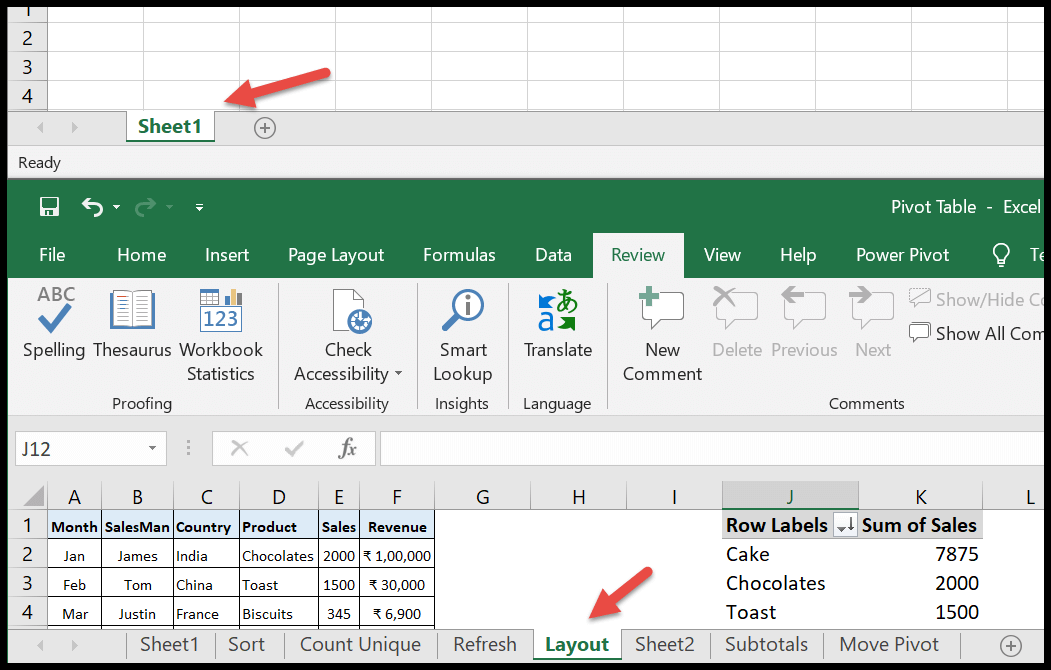
- リボンの表示にある「すべて配置」オプションを使用します。
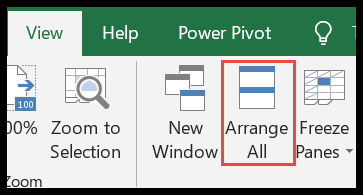
- 最後に、Ctrl キーを押しながらレイアウト シートを新しいワークブックにドラッグします。
- ブーム!!カスタム レイアウトが新しいワークブックにコピーされます。
- これで、ワークブックにドラッグしたシートを削除できるようになります。
ピボットテーブルについて詳しく見る
テーブルピボットソート|ピボット テーブルを更新する|ピボット テーブルのキーボード ショートカット|ピボットテーブルを移動する|ピボットテーブルをフィルタリングする