Excelで負の数を正の数に変換するにはどうすればよいですか?
そして、負の数を扱うために使用できる 7 つの異なる方法があることを知れば、あなたは驚かれるでしょう。先週、購読者の一人から質問のあるメールを受け取りました。
ねえ、負の数を正の数に変換するには、いくつのメソッドが必要ですか?
ご存知のように、彼が頼んだことはよくある仕事です。負の数値を取得し、その後それらを正の値に変換するとき、このようなことがよく起こると思います。
これには #rocketscience はありません。しかし、私のさまざまな方法でこれがどのように可能になるかはもう確認しましたか?そうですね、私は Excel でタスクを完了するためのさまざまな方法にいつも興味があります。
そこで今回は、紙を手に取り、負の数を正の数に変換するために使用できるすべての方法をリストしました。そこで今日この記事では、これらすべての方法を皆さんと共有したいと思います。
始めましょう。
1. 負の 1 を掛けて正の数に変換します
私と違って、数学が得意な方は、2 つのマイナス記号を掛け合わせると、結果が常にプラスになることをご存知だと思います。したがって、Excel でも同じ方法を使用して、負の数値を正の数値に変換できます。
負の値に -1 を掛けるだけで、負の値ではなく正の値が返されます。
=negative_value*-1以下に、負の数値を含むセルの範囲があります。したがって、それらを正に変換するには、セル B2 に数式を入力し、それを最後のセルにドラッグするだけです。
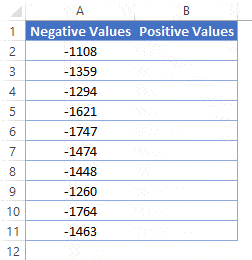
混合数値 (正と負) がある場合は、代わりに以下の方法を使用できます。
=IF(A1<0,A1*-1,A1)2. ABS機能で絶対数に変換
ABS を使用すると、負の数を正の数に変換するのが非常に簡単になります。この関数はこのタスク専用です。
簡単な紹介:あらゆる数値を絶対数に変換できます。簡単に言えば、符号を削除した後の数値を返します。
=ABS(number)関数内で負の数値を参照するだけで、それが正の値に変換されます。
- 以下の例では、A2:A11 の範囲に負の値があります。
- B2に
=ABS(A2)と入力し、最後のセルまでドラッグします。
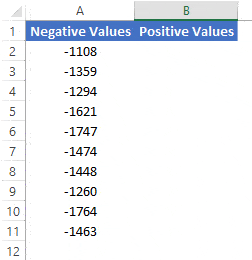
この関数は、数値 (正と負) が混在している場合でも機能します。
3.特殊接着による多重化
正の数値を別の列で取得するのではなく、同じ列で取得する必要がある別の状況を考えてみましょう。
このために、特別な貼り付けオプションを使用できます。どうやってやるのか気になりますか?言っておくけど。特殊貼り付けオプションには、簡単な計算を実行するために使用できる「演算」オプションがあります。これらと同じオプションを使用すると、数式を使用したり追加の列を追加したりせずに、負の数値を正の数値にすることができます。以下の手順に従ってください。
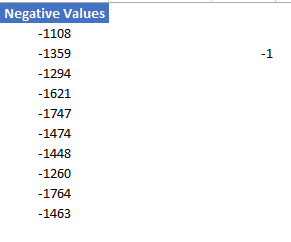
- まず、スプレッドシートの任意のセルに「-1」と入力します。
- その後、それをコピーします。
- 次に、負の数値が含まれるセル範囲を選択します。
- 右クリック ⇢ 形式を選択して貼り付け ⇢ 操作 ⇢ 乗算。
- 最後に、「OK」をクリックします。
すべての負の数は正の数に変換されます。
注意する必要がある唯一のことは、これが動的メソッドではないということです。したがって、データを頻繁に更新する場合は、何度も更新する必要があります。ただし、この方法はすばやく簡単に使用でき、数式は必要ありません。
4.フラッシュフィルでマイナス記号を削除する
人生で一度はフラッシュ フィルを使用したことがあると思います。まだ使用していない場合は、必ず使用してください。これはゲームチェンジャーです。これは負の数を正の数に変換するクレイジーな方法です。手順は次のとおりです。
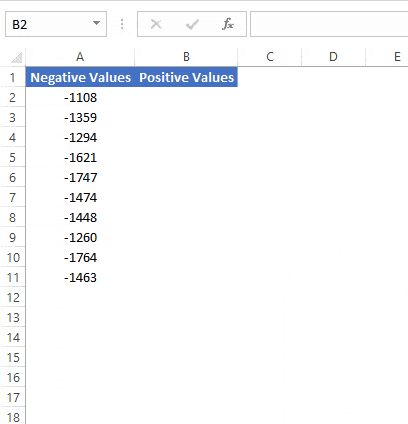
- まず、セル B2 に、セル A2 の負の数に対応する正の数を入力します。
- その後、セル B3 に移動し、Ctrl + E ホットキーを押します。
- この時点で、列 B にはすべての数値が正の形式で表示されます。
- 次に、列 B の右側にある小さなアイコンをクリックし、「提案を受け入れる」を選択します。
おめでとうございます。フラッシュ フィルを使用してすべての負の数値を正の数値に変換しました。
この方法も動的ではありませんが、すばやく簡単に使用できます。
5. カスタム書式設定を適用して正の数値として表示します
負の数値を変換する代わりに、単に正の数値として表示したい場合もあります。この状況では、カスタム書式設定を使用できます。以下に手順を示します。
- まず、正の数に変換する必要があるセルの範囲を選択します。
- その後、ショートカット キー Ctrl + 1 を押します。これにより、カスタム書式設定オプションが開きます。
- 次に、「カスタム」に移動し、タイプ入力バーに「#,###;#,###」と入力します。
- 最後に、「OK」をクリックします。
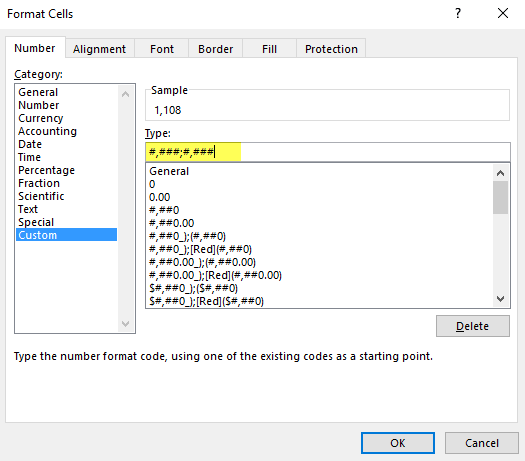
これにより、すべての負の数値が正として表示されます。しかし、実際には、書式が変更されただけで、負の数値のままです。
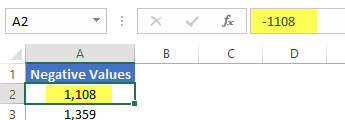
セルを選択して数式バーを見ると、それがまだ負の数であることを確認できます。したがって、後の計算で使用すると、負の数として機能します。
6. VBA コードを実行して正の数に変換します
VBA の愛好家であれば、簡単なコードを使用して負の数の符号を即座に反転できます。
Sub numberP2N() Dim myCell As Range For Each myCell In Selection If myCell.Value <> "" Then If IsNumeric(myCell.Value) Then myCell.Value = Abs(myCell.Value) End If End If Next myCell End Subこのコードを使用するには、負の数値範囲を選択してこのマクロを実行するだけです。
まず、各選択セルに数値が含まれているかどうかを確認し、それを正の値に変換します。
このコードを実行すると、操作を元に戻すことはできません。
関連: VBA チュートリアル
7. Power Query を使用して Get Positive Numbers を変換する
はい、べき乗クエリを使用して負の数値を正の数値に変換できます。最も優れている点は、それが 1 回限りのセットアップであることです。以下の簡単な手順に従ってください。
- まず、データ範囲内で負の数値が含まれるセルの 1 つを選択します。
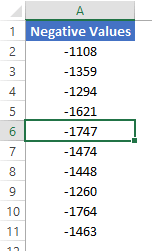
- その後、「データ」タブ➜「テーブルから」に移動します。
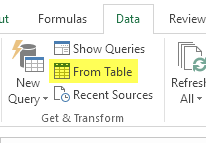
- 範囲をテーブルに変換し、強力なクエリ エディターにロードします。
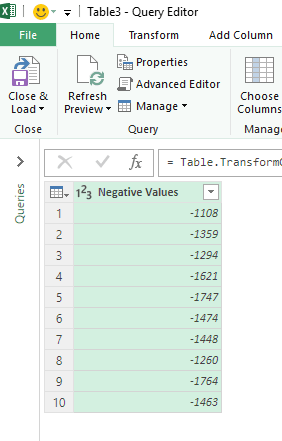
- 次に、列を右クリックして、[変換] ➜ [絶対値] に移動します。
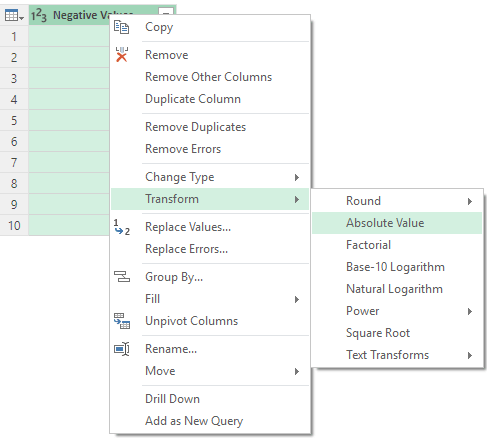
- 最後に、Power Query エディターで、[ホーム] タブ ➜ [閉じる] ➜ [閉じてロード] に移動します。
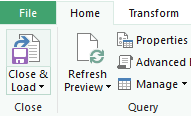
結論
先ほども言いましたが、負の数を正の数に変えるのにロケット科学を使う必要はありません。 1 つの方法だけでも十分ですが、さまざまな状況に対処できるように、これらすべての方法をリストしました。
これらの方法はすべて役に立ったと思いますが、ここで 1 つ言っておきたいことがあります。
これに関する別の方法を知っていますか?コメント欄でご意見をお聞かせください。ぜひご意見をお聞かせください。お友達にも忘れずに共有してください。きっと喜んでいただけると思います。
関連するチュートリアル
- Excelにタイムスタンプを挿入する
- Excel に箇条書きを挿入する
- Excel のセルに矢印を挿入する
- Excel にシリアル番号を自動的に追加する