5 excel のカスタム日付形式
場合によっては、標準の日付形式に準拠していないカスタムの日付形式を使用する必要があります。ご存知のとおり、幸いなことにカスタム書式設定が用意されているため、通常の日付のシリアル番号を使用してカスタム日付を作成できます。
カスタム形式の利点は、実際の日付のシリアル番号を変更する必要がないことです。つまり、計算でこれらの日付をドリルダウンできることになります。
そこで今日は、ユニークな方法で日付を表現するのに役立つ、私のお気に入りのカスタム日付形式をいくつか紹介したいと思います。
これらのカスタム日付形式の使用方法
上記のすべての形式については、以下の手順に従う必要があります。
- 書式を適用するセルを選択します。
- 次に、右クリックして「セルの書式設定」を選択します。または、キーボード ショートカットCtrl + 1 を使用して、[セルの書式設定] オプションを開くこともできます。
- その後、カスタムを選択し、入力バーに形式を入力して、「OK」をクリックします。
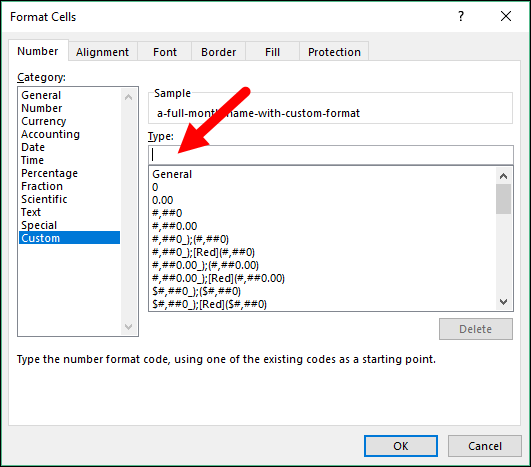
その日の名前
これが私のお気に入りです。特定の日付を扱っていて、その日の名前だけを取得したい場合は、このカスタム日付形式が役に立ちます。
"It's" dddd
また、その日の名前を短い形式で取得したい場合は、以下の形式を使用できます。
"It's" dddその日の番号
日の名前と同様に、日番号を取得したい場合は、このカスタム形式を使用できます。
"Day" d
月の名前
このカスタム日付形式は、日付値の月名を取得するのに役立ちます。また、要件に応じてカスタム テキストを追加することもできます。
"Current Month is:" mmmm
日付と曜日名
この形式は、日付の末尾に曜日名を付ける場合に役立ちます。
dd-mmm-yyyy (ddd)
長いテキストの日付
また、長いテキストデータが必要な場合は、以下の形式を使用して行うことができます。
"Today is Day" d", Month" m "& Year" yyyy.
さて、一つだけ教えてください。使用しているフォーマットはありますか?コメントセクションで私と共有してください。
Excelの数式一覧
関連する式
- Excel で 2 つの日付を比較する
- Excelで日付を数値に変換する
- Excel でテキストを日付に変換する
- Excelで日付範囲を作成する
- Excel で 2 つの日付の間の日付を強調表示する
- Excel で 2 つの日付をすばやく結合する
- Excel のランダム日付ジェネレーター (Excel 式)
- Excelで日付と時刻を結合する