Excelで数式バーを使用するにはどうすればよいですか?
キーポイント
- 数式バーは非表示にしたり表示したりできます。
- 高さの変更(拡大)はできますが、位置の変更はできません。
Excel 数式バーとは何ですか?
Excel の数式バーは、リボンの下にある細いバーで、選択したセルの内容が表示され、左側に選択したセルのアドレスが表示されます。数式バーからセルに値を入力することもできます。 3 つのボタン (Enter、Cancel、Insert Function) があります。

- ネームボックス
- 水平方向に拡張する
- ボタン
- 入力バー
- 縦方向に拡張する
数式バーを表示する(または非表示にする)方法
数式バーはデフォルトでアクティブになっていますが、非表示になっている場合は、「表示」タブからアクティブにすることができます。
- まず [表示] タブに移動し、次に [表示] グループに移動して数式バーを確認します。
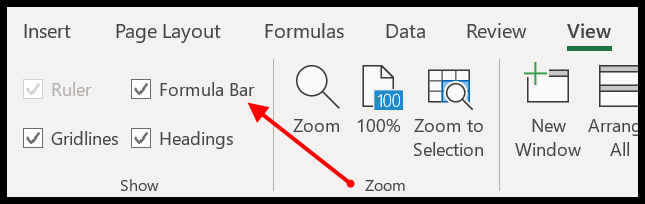
- これとは別に、Excel のオプションから有効にすることもできます。
- [Excel のオプション] ➜ [詳細設定] ➜ [表示] ➜ [数式バーの表示] に移動します。
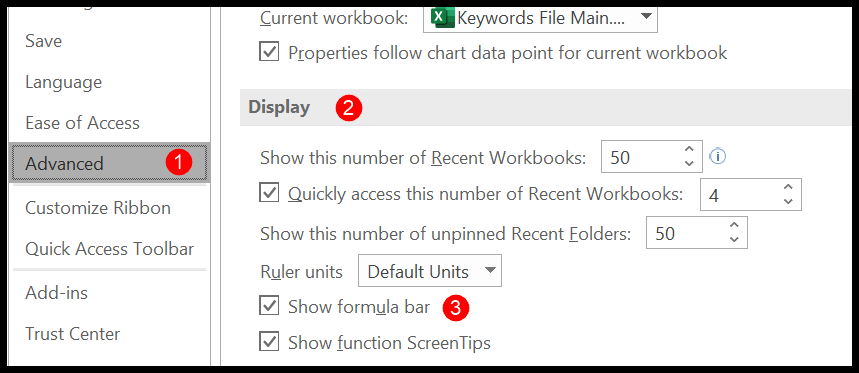
非表示にしたい場合も同じ手順で行えます。
数式バーを展開する
デフォルトでは数式バーは細いですが、拡大して少し幅を広くすることができます。数式バーの下部にカーソルを置くと、両端の垂直矢印に変わり、それを下にドラッグして展開できます。

数式バーを垂直方向に展開するために使用できるショートカット キー ( Ctrl + Shift + U ) もあります。右側のドロップダウン アイコンを使用することもできます。
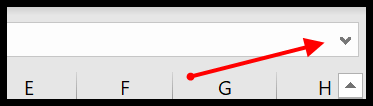
幅を変更したい場合は、名前ボックスと数式バーの間の 3 つの点にカーソルを置き、右または左に伸ばすことで変更できます。
関連 – Excel キーボード ショートカットのチートシート
数式バーからデータを入力します
数式バーからセルを編集することで、セルにデータを入力できます。これを行うには、セルを選択し、数式バーの入力バーをクリックする必要があります。
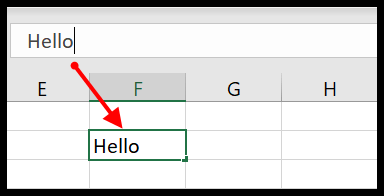
入力する値の入力が完了したら、数式バーの左側にある Enter ボタンをクリックします。
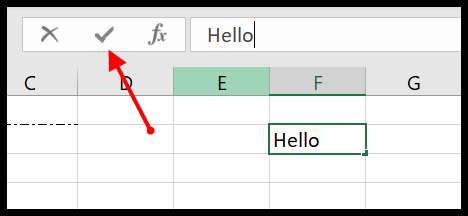
データ入力をキャンセルするボタンもあり、エスケープキーを押すこともできます。
数式バーを使用して関数を入力します
数式バーには関数の挿入ボタンがあり、このボタンをクリックするとダイアログ ボックスが開き、関数を検索して挿入できます。
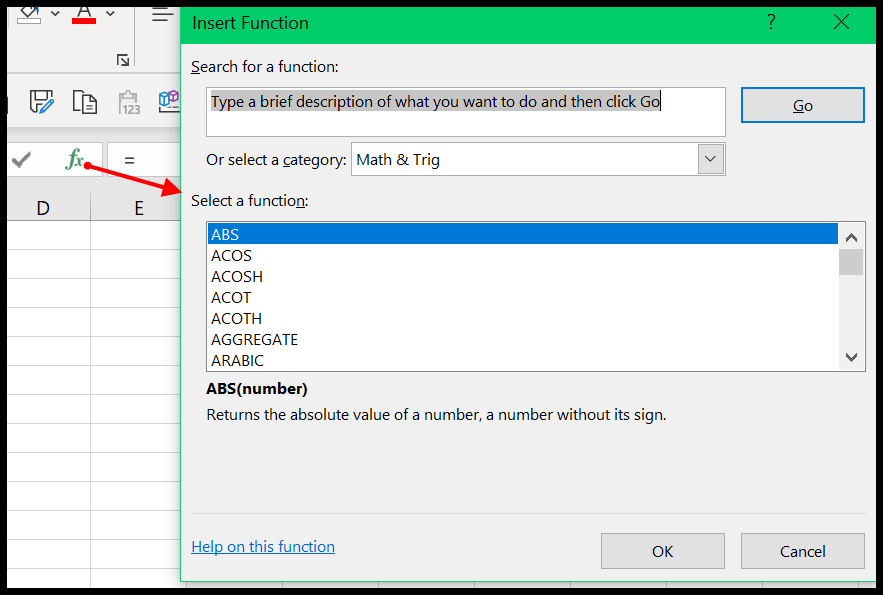
挿入する関数を選択したら、[OK] をクリックすると、関数の引数を設定するためのダイアログ ボックスが表示されます。
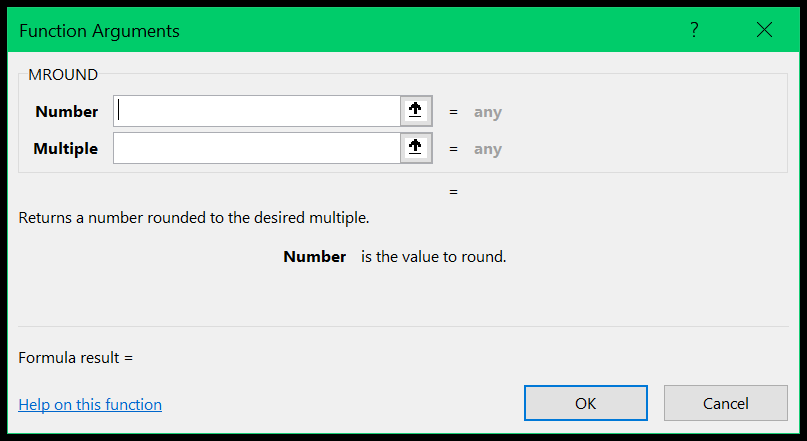
名前ボックスを使用する
数式バーの右側には、選択したセルのアドレスを表示する名前ボックスがあります。ただし、この名前ボックスを使用して移動することもできます。
あなたは特定のセルまたは範囲です。名前ボックスをクリックすると編集が可能になり、セルのアドレスを入力できます。入力して Enter キーを押すと、そのセルに移動します。
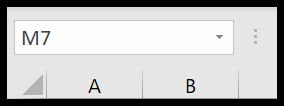
同様に、トラックのアドレスを入力して選択することもできます。
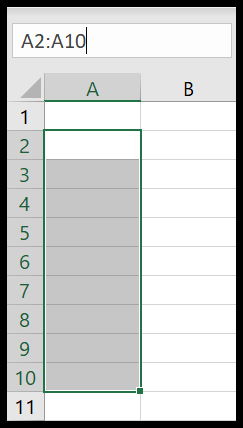
数式バーから図形を編集する
図形をセルに接続したい場合は、数式バーから編集して接続できます。
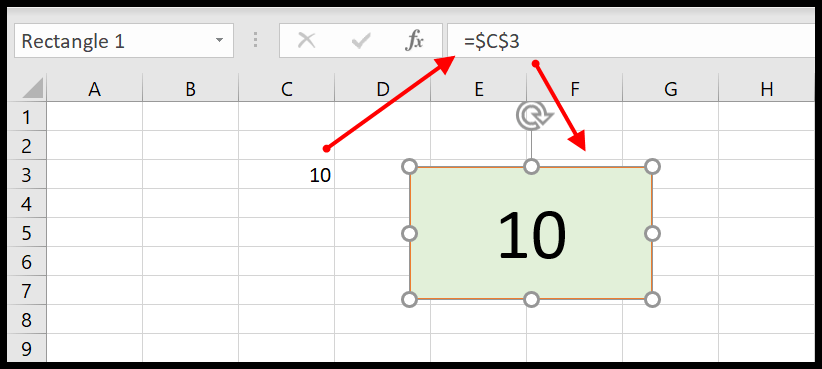
- スプレッドシートにある形状を選択します。
- 数式バーをクリックして編集します。
- 「=」を入力し、図形に接続したいセルを選択します。
- 最後に、「OK」をクリックします。
関連するチュートリアル
- Excel のクイック アクセス ツールバー
- Excelのステータスバー
- Excelにテキストボックスを挿入する
- Excel での自動ローリング月
- Excel でバックステージ ビューを開く