条件付き書式設定で if true を停止するにはどうすればよいですか?
条件付き書式設定では、ルール管理ダイアログ ボックスを開くと、[True の場合は停止] チェック ボックスが表示される場合があります。このチュートリアルでは、このチェックボックスの使用方法を学びます。
Stop IF True は条件付き書式設定で何に使用されますか?
2 つのルールが同じセル範囲に適用されるとします。 Stop IF True を使用すると、最初のルールが TRUE であるセルでは 2 番目のルールを使用しないように Excel に指示できます。このチュートリアルでは、これを理解するために簡単な例を取り上げます。
条件付き書式設定で「True の場合は停止」を使用する例
以下の例では、アイコンが数字を含む範囲に設定されています。
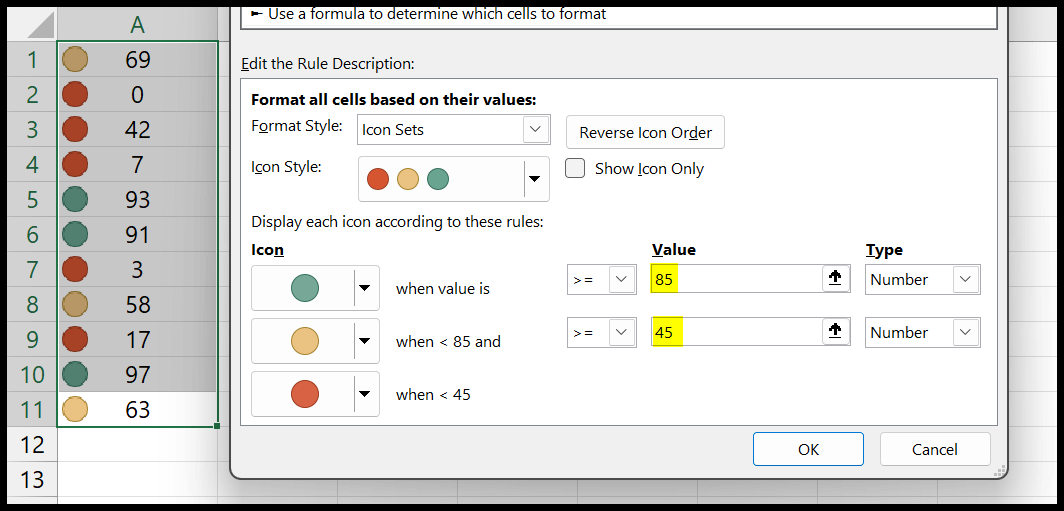
このアイコン セット ルールでは、85 を超える値には緑色のドット、84 と 45 の間の値には黄色のドット、45 未満の値には赤色のドットが表示されます。
ここでは緑色の点だけが必要で、「Stop IF True」チェックマークが役に立ちます。これを行うには、新しいルールを作成しましょう。 [ホーム] > [条件付き書式] > [新しいルール] に移動します。
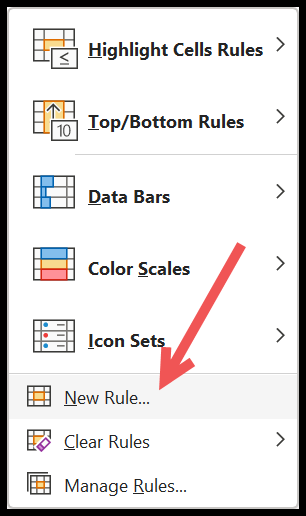
次に、新しいルールのダイアログ ボックスで、[次の値を含むセルのみ書式設定する] をクリックし、[間にない] を選択します。その後、85 と 100 を入力して数値範囲を作成します。
これにより、この範囲にない数値をフォーマットするルールを作成できます。これは、すでに確立されているアイコン セット ルールで緑色のアイコンが付いていない数値の範囲と同じであることに注意してください。
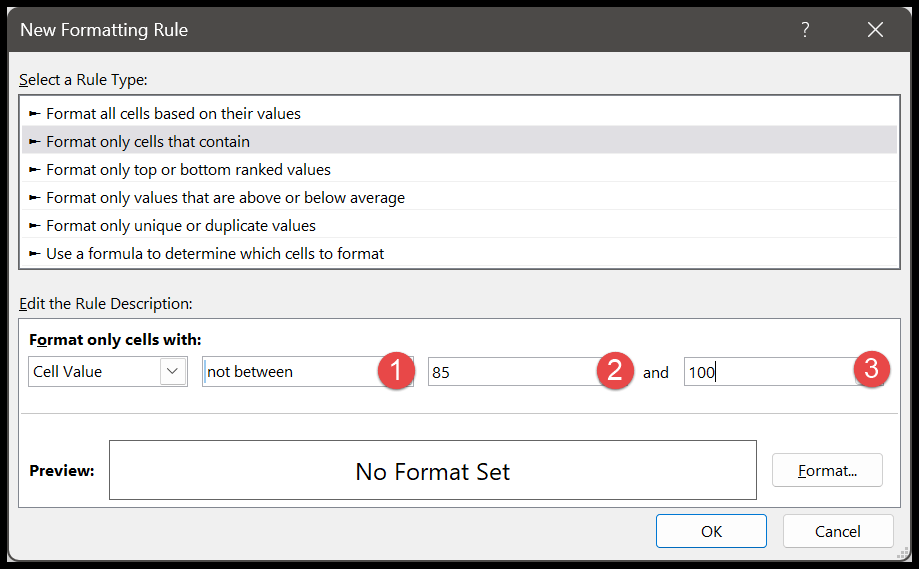
このルールでは、書式設定を指定する必要はありません。そこで、「OK」をクリックしてルールを作成します。そして「OK」をクリックしても何も起こりません。
もう一度、[ホーム] > [条件付き書式] > [ルール マネージャー] に移動します。そこから、「Stop IF True」ボックスにチェックを入れ、「Apply」をクリックします。
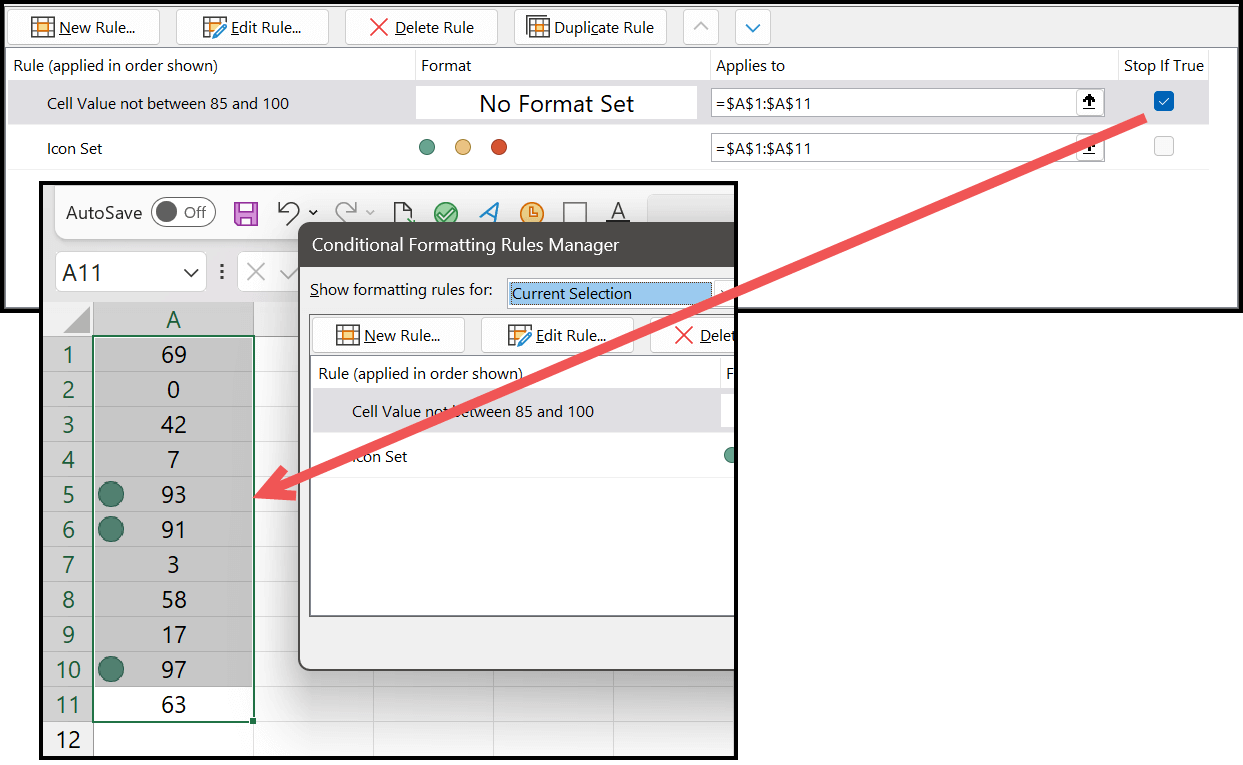
「OK」をクリックすると、値が 85 以上のセルに緑色のアイコンが表示されます。
Stop IF True は、ルール マネージャーにあるルールの順序に基づいて機能します。したがって、ルールが true であるセルがある場合、それらのセルには他のルールは適用されません。
ここでも、値 0 ~ 84 のセルに適用した最初のルールが true の場合、同じことが起こります。これらのセルには 2 番目のルールは適用されないため、緑色のアイコンのみが表示されます。