Excelでテキストの配置を変更するにはどうすればよいですか?
Excel では、配置により、ワークシートのセル内のテキストと値を配置することができます。デフォルトでは、数値はセルの右下に配置され、テキストはセルの左下に配置されます。このチュートリアルでは、水平方向と垂直方向の 2 つの方法でテキストの配置を調整する方法を学びます。
リボンを使用して配置を変更する
Excel のテキストの配置をリボンから変更するには。
- まず、再配置するセルの範囲を選択します。
- 次に、「ホーム」タブに移動し、「配置」グループを選択します。
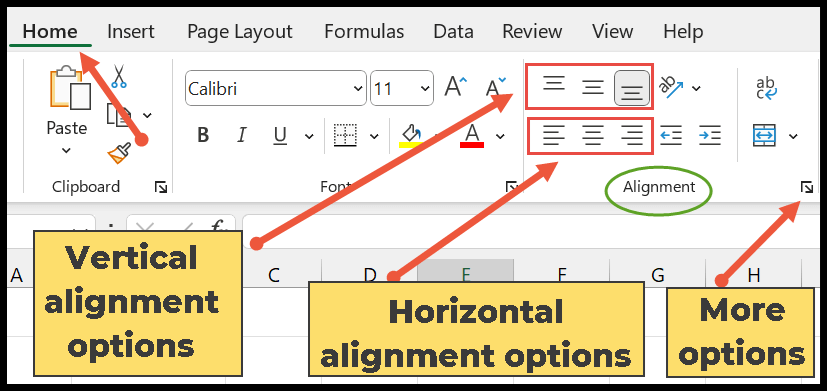
垂直方向の配置
次のオプションを使用して、データを垂直方向に整列させることができます。
- 上揃え – テキストと数値をセルの上部に揃えることができます。
- 中央 – データをセルの中央に揃えます。
- 下部 – これはデフォルトのオプションで、コンテンツをセルの下部に配置します。
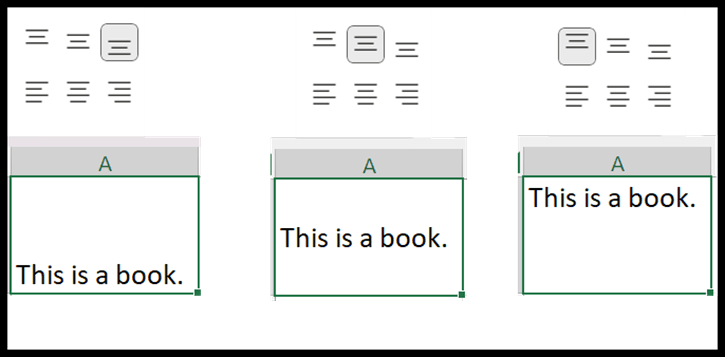
水平方向の配置
データを水平方向に整列するには、以下のオプションを使用します。
- 左揃え – テキストをセルの左端に揃えます。
- 中央 – テキストと数字を中央に配置します。
- 右 – コンテンツをセルの右側に揃えます。
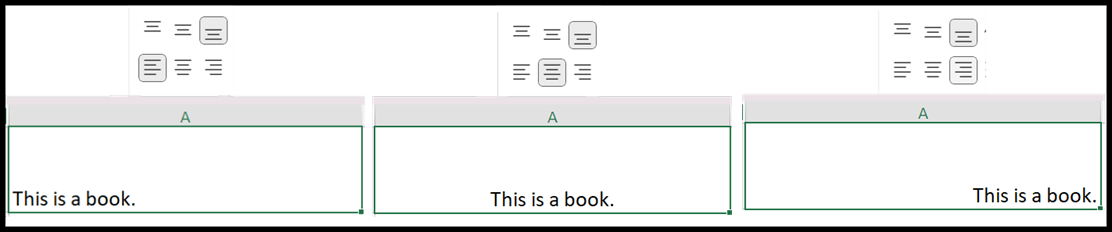
その他のオプション
- テキストの向き (テキストの回転) : テキストの向きを垂直または斜めに変更できます。
- テキストを折り返す: このオプションは、長いテキストをセル内の複数行に折り返すのに役立ちます。
- アウト: 名簿グループには 2 つのアウトがあります。 「インデントを増やす」アイコンをクリックすると、テキストがさらに右に移動します。ただし、テキストを左に戻すには、「インデントを減らす」アイコンをクリックします。
- 結合: 選択したセルを 1 つのセルに結合するために使用されます。
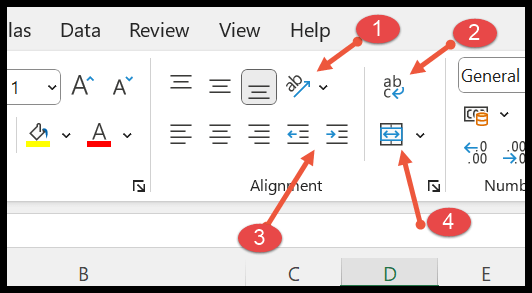
セルの書式設定オプションからテキストの配置を変更する
テキストの配置を変更するもう 1 つの方法は、[セルの書式設定] ダイアログ ボックスを使用することです。以下にその手順を示します。
- 繰り返しますが、再配置するセルを選択する必要があります。
- 次に、[配置] グループの右下の矢印から [セルの書式設定] ダイアログ ボックスを開きます。
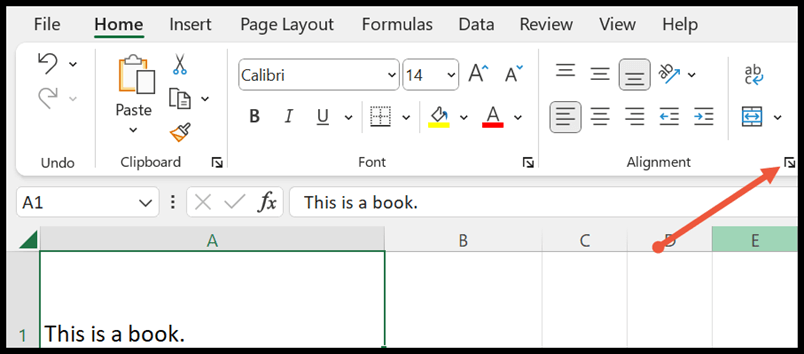
- 次に、[セルの書式設定] ダイアログ ボックスで [配置] タブを選択します。この場合、水平および垂直のドロップダウン リストから希望のオプションを選択して、テキストを配置します。
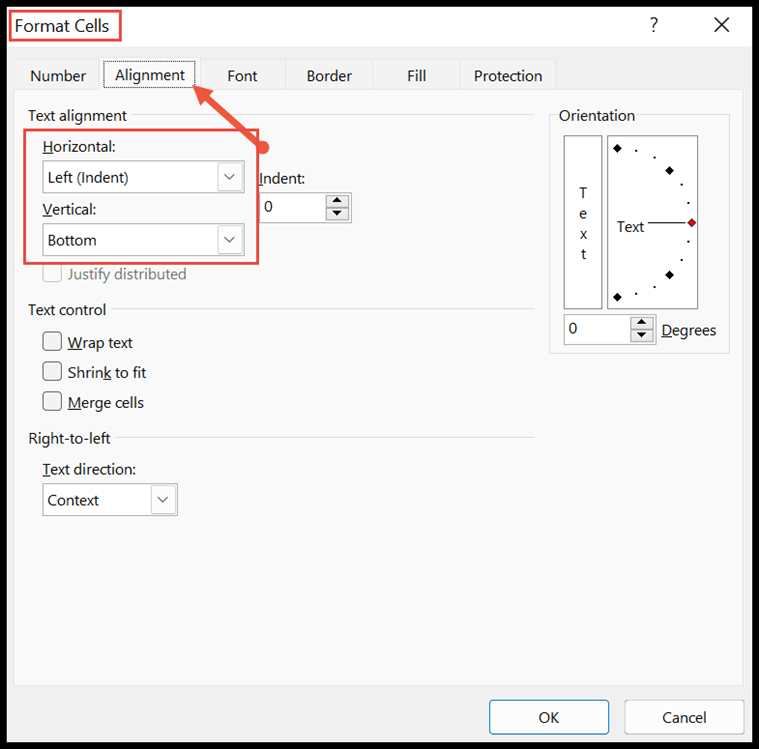
- 次に、ドロップダウン オプションから水平および垂直のテキストの配置を選択し、[OK] ボタンをクリックして、選択したセルに適用します。
たとえば、水平方向と垂直方向の両方のテキスト配置で「分散」を選択します。以下のスナップショットは、単語間のスペースを増やしてセルを埋めることにより、テキストが高さと幅に均等に配置されていることを示しています。
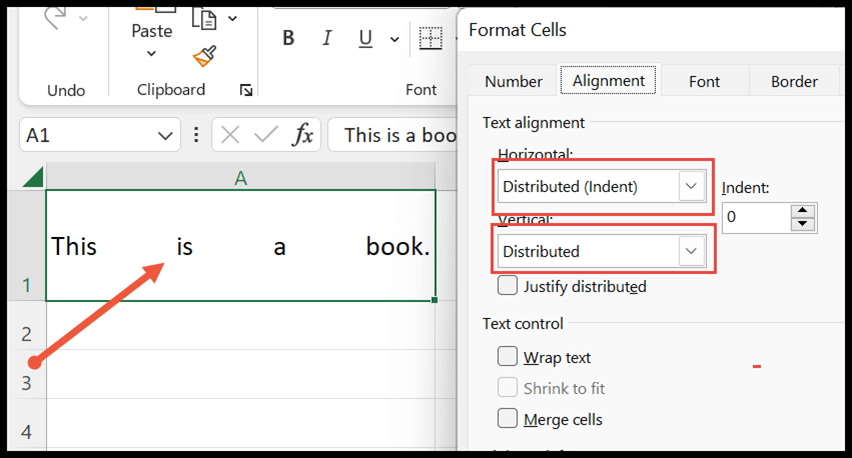
テキストの方向を変更する
[セルの書式設定] ボックスの下部には、テキストの方向を変更するオプションがあります。デフォルト設定は「コンテキスト」ですが、左から右または右から左に変更できます。
- デフォルトのテキスト方向は左から右です。
- そして、右から左へのオプションは、アラビア語などの特定の言語の場合に使用されます。
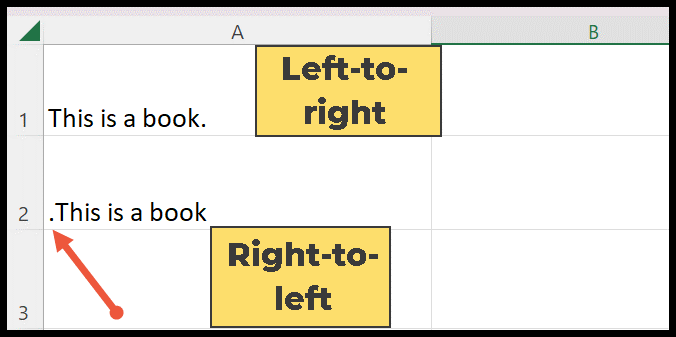
テキストの向きを変更する
テキストの方向のオプションは、[セルの書式設定] ダイアログ ボックスでも使用できます。
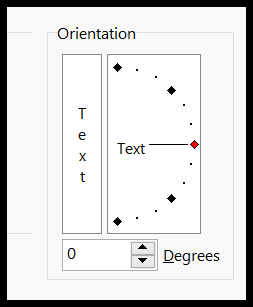
テキストを時計回り、反時計回り、上下に回転させて方向を変更するために使用されます。ボックスに 90 ~ -90 度の数値を入力するか、方向ポインタを使用してテキストの方向を変更し、[OK] をクリックして選択したセルに適用することもできます。
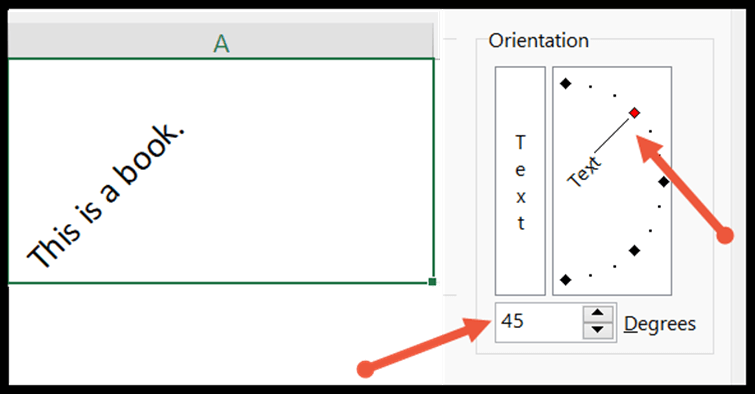
Microsoft Excel の基本 (コンポーネント、パーツ、およびナレッジ ノート)
関連するチュートリアル
- Excelで両端揃えを入力する
- Excelの数式バー
- Excelでヘッダーとフッターを追加する
- Excelでルーラーを表示する
- Excelのフィルハンドル