Excel でクイック分析ツールを使用するにはどうすればよいですか?
クイックスキャンツールとは何ですか?
クイック分析ツールは、データを迅速に分析するために使用できる厳選されたオプションのセットです。条件付き書式設定、グラフ、ピボット テーブル、スパークラインが含まれます。また、選択したデータ型 (テキスト、日付、数値) もサポートされており、それに基づいたオプションが表示されます。
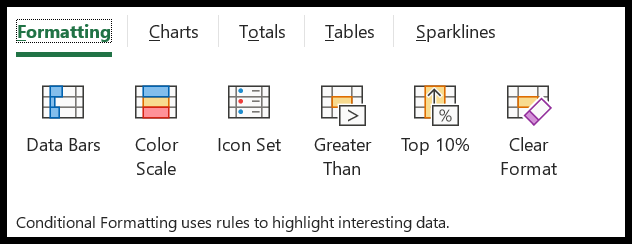
クイック分析ツールは Excel 2013 で導入されたため、Excel 2010 以前を使用している場合、このオプションは見つかりません。クイック スキャン ツールのオプションのほとんどは固定されていますが、選択したデータ タイプに基づくものはほとんどありません。
たとえば、[条件付き書式設定] タブでは、日付を選択した場合と、数値データを選択した場合とを比較するときに、さまざまなオプションが表示されます。クイック スキャン ツールのオプションの上にマウスを置くと、選択したデータのプレビューが表示されます。
Excel リボン内のクイック分析ツールの場所
クイック分析ツールを開くボタンはExcel リボンのどこにも表示されません。データを選択すると、Excelの右下に小さなアイコンが表示され、このアイコンをクリックするとクイック分析ツールが開きます。
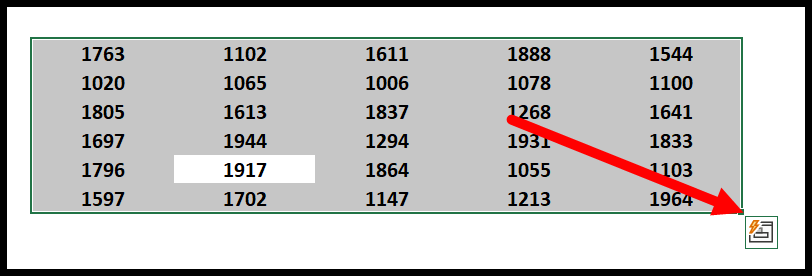
クイック分析ツールは、中級 Excel スキルのリストに含まれています。
しかし、クイックスキャンツールボタンが表示されません
データを選択したときに何らかの理由でクイック スキャン ボタンが表示されない場合は (非常にまれですが)、オプションで無効になっているかどうかを確認する必要があります。 [ファイル] タブ ➜ オプション ➜ 一般 ➜ チェックマーク (選択時にクイック スキャン オプションを表示) に移動します。
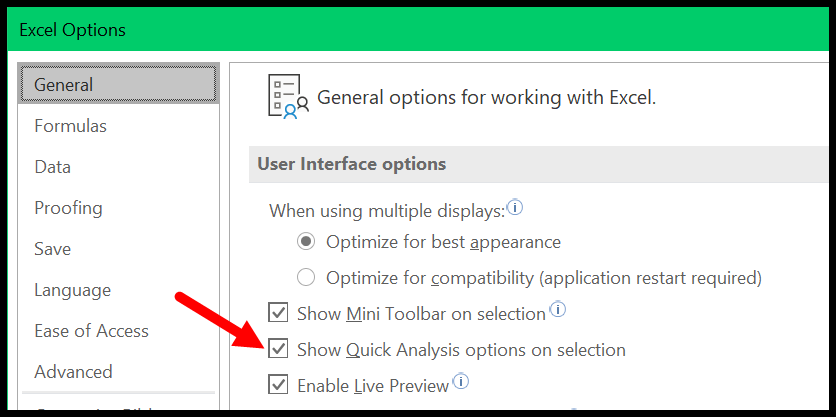
先ほども述べたように、これは Excel 2013 で導入されました。これより前のバージョンを使用している場合は、最新バージョンにアップグレードする必要があります。
クイック スキャン ツールを開くキーボード ショートカット
はい、クイック スキャン ツールを開くためのキーボード ショートカットがあります。
Ctrl + Q
データを選択して、このキーボード ショートカットを押す必要があります。
Excel のキーボード ショートカットのチートシート
もう一つの利点があります。 Excel のオプションでクイック分析ツールが無効になっている場合でも、キーボード ショートカットを使用してツールを開くことができます。コンテキスト メニューからクイック スキャン ボタンを有効にすることもできます。

クイックスキャンツールの使い方
- まず、分析したいデータを選択します。
- 右下のクイックスキャンボタンをクリックします。
- オプションを使用するタブに移動します。
- 使用するオプションをクリックします。
コメント
- 空のセルを選択すると、Excel ではクイック スキャン ボタンが表示されません。
- また、列全体を選択したか、行を選択したかどうかも異なります。
データ分析にクイック スキャン ツールを使用する方法 – ヒント
1. データバーを素早く作成する
このオプションは、数値データ (条件付き書式設定データ バー) を操作する場合に便利です。
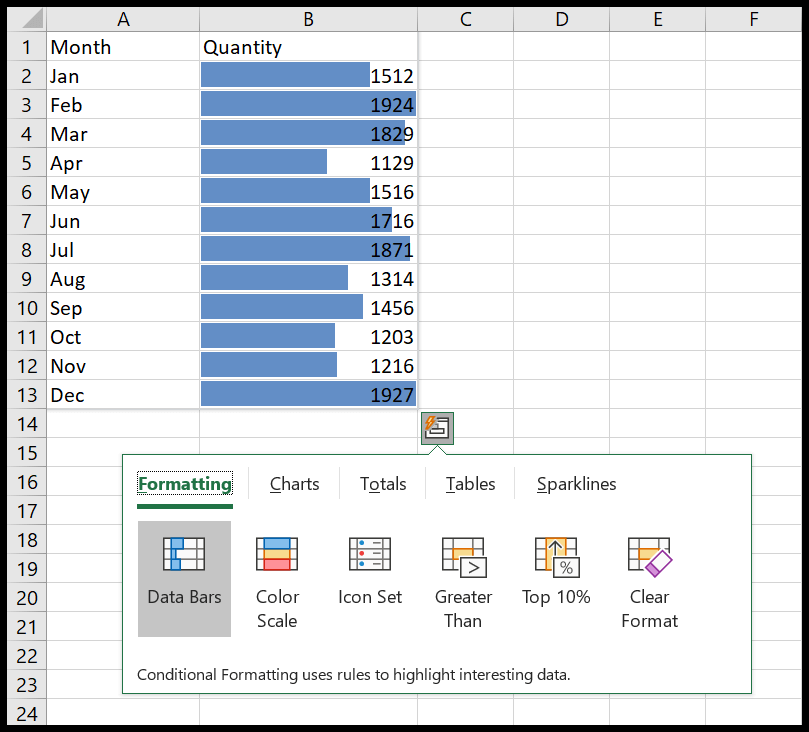
クイック分析ボタンと書式設定タブをクリックして、「データバー」オプションを選択する必要があります。選択したデータに実線 (青色) のデータ バーが即座に追加されます。早いですね。
色を変更したり、その他のカスタマイズを行う場合は、[ホーム] タブ ➜ スタイル ➜ 条件付き書式 ➜ ルールの管理 に移動します。
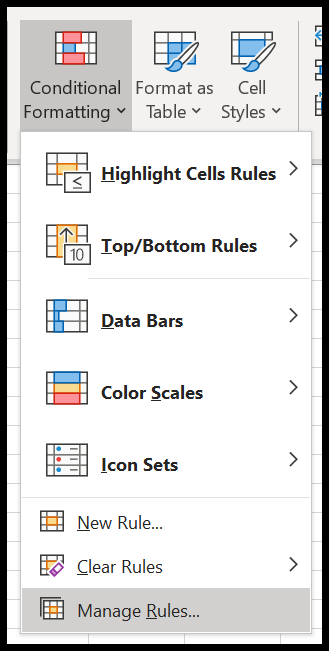
関連:条件付き書式設定の数式
2. クイック分析ツールで日付を分析する
データに日付がある場合は、クイック分析ツールを使用して迅速に分析できます。これを開くと、日付を解析するためのいくつかの簡単な条件付き書式設定オプションが表示されます。
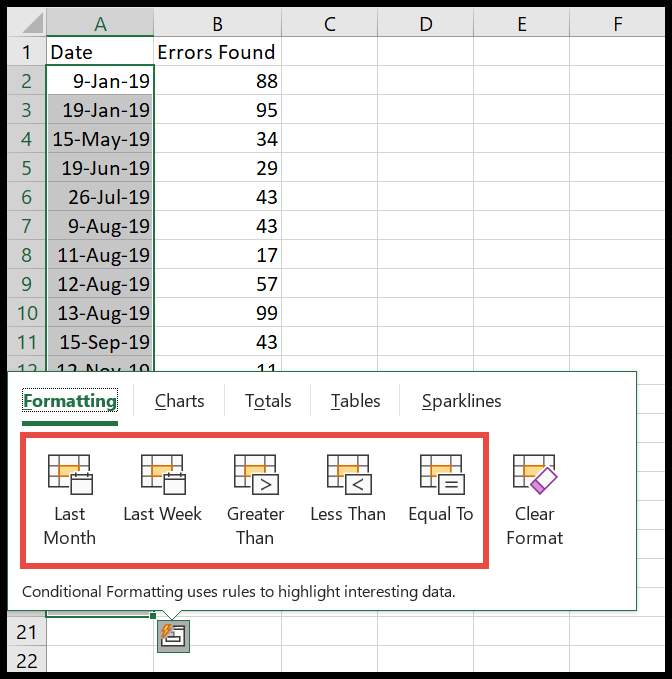
- 先月: このオプションを使用すると、前月のすべての日付を強調表示できます。
- 先週: 前週のすべての日付を強調表示します。
- 次より大きい: 指定した日付より後のすべての日付を強調表示します。
- 未満: 指定した日付より前の日付をすべて強調表示します。
- 等しい:指定した日付と等しいすべての日付を強調表示します。
3. クイック分析ツールを使用してピボットテーブルを作成する
クイック スキャン ボタンをクリックして [テーブル] タブに移動すると、ピボット テーブルを挿入するオプションが表示されます。
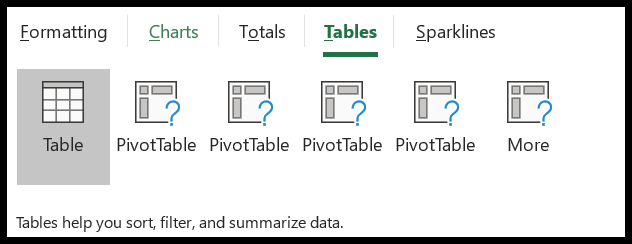
選択したデータに基づいて;ピボット テーブルを作成するためのあらゆる可能性が示されています。推奨事項に従わない場合は、[詳細] ボタンをクリックして推奨ピボット テーブルを開き、空のピボット テーブルをクリックしてピボットを最初から作成できます。
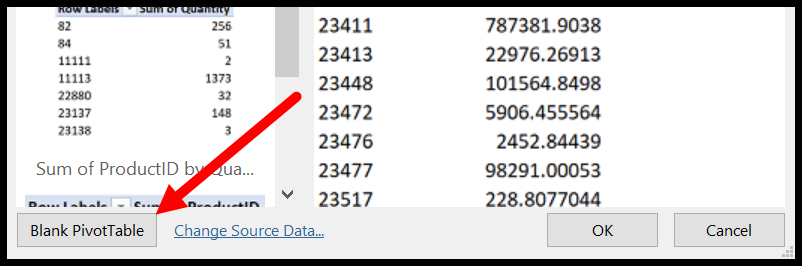
関連:高度なピボット テーブル
4. 光る線を含むセルにグラフを作成する
スパークラインを使用してセルにグラフを挿入したり、クイック分析ツールからスパークラインをすばやく追加したりできます。
- スパークラインを追加するデータを選択し、クイック分析ボタンをクリックします。
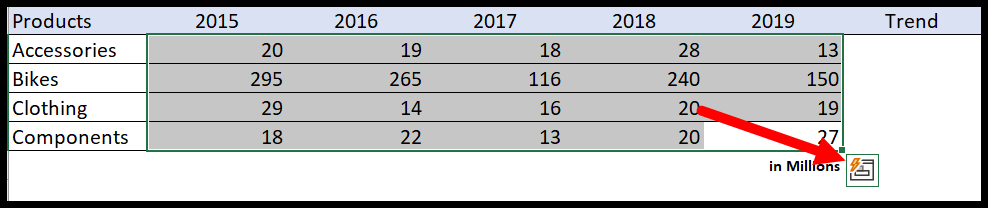
- [スパークライン] タブに移動し、挿入するスパークラインのタイプを選択します。
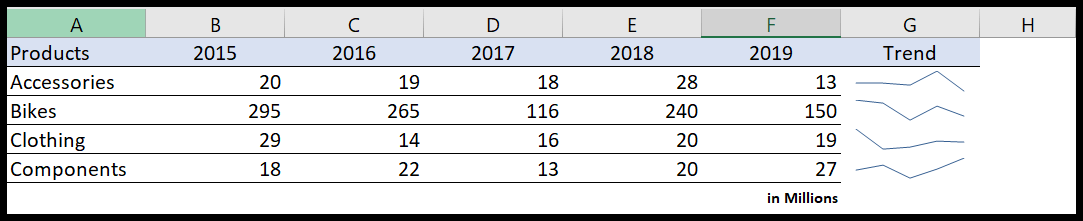
選択したデータに対応するセルにスパークラインが即座に表示されます。
5. 総計をすばやく追加する
[合計] タブでは、合計を追加するいくつかの方法があり、列と行のオプションも提供されます。
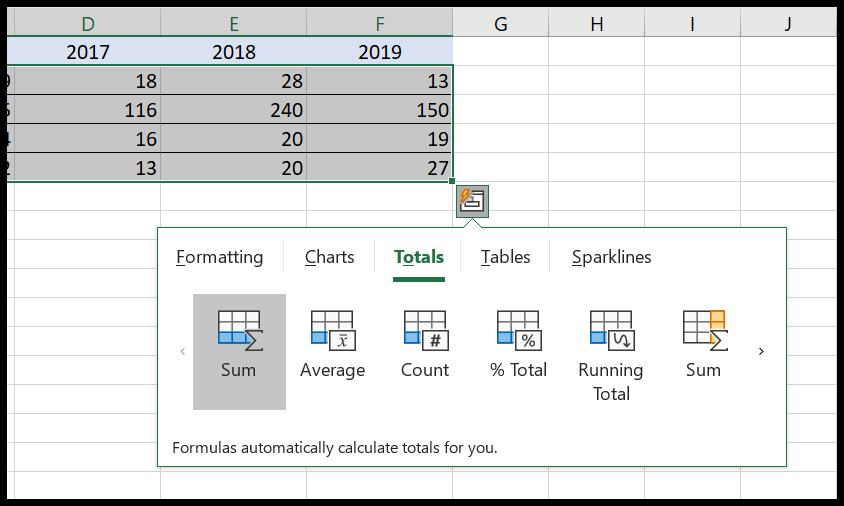
- Sum : 合計の行または列をテーブルに追加します。
- Average : 平均の行または列をテーブルに追加します。
- Count : 平均の行または列をテーブルに追加します。
- % Total : % Total 行または列をテーブルに追加します。
- 累計: 累計の行または列をテーブルに追加します。
6. 一意の値と重複する値を強調表示します
テキスト データを選択する場合、一意の値と重複する値を識別するオプションがあります。
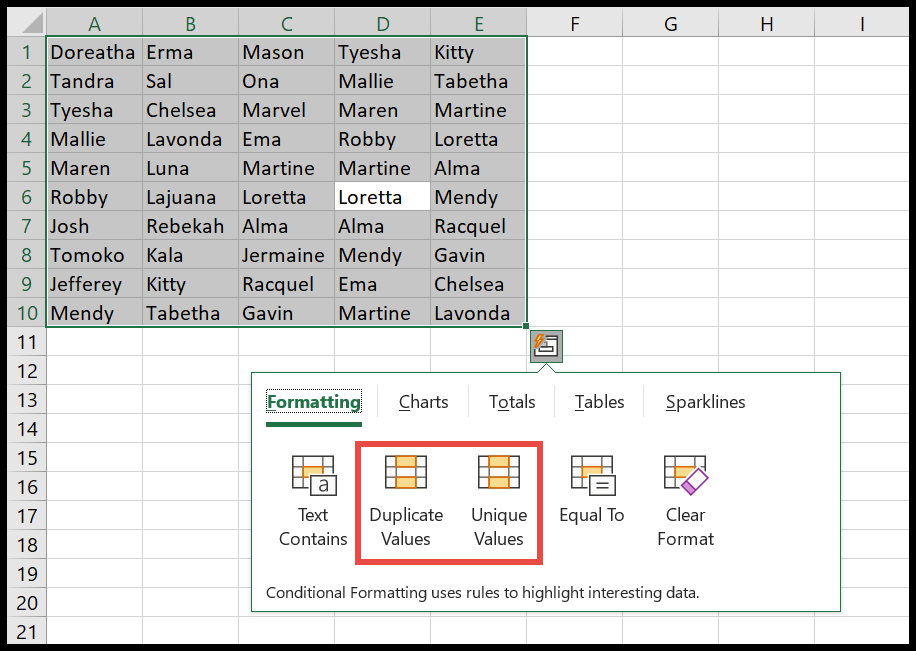
これら 2 つのオプションのいずれかをクリックすると、一意の値または重複した値を持つセルが赤色で強調表示されます。
関連するチュートリアル
- 複数のフィルターを列に適用する
- ExcelでN値の上限と下限を強調表示する
- Excelにチェックボックスを挿入する
- Excel でデータを失わずにセルを結合する
- Excelで「形式を選択して貼り付け」を使用して乗算する