Excelで矢印キーが機能しないのを修正する方法?
キーボードの矢印キーを使用して移動しようとすると、次のセルに移動する代わりに Excel ウィンドウが移動してしまうことがよくあります。これは Excel Windows では発生しますが、Mac ではあまり発生しません。
理由は何ですか?スクロールロック
Excel の矢印キーを固定する (スクロール ロック)
PC キーボードを使用している場合は、Scroll Lock キーがある可能性があるので、それを押します。これにより、Scroll Lock が無効になり、矢印キーが再び機能するようになります。
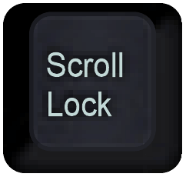
ただし、スクロール ボタンがないラップトップから Excel を使用している場合は、次のコマンドを使用できます。
Fn+K
スクロールロックを無効にします。再アクティブ化したい場合は、次のようにします。
Fn+C
以下の手順に従って、オンスクリーン キーボードを使用することもできます。
- キーボード ショートカット Windows + S を使用して Windows Search を開きます。
- 「オンスクリーンキーボード」と入力して開きます。
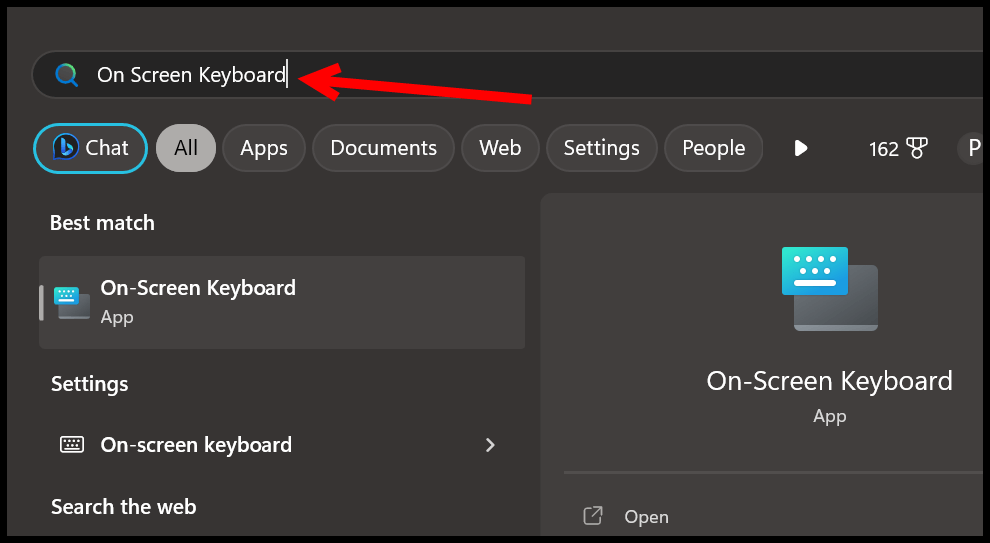
- 画面上に「スクリーンキーボード」が開きます。
- そこから「Scroll Lock」ボタンをクリックします。
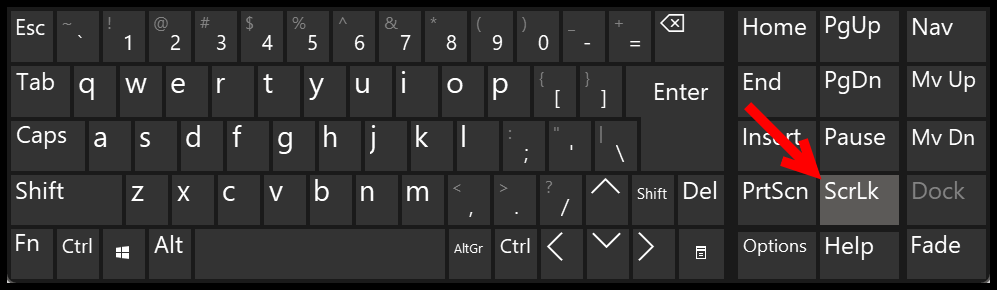
- 最後に、スプレッドシートに戻り、キーボードのナビゲーション キーを使用します。
Excelで使用すべきスクロール設定
Scroll Lock のオンとオフを切り替える最良の方法は、キーボードまたはオンスクリーン キーボードを使用することです。ただし、Excel のステータス バーには有効にできる設定があります。
- ステータスバーを右クリックします。
- スクロールバーをクリックします。
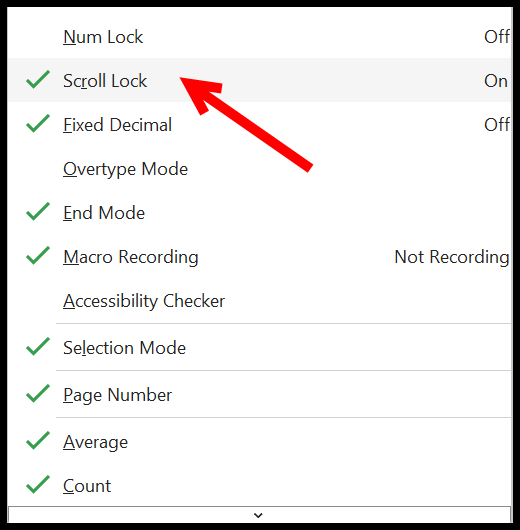
また、スクロール ロックを有効にしている場合でも、ステータス バーに「Scroll Lock」という小さなメッセージが表示されます。
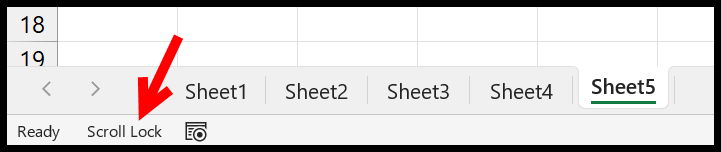
これは、Excel でナビゲーション キーが機能しない場合に問題を特定するのに役立ちます。
Scroll Lock は、Excel だけでなく、オペレーティング システム レベルで有効にするオプションです。しかし、Excel で作業していると、時々スタックしてしまうことがあります。
高度な Excel チュートリアル
関連するチュートリアル
- Excelで両端揃えを入力する
- Excel の数式バー (非表示、表示、展開)
- Excelでヘッダーとフッターを追加する
- Excelでルーラーを表示する
- Excelのフィルハンドル