Excel でスマート アートを使用するにはどうすればよいですか?
スマート アートは、ビジュアル グラフィックを使用して情報、メッセージ、アイデアを効果的に表現するために使用される Excel の機能です。
スマート アート グラフィックを使用すると、必要に応じてさまざまな種類のグラフィックを挿入し、テキストや画像を追加できます。
Smart Art Graphic を使用すると、フローチャート、プロセス フロー、リスト情報、反復または循環情報、マトリックス、画像などの形式で情報を表現できます。
スマート アート グラフィックを挿入する手順
- まず、「挿入」タブに移動し、「イラスト」グループの下にある「スマートアート」アイコンをクリックすると、「スマートアートグラフィック」ダイアログボックスが開きます。
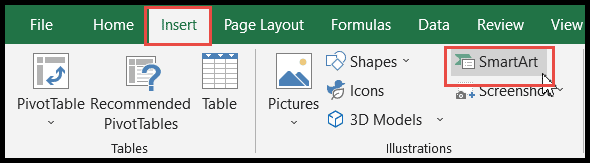
- その後、ダイアログ ボックスの左側のパネルから要件に従ってグラフィック カテゴリを選択し、グラフィック デザインを選択して [OK] をクリックします。
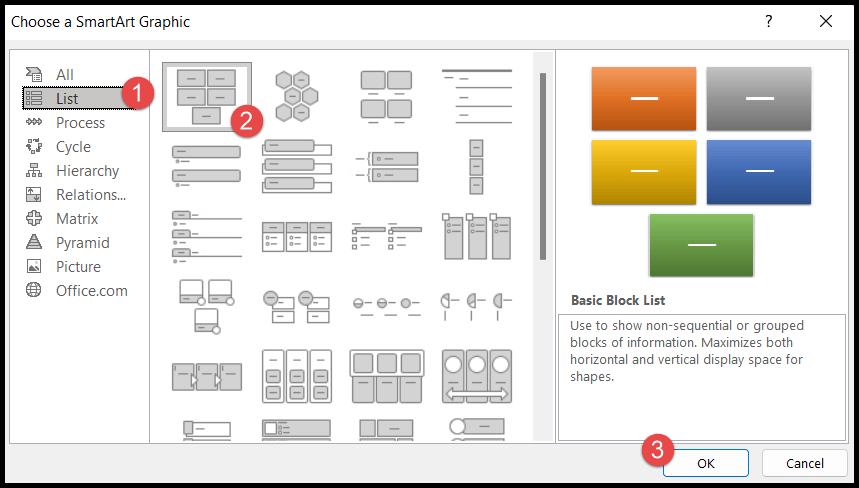
- [OK] をクリックすると、グラフィック デザインが表示され、メッセージ、キャプション、ハイライトなどを書き込むことができます。
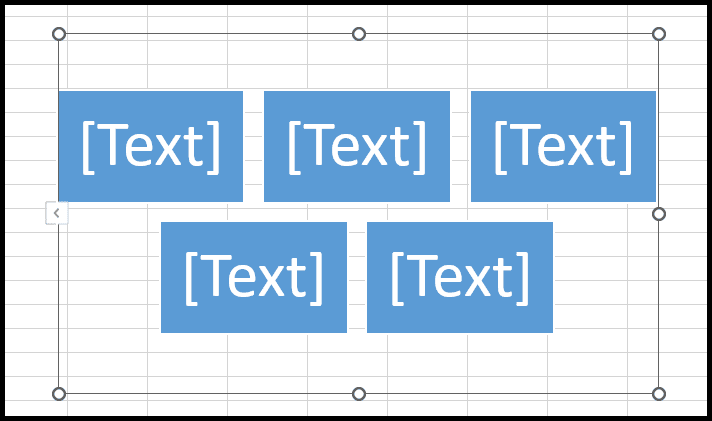
画像オプションを使用して Smart Art グラフィックを挿入する
Smart Art では画像を追加することもできます。Smart Art グラフィックにテキストとともに画像を追加したい場合は、次の手順に従うだけで追加できます。
- まず、「挿入」タブに移動し、「イラスト」グループの下にある「スマートアート」アイコンをクリックすると、「スマートアートグラフィック」ダイアログボックスが開きます。
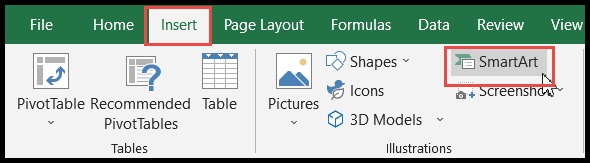
- その後、ダイアログボックスの左側のパネルからグラフィックカテゴリ「イメージ」を選択し、グラフィックデザインを選択して「OK」をクリックします。
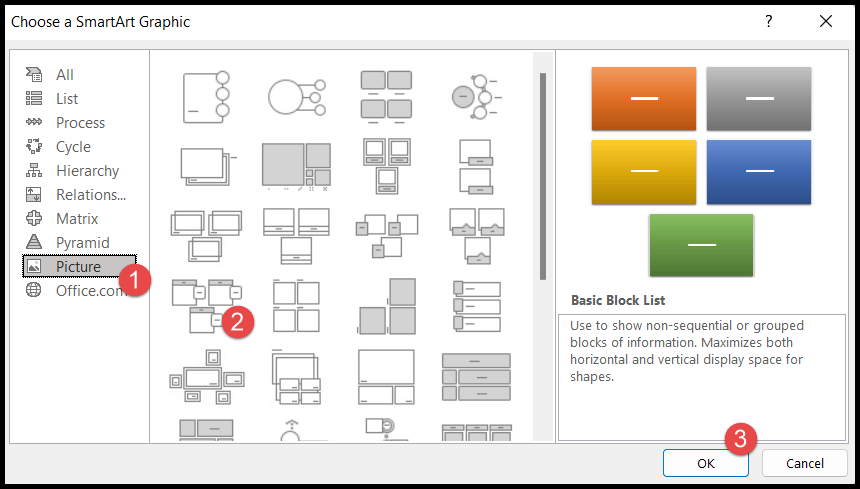
- この時点でグラフィック デザインが得られ、テキスト オプションとともに画像を追加することもできます。
- 次に、画像アイコンをクリックして、ローカル システム、オンライン、または Excel の組み込みアイコンから画像を挿入します。
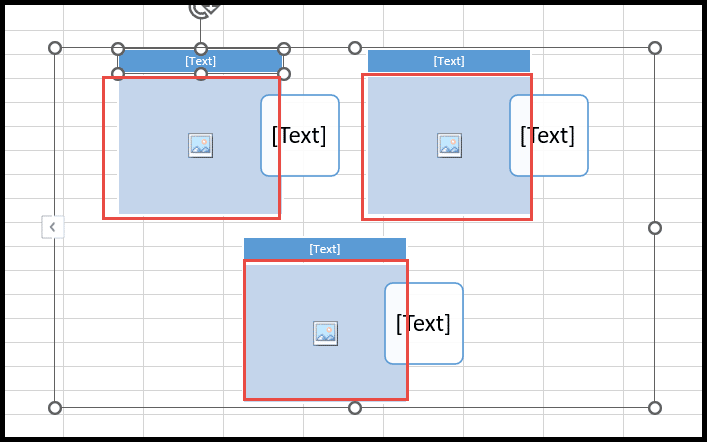
- そこから、画像を追加または挿入するオプションを選択します。
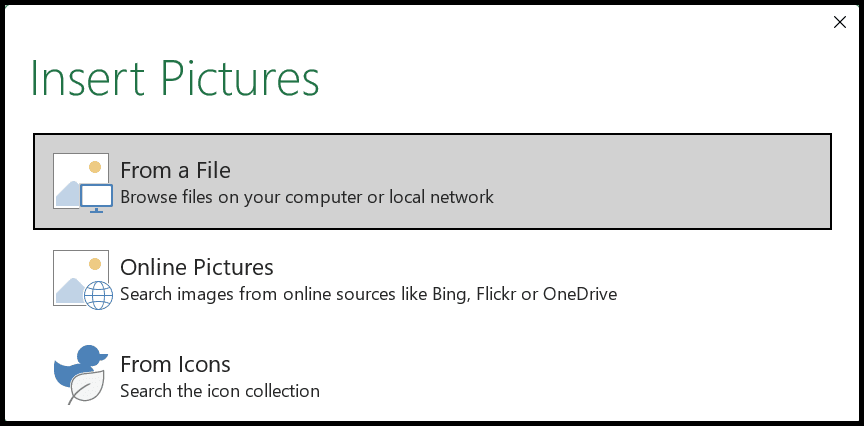
追加した画像が図形に追加され、下の画像のようになります。
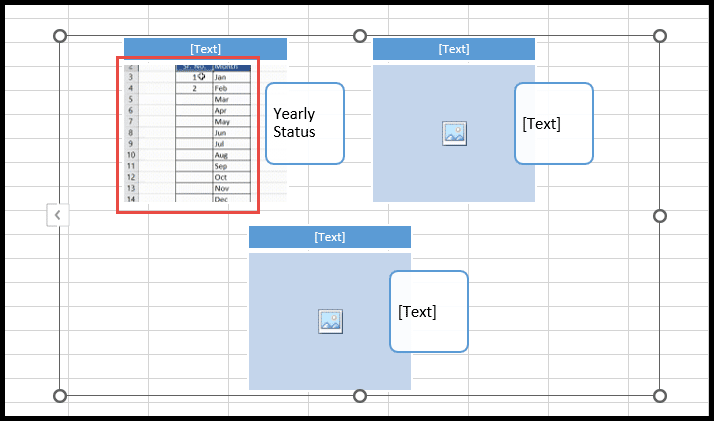
スマート アート グラフィックのフォーマット
Excel Smart Art では、Smart Art グラフィック デザインを書式設定することもできます。背景色の書式設定、図形の追加、図形の削除などを行うことができます。
- まず、既存のグラフィック デザインを選択すると、「スマート アート デザイン」タブが表示されます。
- その後、「スマート アート デザイン」タブをクリックすると、既存のグラフィック デザインを書式設定するためのいくつかの書式設定オプションが表示されます。
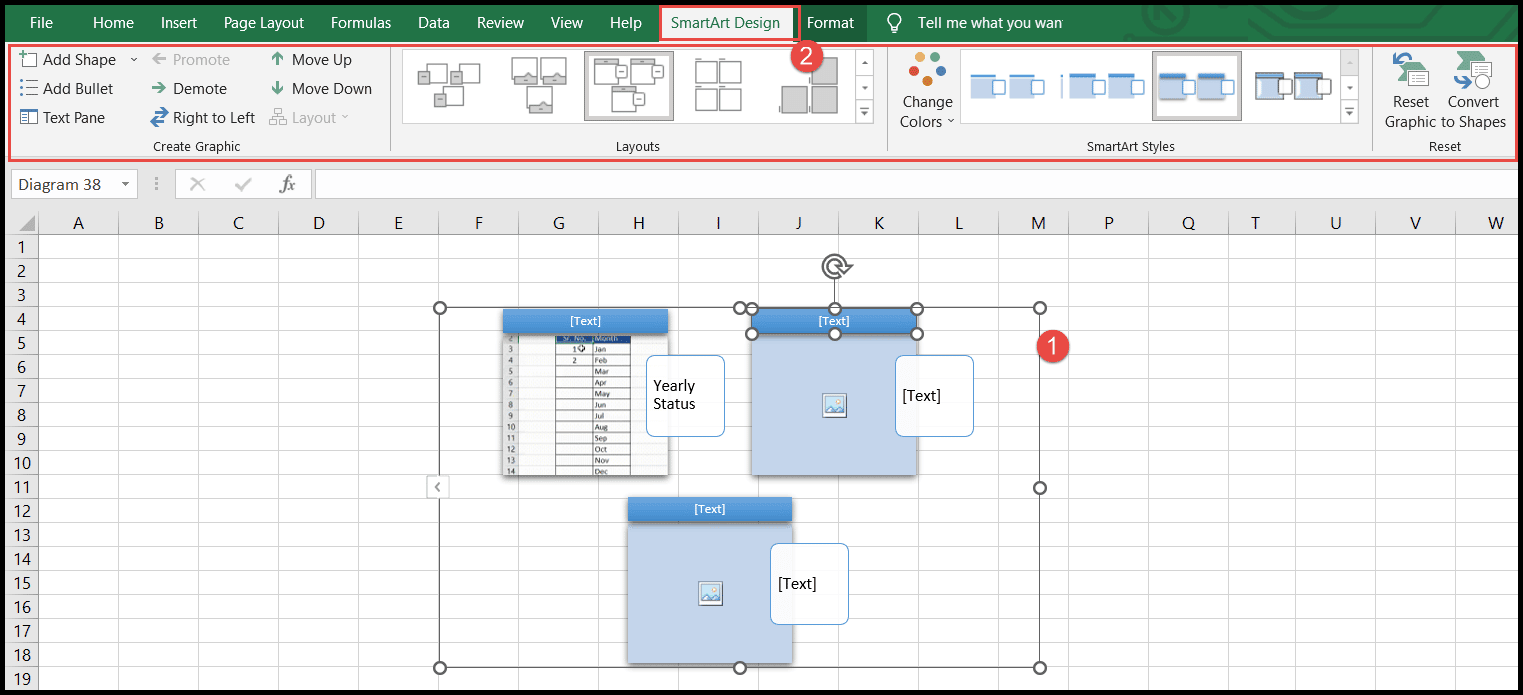
- ここでデザイン内のボックスの背景色を変更するには、「色の変更」アイコンをクリックし、色のドロップダウン リストから選択すると適用されます。
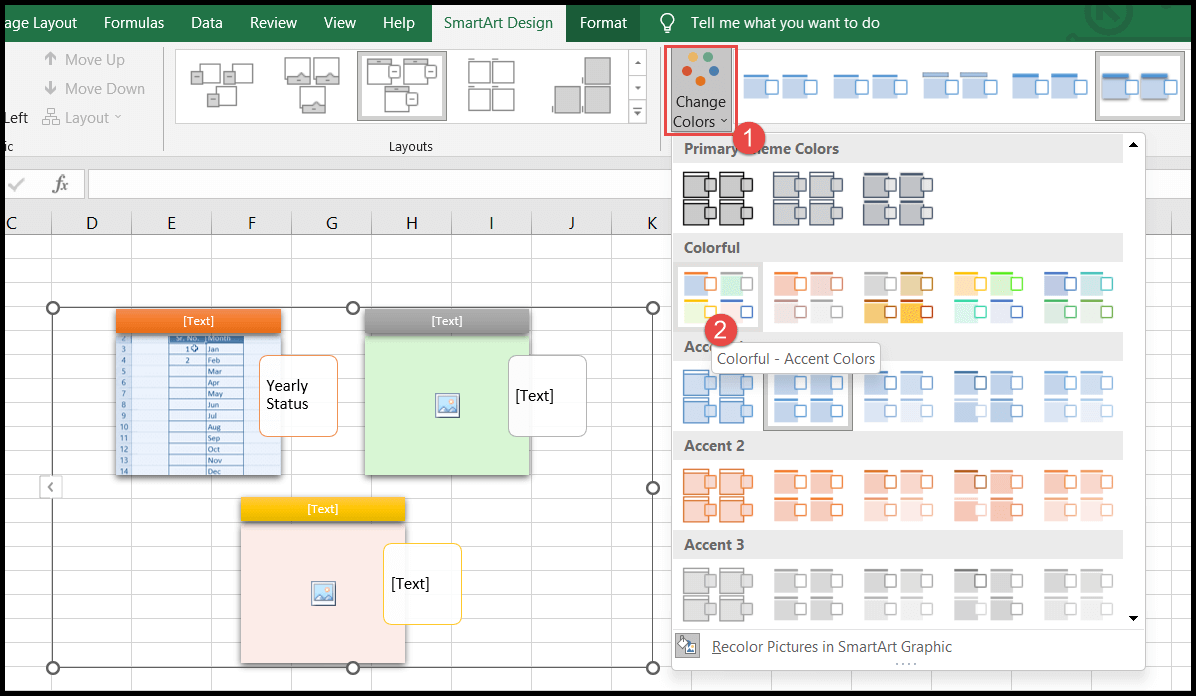
- 図形を追加するには、別の図形を追加する前後の既存の図形を選択し、[図形の追加] アイコンをクリックし、必要に応じて [図形の前後に追加] を選択します。
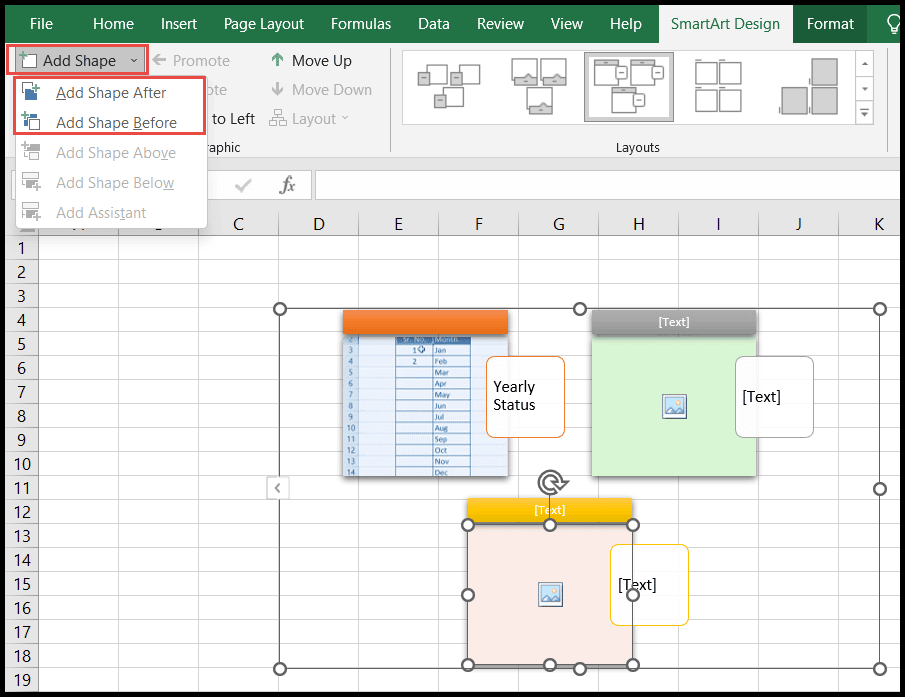
- オプションを選択すると (ここでは「後に形状を追加」を選択します)、選択した形状の直後に形状が追加されます。
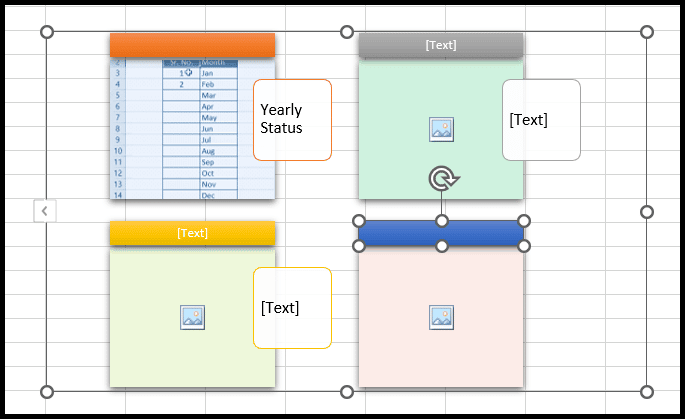
- 図形の位置を変更するには、「上に移動」または「右から左へ」をクリックし、テキスト図形を削除するには、「下に移動」をクリックします。
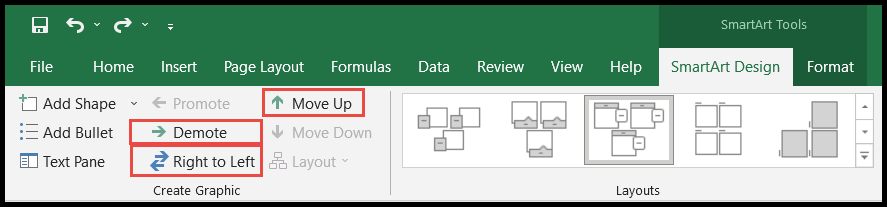
デザイン内のシェイプを移動、サイズ変更、または調整すると、他の利用可能なシェイプもそれに応じて調整されますが、他のシェイプを一定/固定するには、「シェイプに変換」をクリックしてデザインをシェイプ形式に変換できます。グラフは図形形式に変換され、これに伴って書式設定オプションも変更されます。
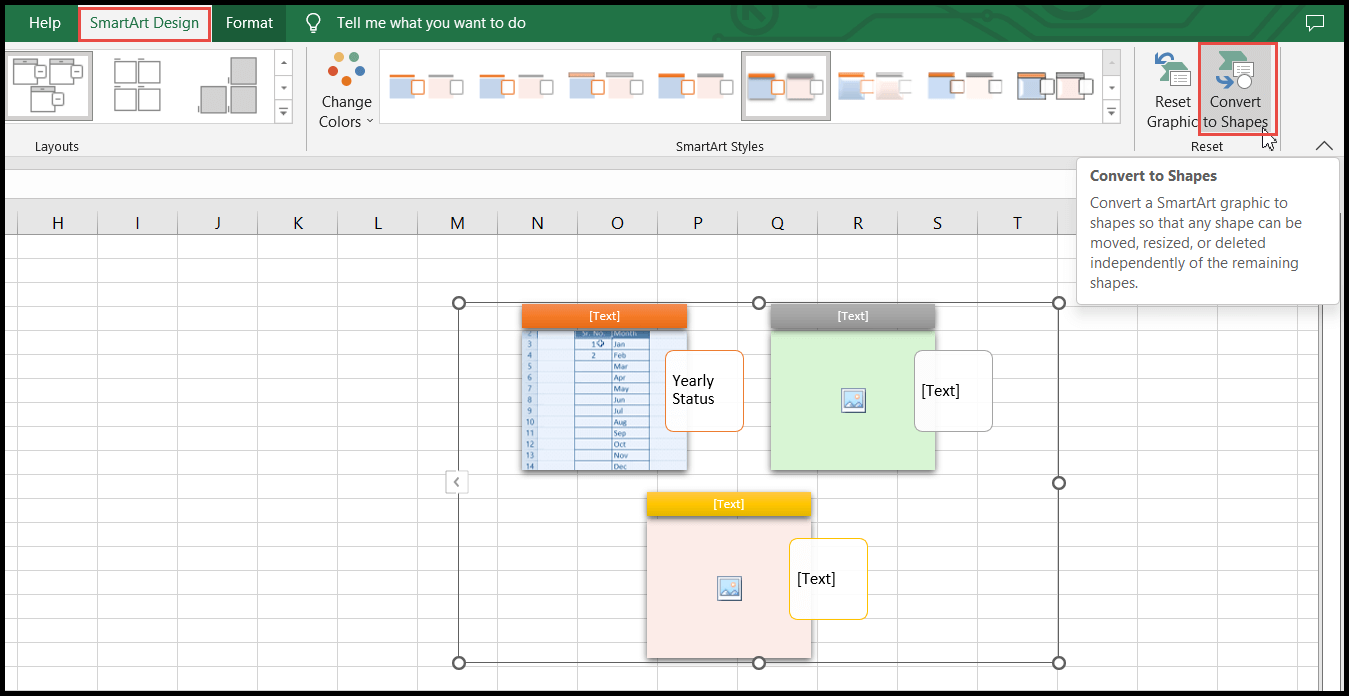
高度な Excel チュートリアル
関連するチュートリアル
- Excelカメラツール
- Excel の目標ファインダー
- Excelのウォッチウィンドウ
- Excel スライサー (完全ガイド)
- Mac で Excel をデフォルトにする