Excelでセルの選択を解除するにはどうすればよいですか?
これまで Excel には、選択したセル範囲からセルまたは範囲の選択を解除する機能がありませんでした。したがって、誰も選択範囲からセルまたはセル範囲の選択を解除することはできません。
しかし、Excel には、現在選択されているセルまたはセル範囲の選択を解除する機能が導入されました。このブログの執筆時点では、この新機能は PC および Mac の Office 365 および Excel 2019 サブスクライバーのみが利用できます。
以下に、Excel でセルの選択を解除および選択するための簡単な手順をいくつか示します。
Excel でセルの選択を解除する
Excel にセルの選択解除機能を追加すると、現在の選択範囲から不要なセルの選択を簡単に解除できるようになります。
- まず、キーボードの「Control」キーを押したままにします。
- その後、現在の選択範囲内で選択を解除したいセルをクリックします。
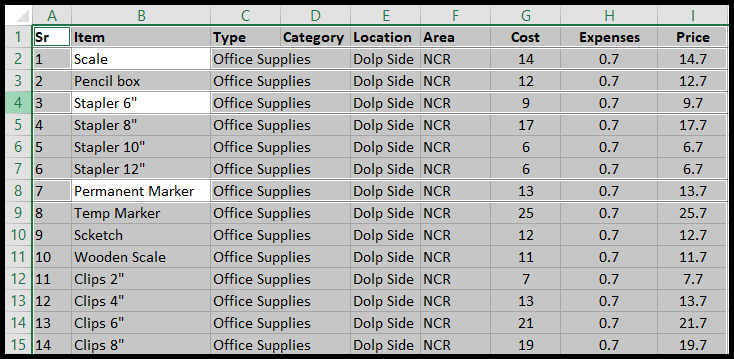
上のサンプル画像では、Ctrl キーを押しながらセル B1、B3、B7 をクリックして、現在の選択 (A1 ~ I15) からこれらの列の選択を解除しています。選択後、選択した列の選択が解除されていることがわかります。
Excel の列全体の選択を解除する
- まず、キーボードの「Control」キーを押したままにします。
- その後、列ヘッダーをクリックして列全体にドラッグし、現在の選択からその列の選択を解除します。
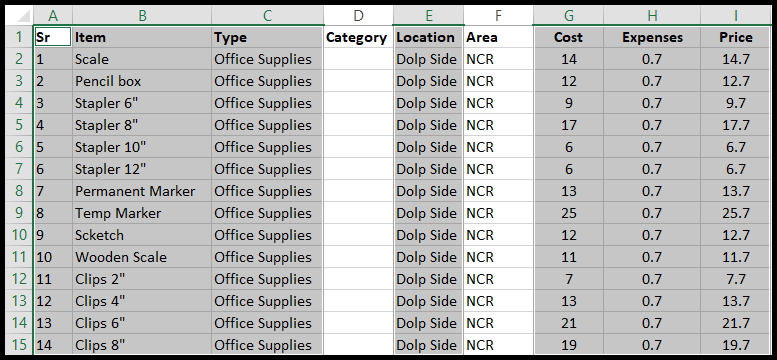
上のサンプル画像では、Ctrl キーを押しながら列ヘッダー (カテゴリ) をクリックし、列全体を D15 にドラッグし、列ヘッダー (ゾーン) に対して同じ操作を行って、これら 2 つの列全体 (D とF) 現在の選択内容 (A1 ~ I15) から。
Excel でセルまたは範囲を選択する
Excel のセル選択やセル範囲に変更はありません。セル選択プロセスは同じであり、以下に示します。
- 連続したセルの場合は、選択範囲を作成するセルを選択し、
- その後、キーボードの「Shift」ボタンを押したまま、選択範囲を作成したい他のセルをクリックします。
- または、選択範囲を作成するセルを選択し、それを選択範囲を作成するセルにドラッグします。
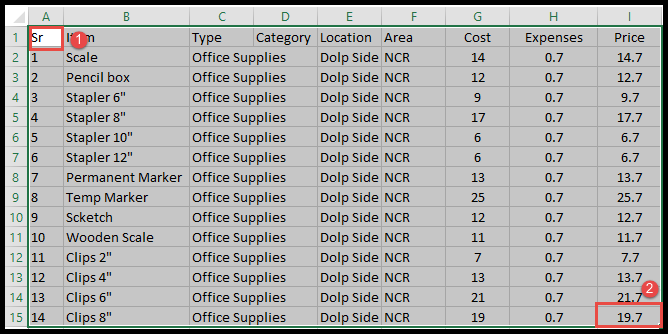
上のサンプル画像では、まずセル A1 をクリックして Shift キーを押したままにし、次にセル I15 を直接クリックして (A1 ~ I15) から選択範囲を作成しました。
- 連続していないセルの場合は、Ctrl キーを押したまま、目的のセルまたは範囲を選択範囲として選択します。
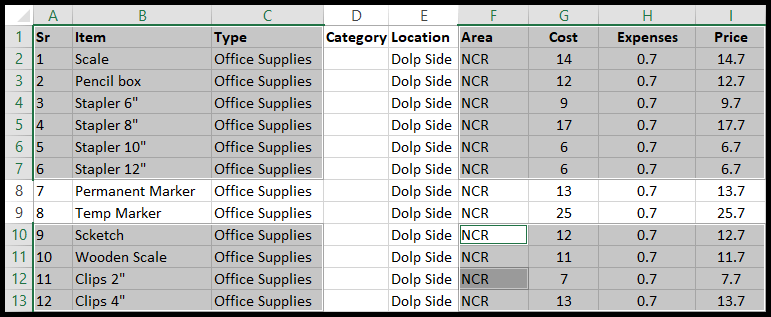
上のサンプル画像では、Ctrl キーを押したまま、連続していないセル範囲を選択しています。
Microsoft Excel の基本 (コンポーネント、パーツ、およびナレッジ ノート)
関連するチュートリアル
- Excel でハイパーリンクを追加および削除する
- Excelで透かしを追加する
- Excelで非表示の行を削除する
- Excelに列を追加する
- Excel で連続していないセルを選択する