Excelでセルをロックするにはどうすればよいですか?
セルのロックは、ユーザーがセル データを編集、変更、または削除できないようにする Excel の機能です。
Excel では、ユーザーは特定のワークシートのすべてのセルをロックしてワークシートのセル全体を保護したり、特定のワークシートのセルのみをロックして特定のセルのみを編集から保護したりできます。
このチュートリアルでは、すべてのセル、特定のセル、数式が含まれるセルをロックし、ロックを解除する方法を説明しました。
Excelですべてのセルをロックする手順
Excel では、すべてのセルがデフォルトでロックされていますが、ワークシートが保護されるまでは誰でもセルを編集できます。セルのロック機能を有効にするには、シートを保護する必要があります。シートが保護されると、すべてのセルがロックされ、編集できなくなります。
すべてのロックされたセル機能を有効にするには、次の手順に従います。
- まず、ショートカット「Ctrl + A」を使用するか、列ヘッダー バーの左上にある三角形をクリックして、すべてのセルを選択します。
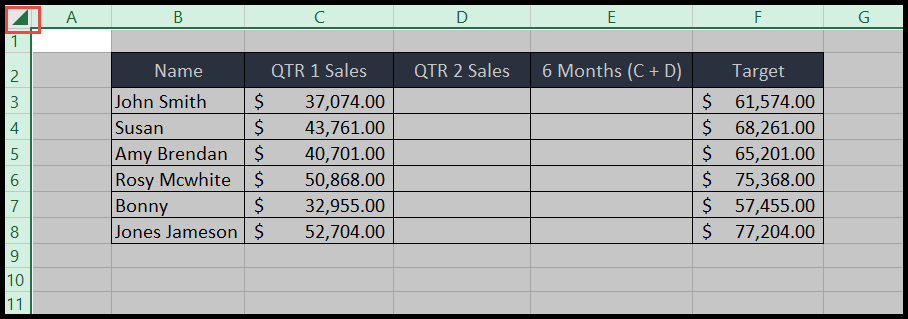
- その後、右クリックして「セルの書式設定」オプションを選択するか、「配置」グループの矢印をクリックして「セルの書式設定」ダイアログボックスを開きます。
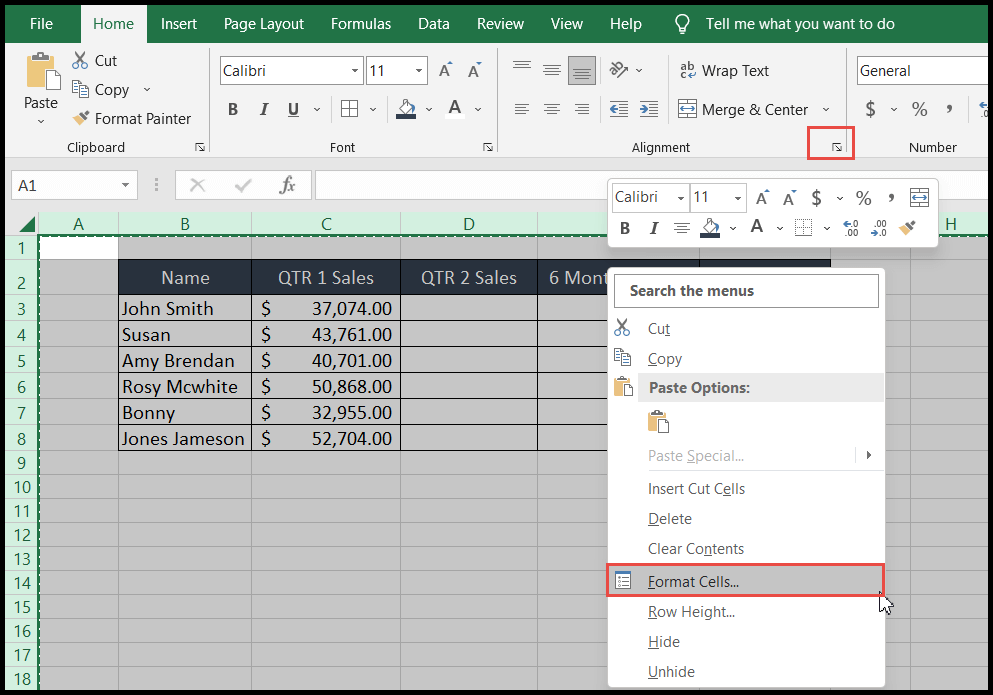
- ここで、「保護」タブをクリックし、「ロック」オプションが選択されているかどうかを確認します。そうでない場合は、「ロック」オプションを選択して「OK」をクリックします。
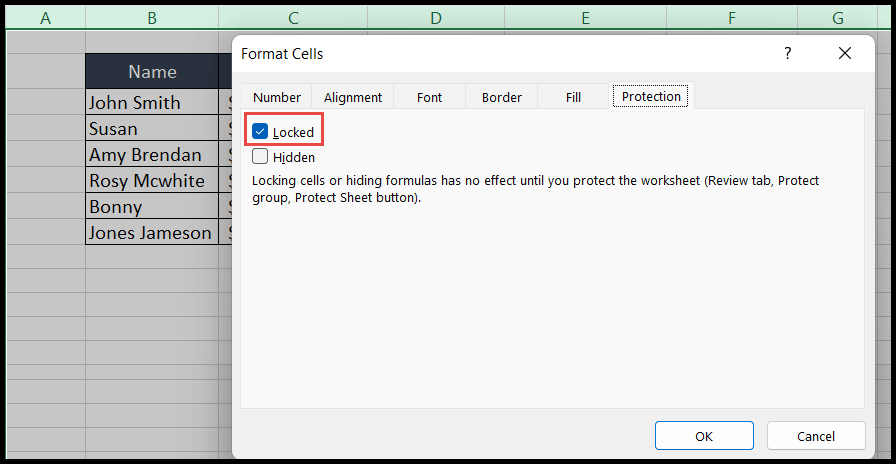
- 次に、「レビュー」タブに移動して「シートを保護」をクリックし、パスワードとユーザーに付与するその他の権限を入力して、「OK」をクリックします。
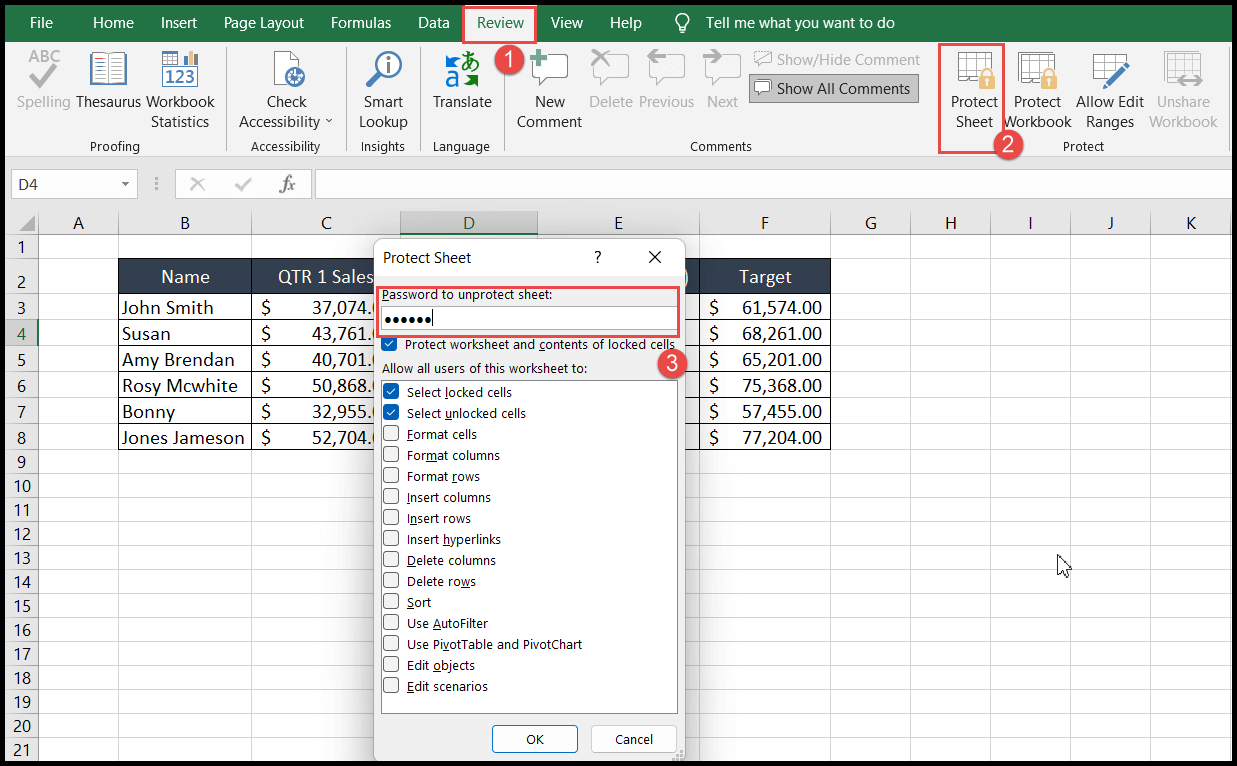
- 最後に、もう一度パスワードを入力すると、すべてのセルをロックする機能が有効になります。これで、シートが保護されていない限り、誰もセルを編集できなくなります。
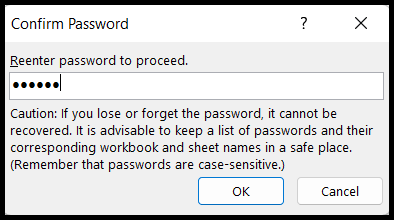
Excel で特定のセルをロックする
- まず、「Ctrl + A」を使用するか、列ヘッダー バーの左上にある三角形をクリックして、すべてのセルを選択します。
- その後、右クリックして「セルの書式設定」オプションを選択するか、「配置」グループの矢印をクリックして「セルの書式設定」ダイアログボックスを開きます。
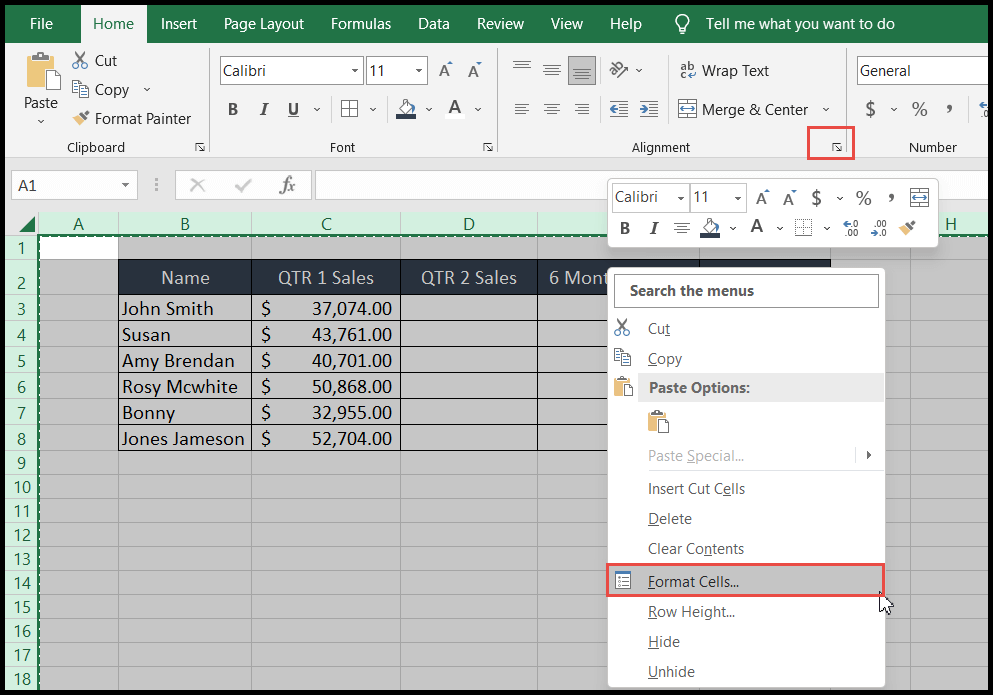
- ここで、「保護」タブをクリックし、「ロック」オプションの選択を解除してデフォルトでロックされたセルのロックを解除し、「OK」をクリックします。
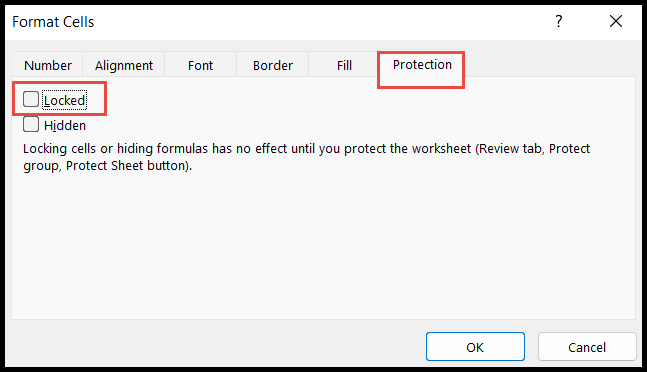
- 次に、ロックしたいセルまたはセル範囲のみを選択し、「セルの書式設定」ダイアログボックスを開きます。
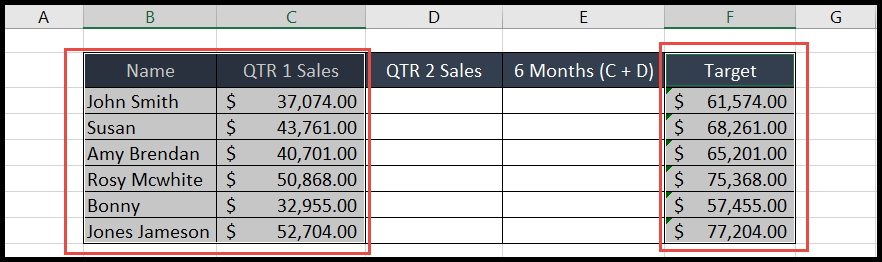
- 「セルの書式設定」ダイアログボックスで、「保護」タブに移動し、「ロック」オプションを選択して、今回は選択したセルのみがロックされるようにします。
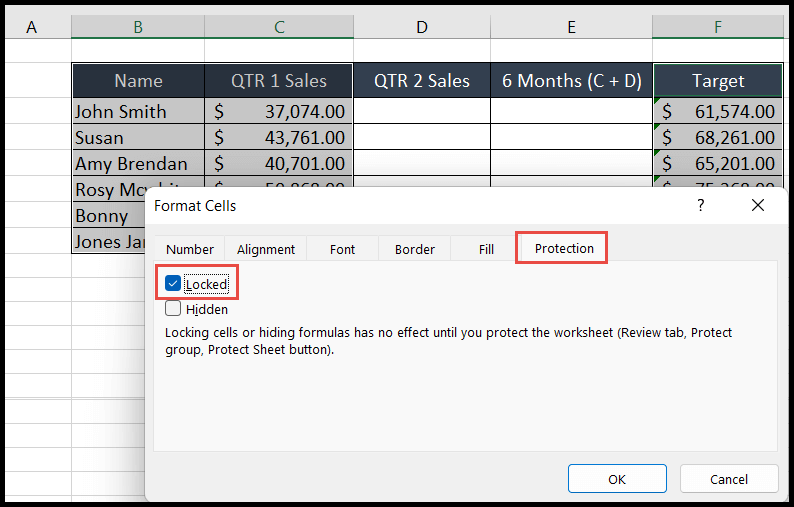
- この時点で、「レビュー」タブに移動して「シートの保護」アイコンをクリックし、ユーザーに付与するパスワードとその他の権限を入力して、「OK」をクリックします。
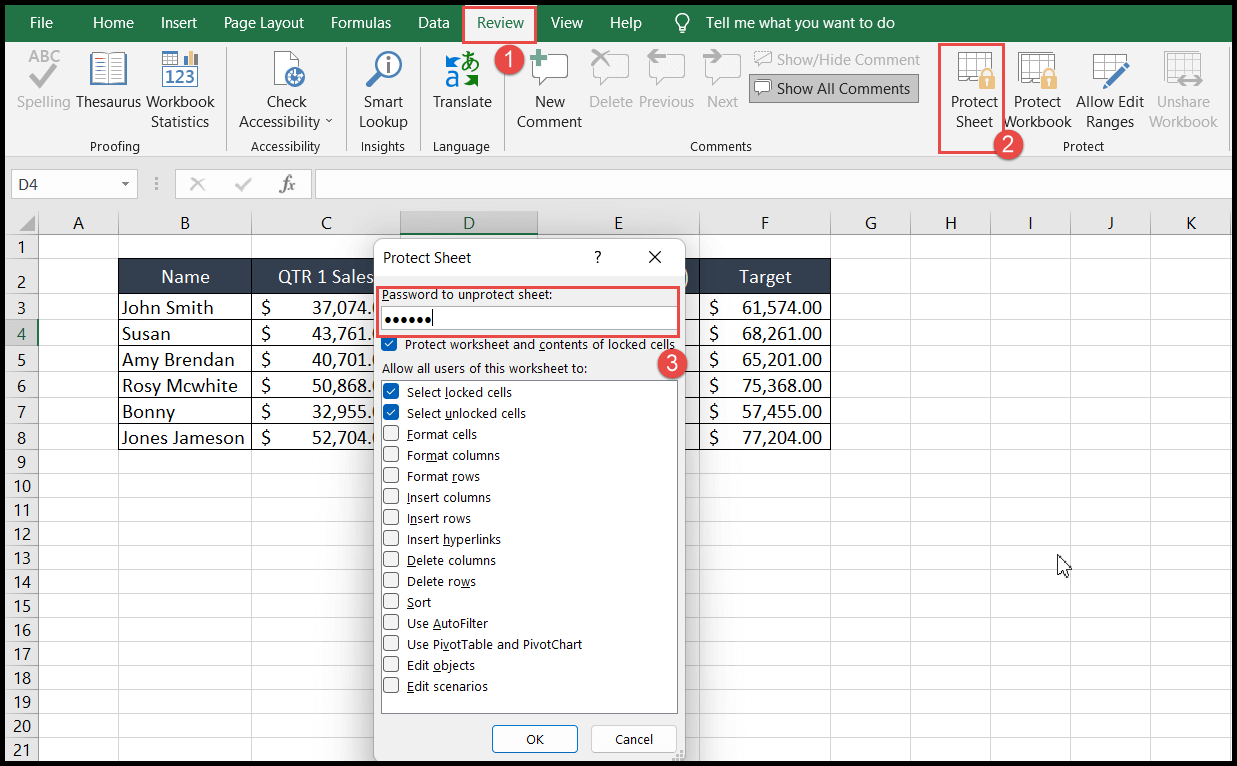
- 最後にパスワードを再入力すると、今度は選択したセルのみがロックされ、ユーザーは選択したロックされたセル以外のセルのみを編集できるようになります。
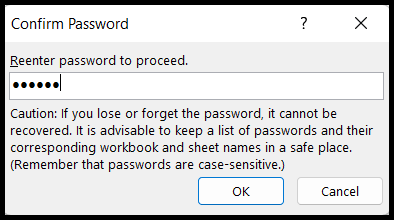
Excelで特定のセルをロックするショートカット
セルをロックする直接のキーボード ショートカットはありませんが、以下に示すように 2 つのショートカットを組み合わせてセルをロックできます。
- まず、キーボードショートカット「Ctrl + A」を使用してシート全体を選択します。
- その後、「Ctrl+1」キーを押して「セルの書式設定」ダイアログボックスを開きます。
- 「P」キーを入力して「保護」タブに移動し、「Tab + スペースバー」キーを同時に押して「ロック」オプションの選択を解除し、「Enter」を押します。
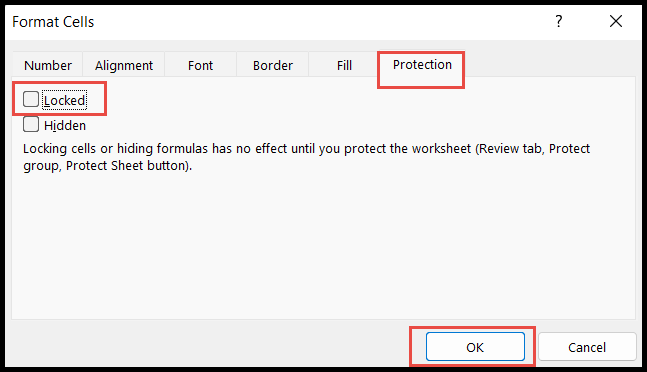
- 次に、ロックしたいセルまたはセル範囲のみを選択します。
- もう一度「Ctrl+1」キーを押すと、「セルの書式設定」ダイアログボックスが開きます。
- 「P」キーを入力して「保護」タブに移動し、「Tab」キーを押してから「スペースバー」キーを押して「ロック」オプションを選択し、「Enter」を押します。
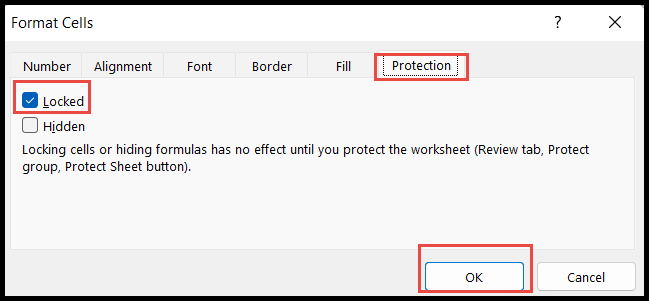
- 最後に「Alt→T→P→P」を押して「シートの保護」ダイアログボックスを開き、パスワードを入力して「Enter」を押します。
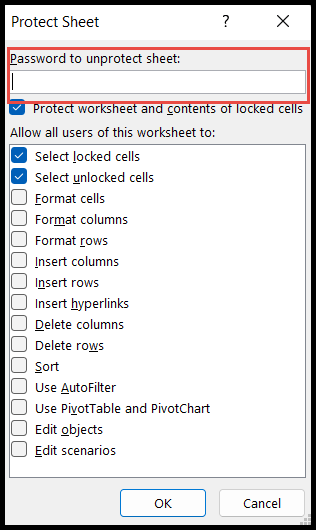
Excel で数式セルのみをロックする
- まず、すべてのセルを選択し、「セルの書式設定」ダイアログボックスを開いて「ロック」オプションの選択を解除します。
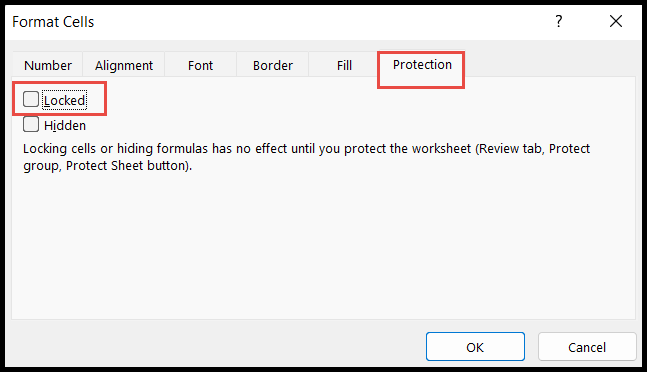
- その後、「ホーム」タブに移動し、「検索と置換」アイコンをクリックして、「特別に移動」オプションをクリックします。
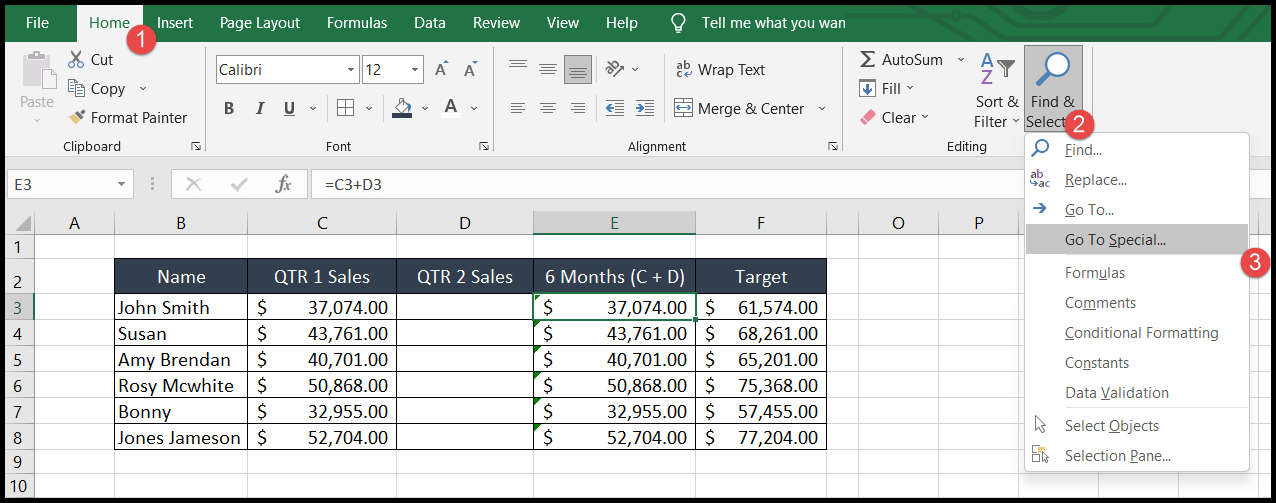
- ここで、「数式」オプションを選択し、「OK」をクリックします。
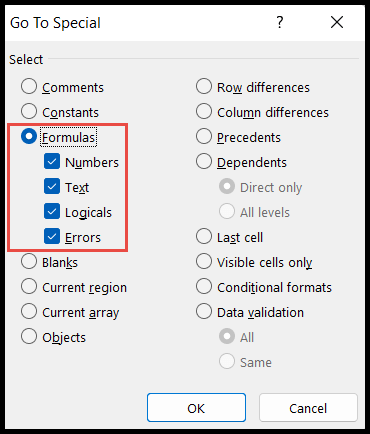
- 「OK」をクリックすると、数式を含むすべてのセルが選択されます。
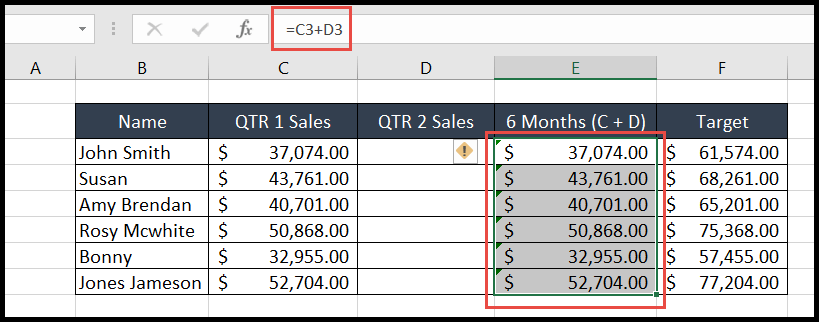
- この時点で、「セルの書式設定」ダイアログボックスを再度開き、「ロック」オプションを選択して、上で選択したセルのみをロックします。
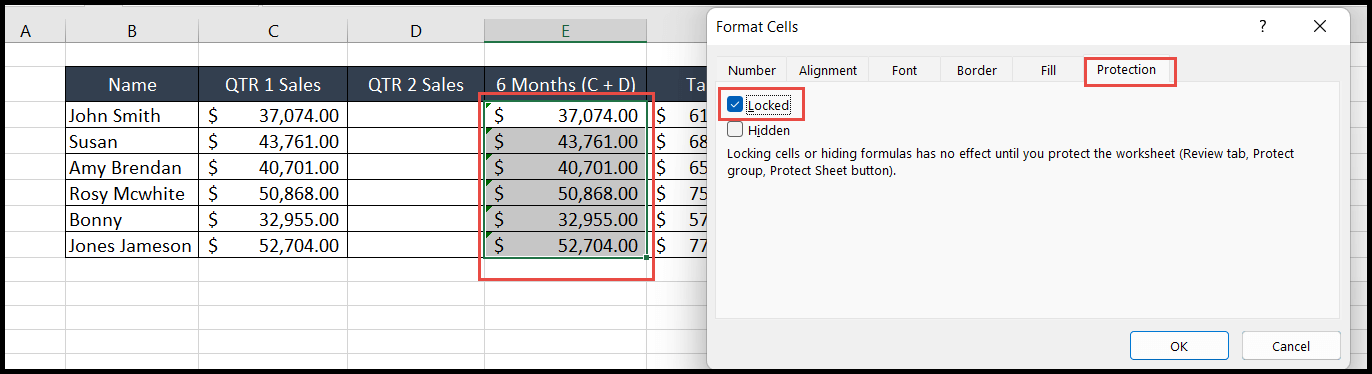
- このためには、「レビュー」タブに移動して「シートの保護」アイコンをクリックし、ユーザーに付与するパスワードとその他の権限を入力して、「OK」をクリックします。
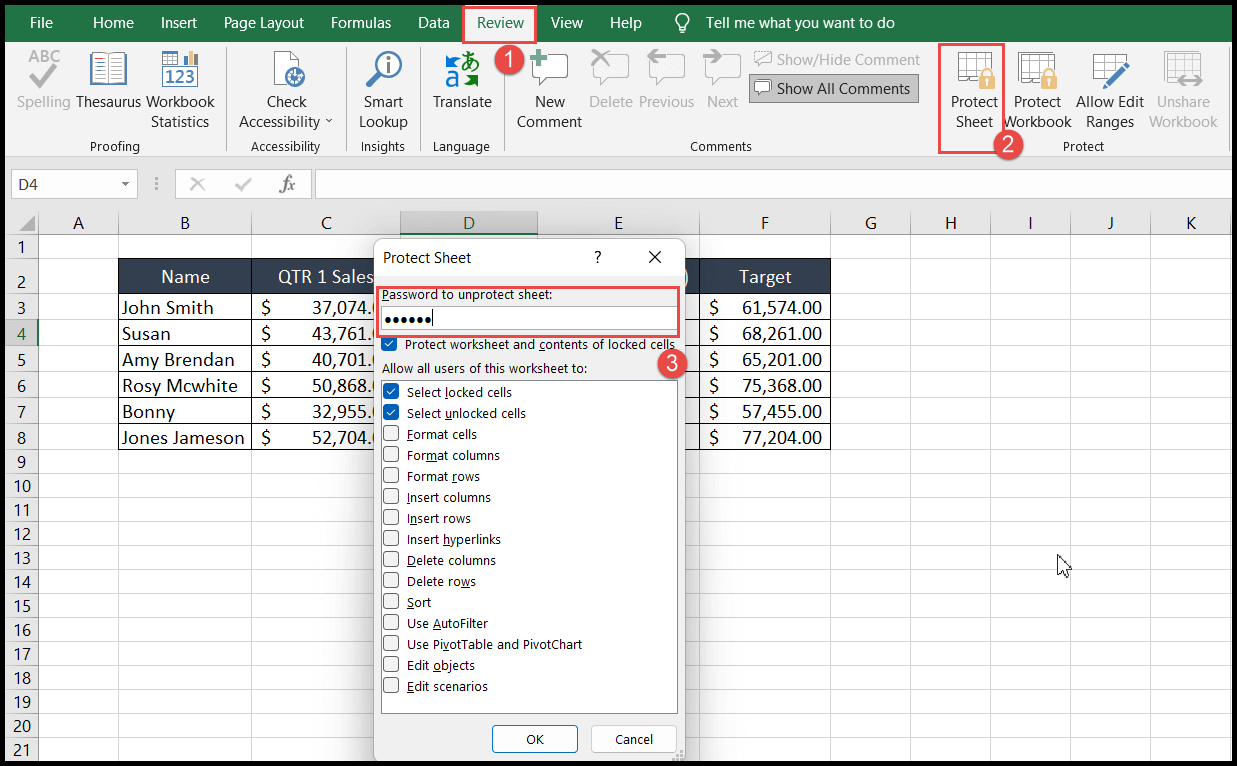
これで、数式を含む選択したセルのみが編集のためにロックされます。
Excel でロックされたセルのロックを解除する
セルのロックを解除するには、シートの保護を解除するとセルのロックが解除されます。
高度な Excel チュートリアル
関連するチュートリアル
- Excel でデータを失わずにセルを結合する
- Excelで「形式を選択して貼り付け」を使用して乗算する
- Excelでバーコードを追加する
- Excelのデフォルトフォントを変更する
- Excelで色でフィルタリングする