Excel セルのスタイル: タイトル、計算、合計、ヘッダー
Excel では、データを操作するときに、セルまたはセル範囲に特定の書式スタイルを適用することが重要な場合があります。問題は、特定のデータの書式設定スタイルを作成するには労力がかかるということです。
ただし、良いニュースは、Excel には、さまざまなセルに適用するために使用できる事前定義されたスタイルがあることです。
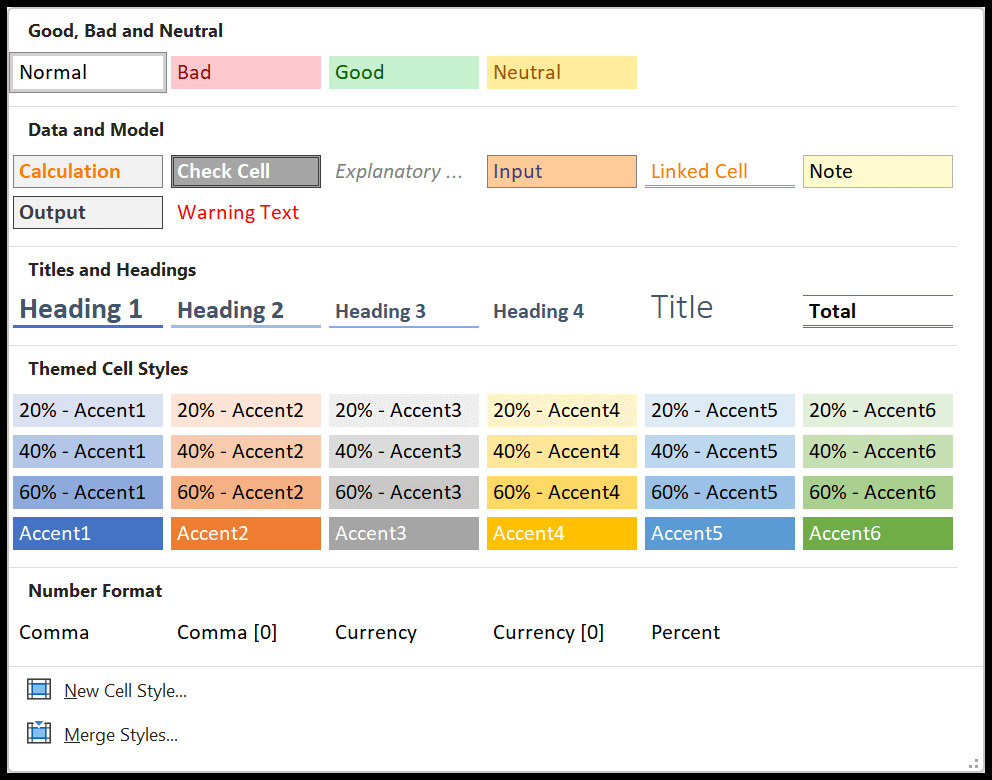
これらのスタイルの適用はシンプルかつ簡単です。スタイルを設定するセルを選択し、セル スタイル ダイアログ ボックスからスタイルを適用するだけです。
このチュートリアルでは、これらのセル スタイルを検討し、最も便利な形式 (タイトル、計算、合計、ヘッダー) のいくつかを使用してみます。
スタイルの計算
Excel で多くの計算を行う場合 (これが実際の Excel の主な用途です)、計算を行うセルまたはセル範囲に適用できる特定のセル スタイルがあります。
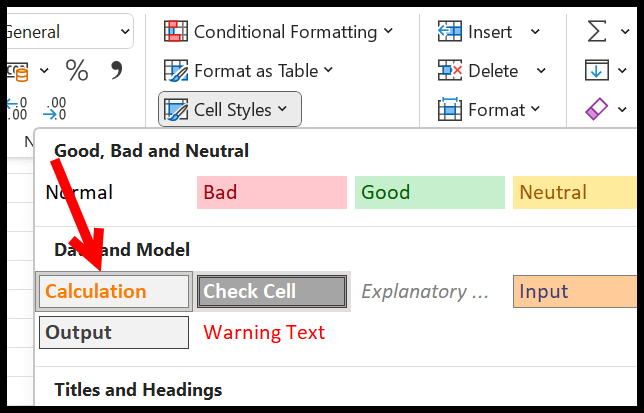
次の例では、セル A15 に合計の数式があり、このセルには Excel のセル スタイルの計算スタイルが適用されています。
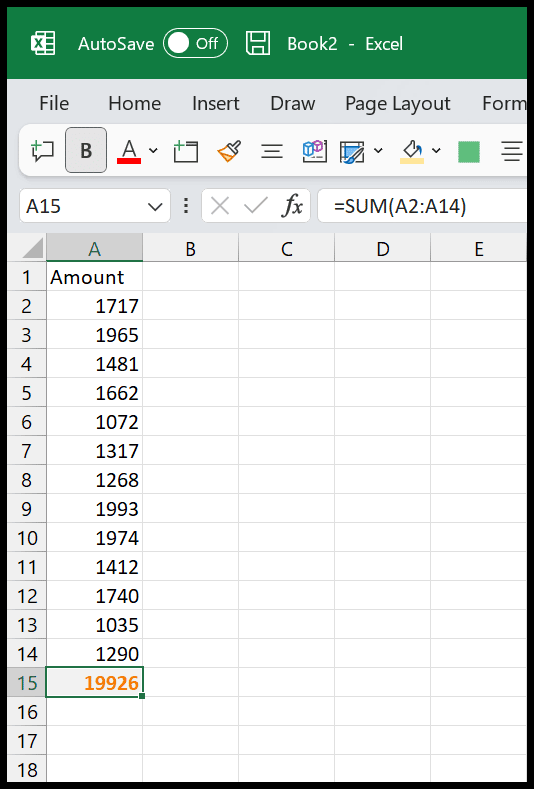
ご覧のとおり、フォントの色はオレンジ色、セルの色はライトグレー、セルの周囲には明るい境界線が付いています。
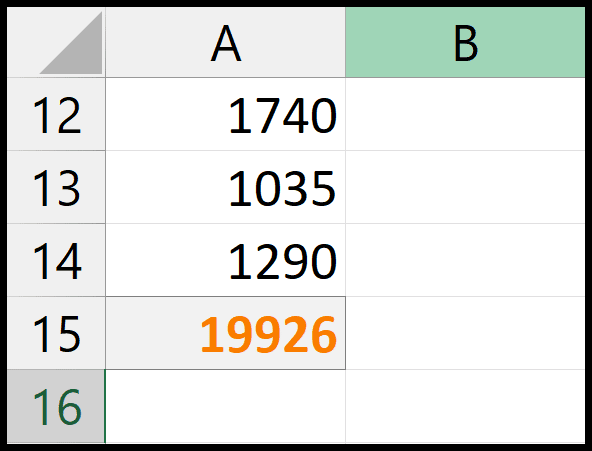
これらのスタイルを手動で適用しようとすると、別のオプションを使用する必要がありますが、計算セル スタイルを使用すると、ワンクリックで適用できます。
タイトルのスタイル
セルの値をタイトルとして変更したい場合は、セルのスタイルからタイトルのスタイルを適用できます。
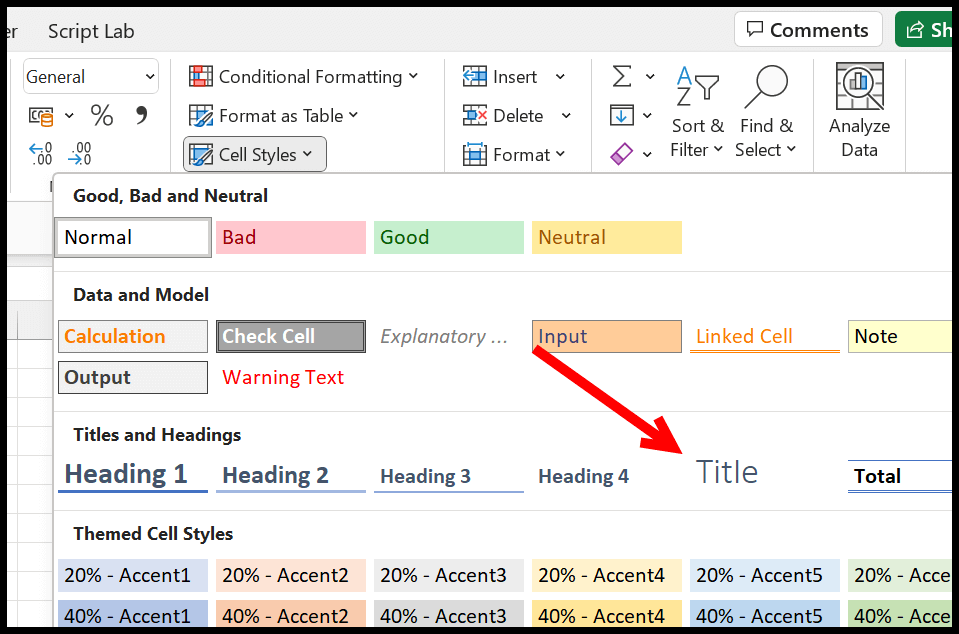
タイトル スタイルでは、細いフォント スタイルと 18 のフォント サイズが得られます。
セクション
また、セル データに使用する見出しスタイル (1 ~ 4) もあります。
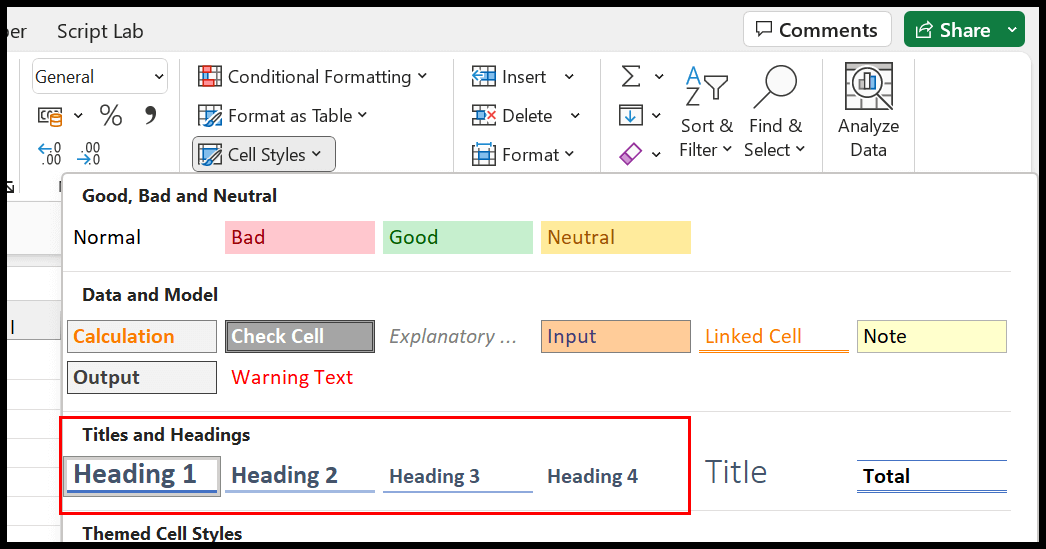
見出しスタイルでは、太字のフォント スタイルとセルの下部に枠線が表示されます。
合計
また、会計データを扱う場合に便利な合計セル スタイルもあります。
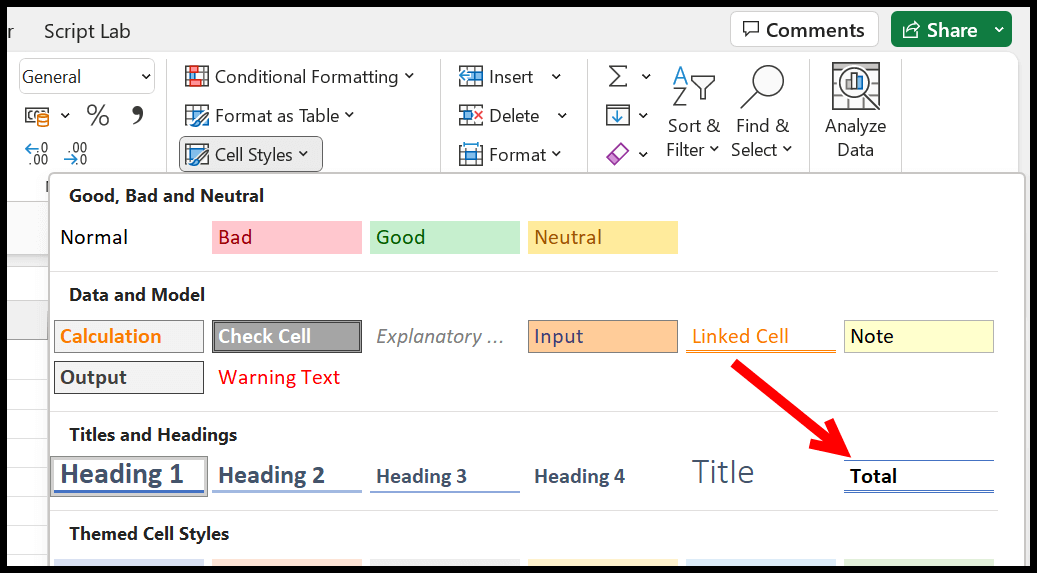
新しいスタイルの作成
既存のスタイルに加えて、自分用の新しいスタイルを作成することもできます。ダイアログ ボックスの下部にある [新しいセル スタイル] をクリックすると、スタイル ダイアログ ボックスが開きます。
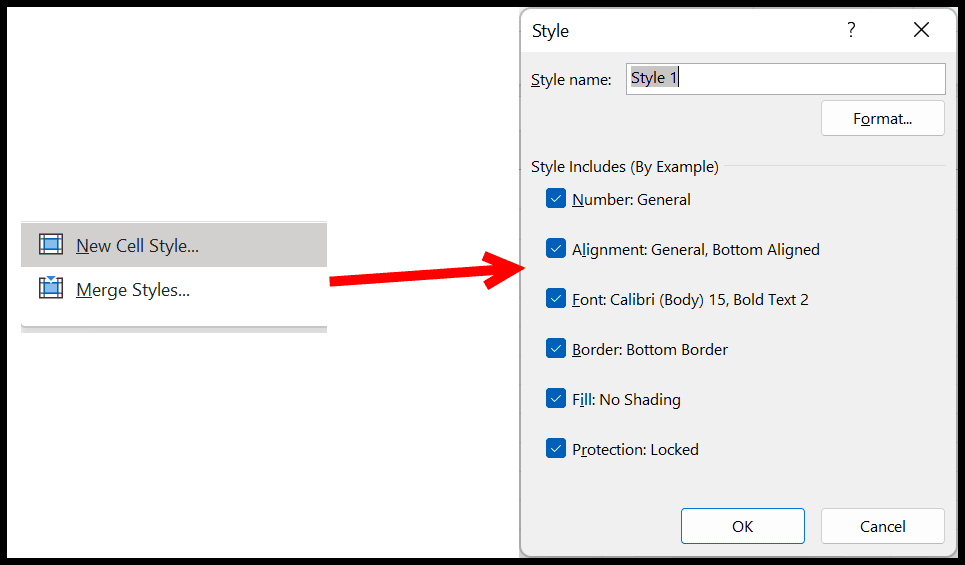
ここから、セル スタイルに含めることができる 6 つの異なる書式設定オプションがあります。
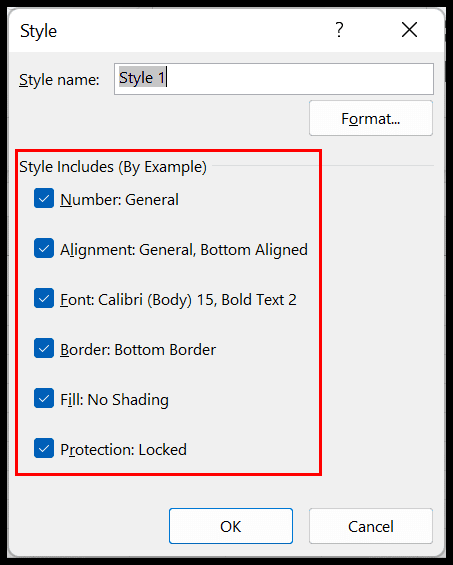
ただし、正確な書式設定を適用したい場合は、書式ボタンをクリックして書式オプション ダイアログ ボックスを開きます。
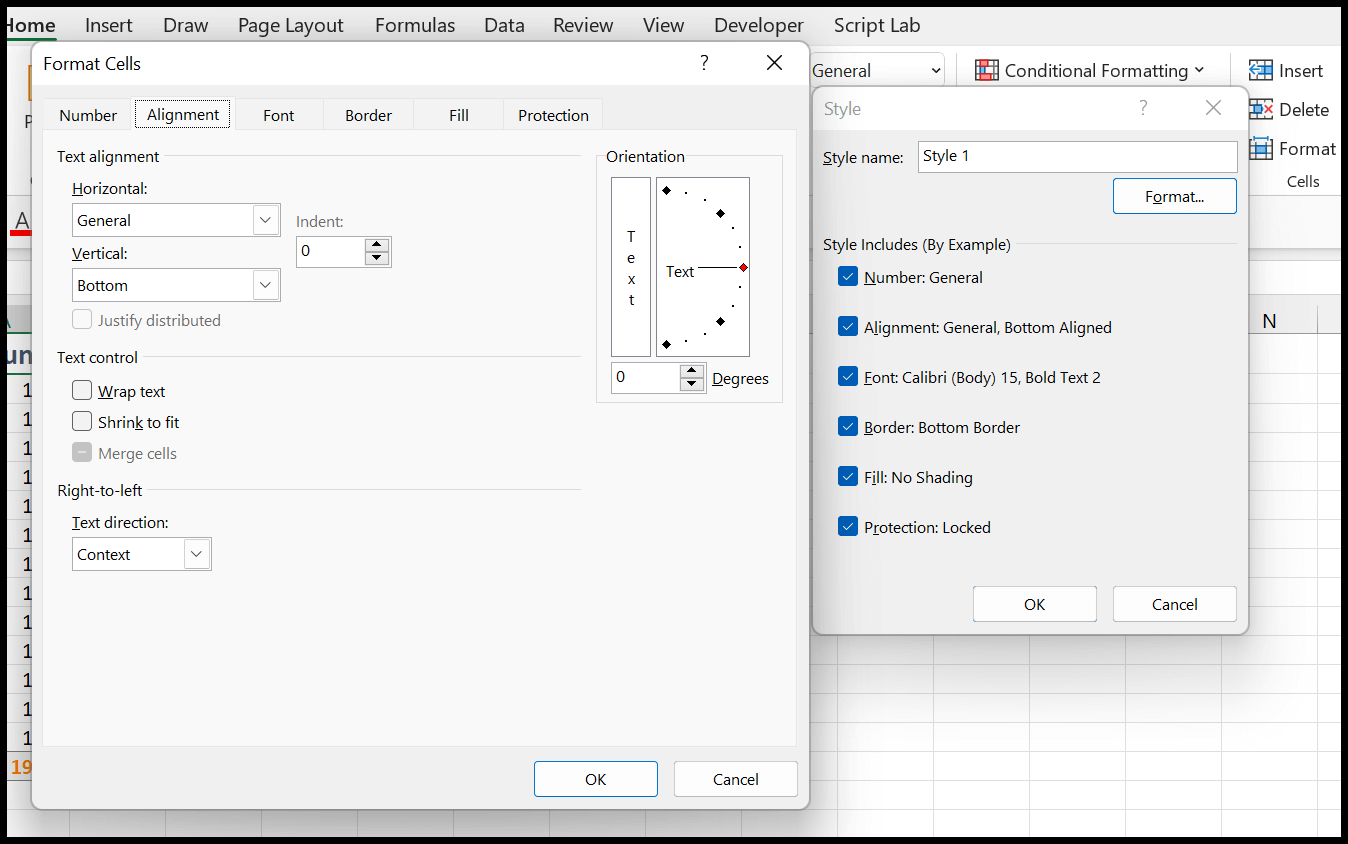
最後に、スタイルの名前を入力し、「OK」をクリックして保存します。
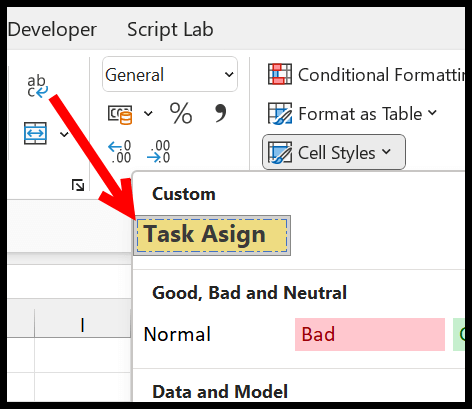
セルのスタイルを編集する
編集可能なセル スタイルの 1 つを編集して、それに変更を加えるオプションもあります。これは、作成したカスタム スタイル、または事前定義されたスタイルの 1 つです。スタイルを右クリックして「編集」をクリックするだけです。
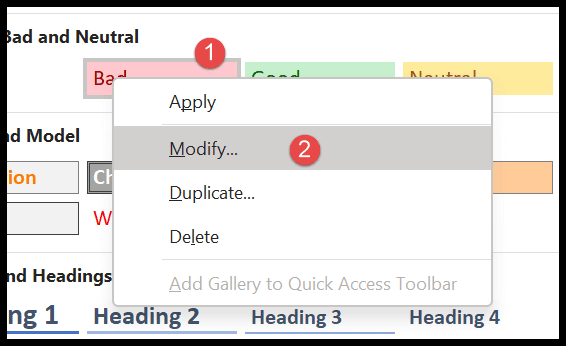
これにより、スタイルを変更して保存できるダイアログ ボックスが開きます。
関連するチュートリアル
- Excelでページ番号を追加する
- Excel でカンマ スタイルを適用する
- Excelで取り消し線を適用する
- Excelで空のセルを強調表示する