セルに新しい行を追加するにはどうすればよいですか?
Excel で新しい行を開始したり、セルに新しい行を挿入するには、いくつかの方法を使用できます。ただし、最も簡単なのは、値を入力するときに使用できるAlt + Enterキーボード ショートカットを使用することです。それとは別に、TEXTJOIN や CONCATENATE などの数式でも使用できます。
このチュートリアルでは、これらすべての方法を見ていきます。必要に応じていずれかを選択できます。
Excelファイルを取得する
ダウンロードExcel のセルで新しい行を開始する手順 (手動)
次の例では、セル A1 に姓を追加したいのですが、セル内の新しい行にのみ姓を追加したいと考えています。したがって、次の手順を使用してこれを実行しましょう。
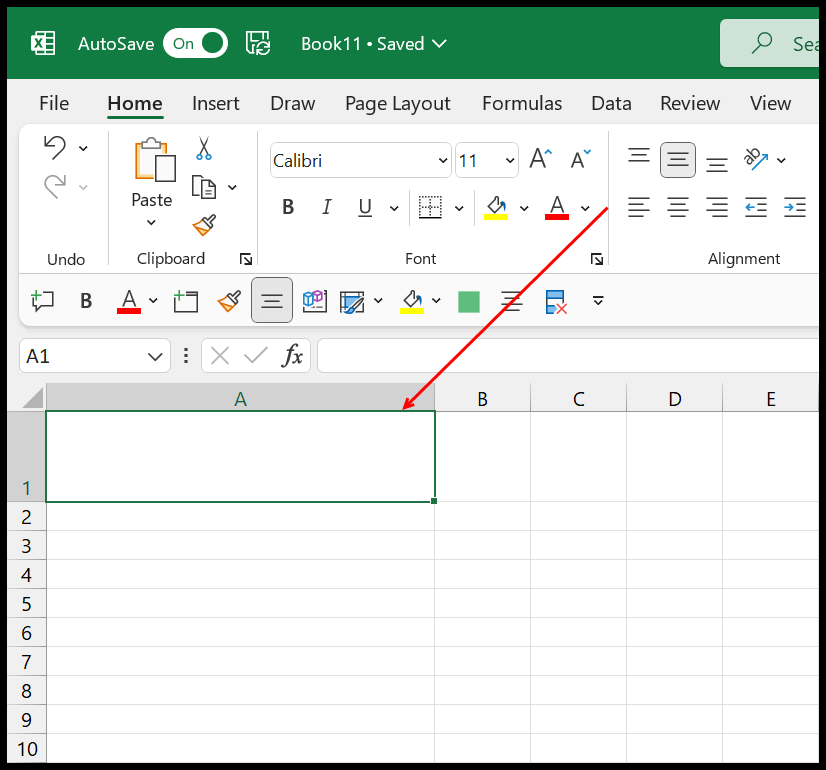
- 最初に行う必要があるのは、セルを編集し、通常どおりに入力して最初の値を入力することです。
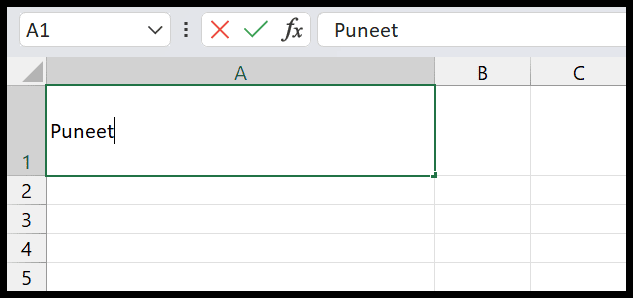
- その後、キーボードの ALT キーを押したままにする必要があります。
- 次に、ALT キーを押しながら Enter キーを押す必要があります。これにより、カーソルが新しい行に移動します。

- これで、2 行目に姓を入力するだけで入力できるようになりました。
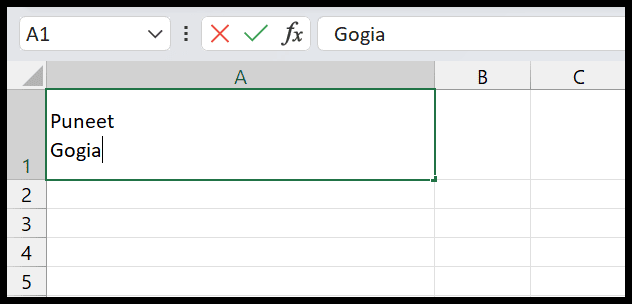
- 最後に Enter キーを押してセル編集モードを終了します。
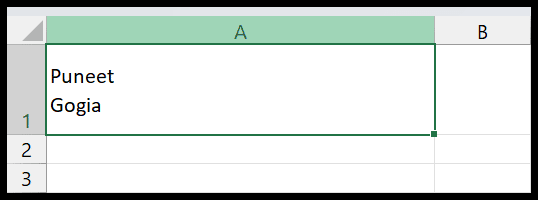
したがって、ここにはセルの新しい行 (2 行目) に値が入っているセルがあります。
ただし、キーボード ショートカットを使用してセルに新しい行を挿入するときに知っておくべきことが 1 つあります。Excel では、そのセルのテキストの折り返しが自動的に有効になります。
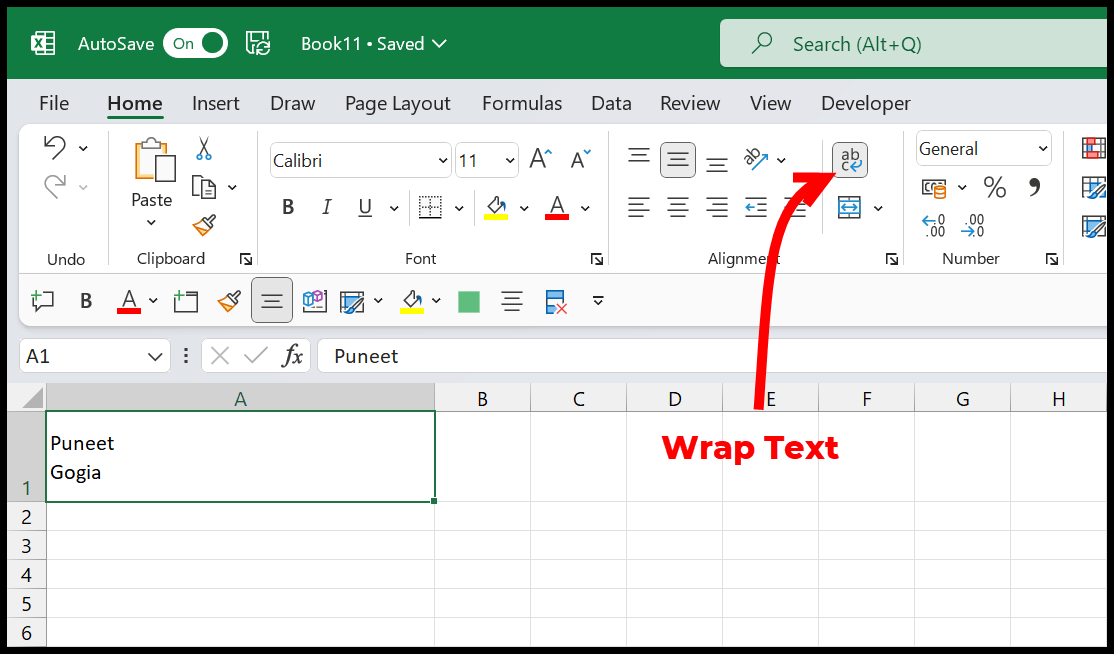
この折り返しテキストの書式設定をセルから削除すると、値を入力するときに追加したセルからの改行も削除されます。
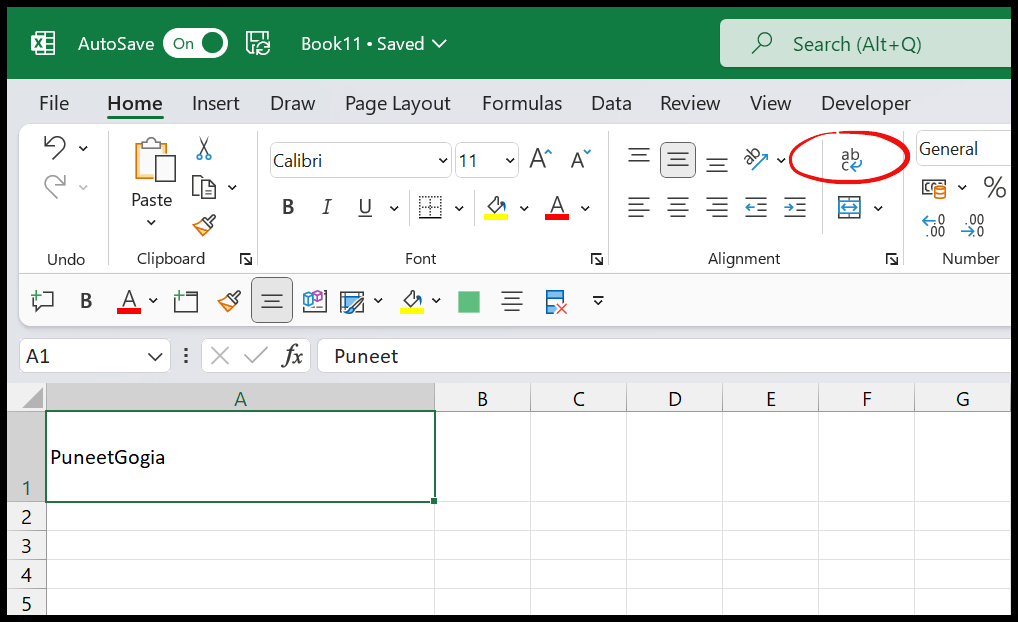
Excel のセルに新しい行を追加する数式
複数のセルに新しい行を一度に挿入する必要がある場合、数式を使用するのが最善の方法です。次の例では、列 A と列 B に姓と名が入っています。

ここで、列 C のフルネームを取得するには、両方を CONCATENATE する必要があります。また、ここでは、CHAR 関数を使用してセルに新しい行を入力する必要もあります。
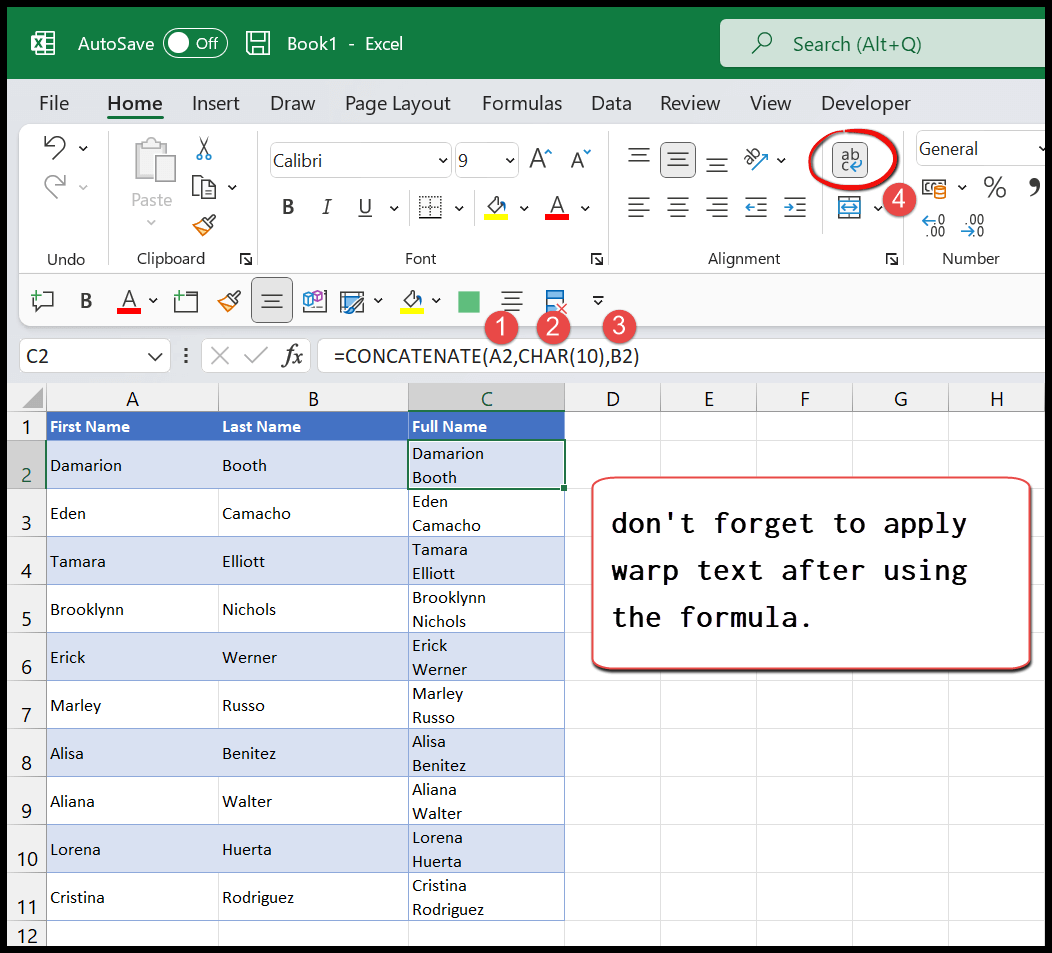
- 最初に行うことは、セル C2 に連結関数を入力することです。
- その後、最初の引数で、名前が入っているセル A2 を参照します。
- 次に、2 番目の引数に CHAR 関数を入力し、引数値として 10 を使用します。
- そこから、3 番目の引数で、姓が含まれるセル B2 を参照します。
- Enter キーを押して、この数式を列内のすべての名前に適用します。
- 最終的に、改行を取得するには、C 列全体に折り返しテキストを適用する必要があります。
=CONCATENATE(A2,CHAR(10),B2)同様に、セルの 2 つの値を結合するのに役立つ TEXTJOIN を使用することもでき、CHAR 関数を使用してセルに新しい行 (改行) を追加できます。
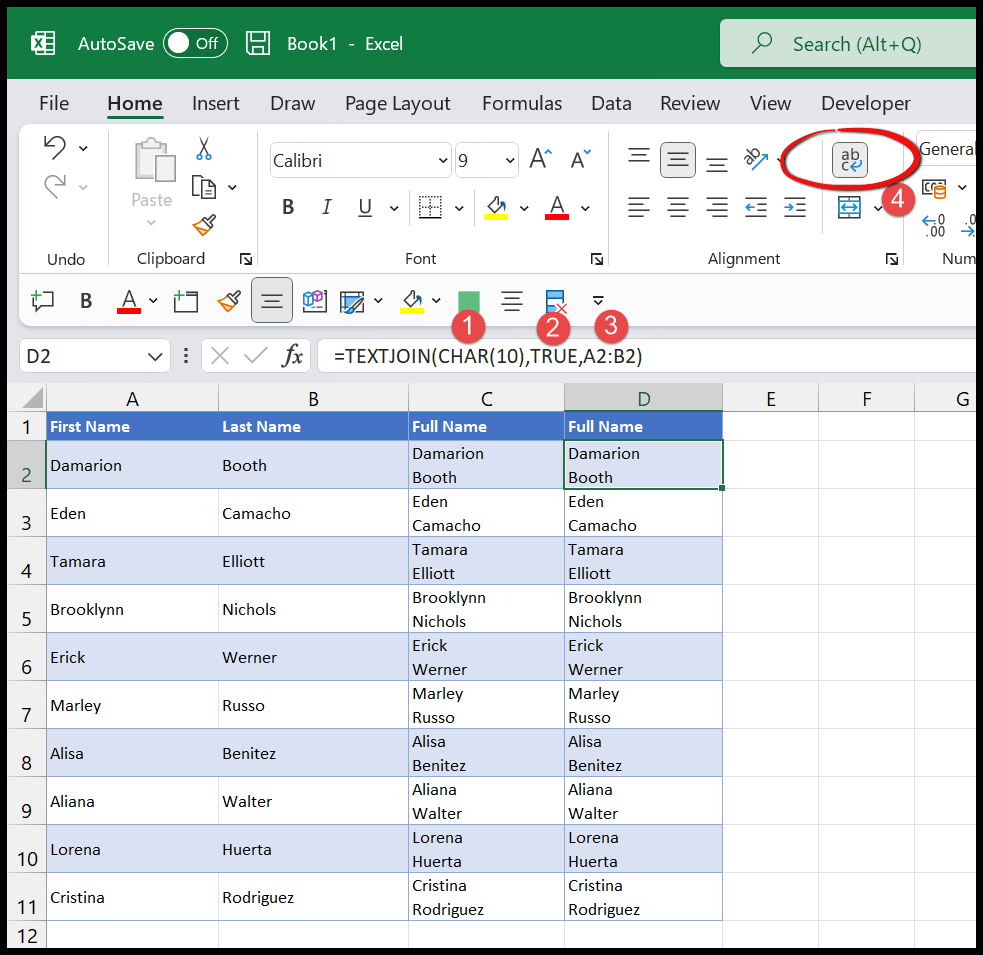
=TEXTJOIN(CHAR(10),TRUE,A2:B2)TEXTJOIN と CHAR を使用して数式を作成したら、改行を使用して 2 つの値が 2 つの異なる行に表示されるように、セルに折り返しテキスト書式設定を適用する必要もあります。
セルに新しい行を挿入する名前付き範囲のトリック
Excel で名前付き範囲を作成し、この名前付き範囲内に CHAR 関数を追加することもできます。 [数式] タブ ⇢ 名前マネージャー ⇢ 新規 に移動します。
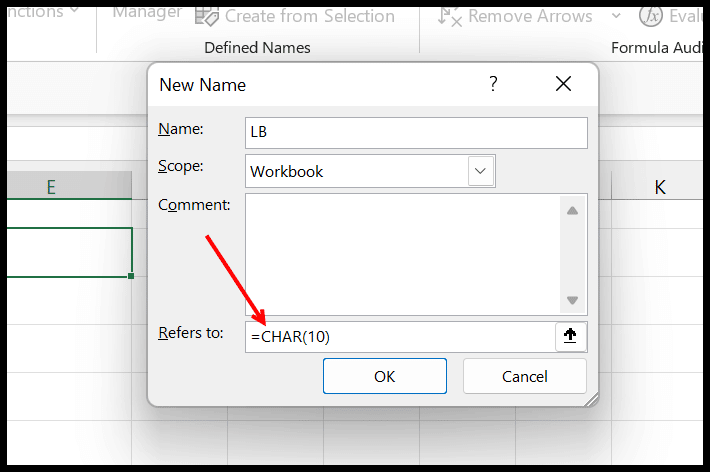
2 つの値を結合しながらセルに新しい行を追加したい場合は、次のような数式を使用するだけです。
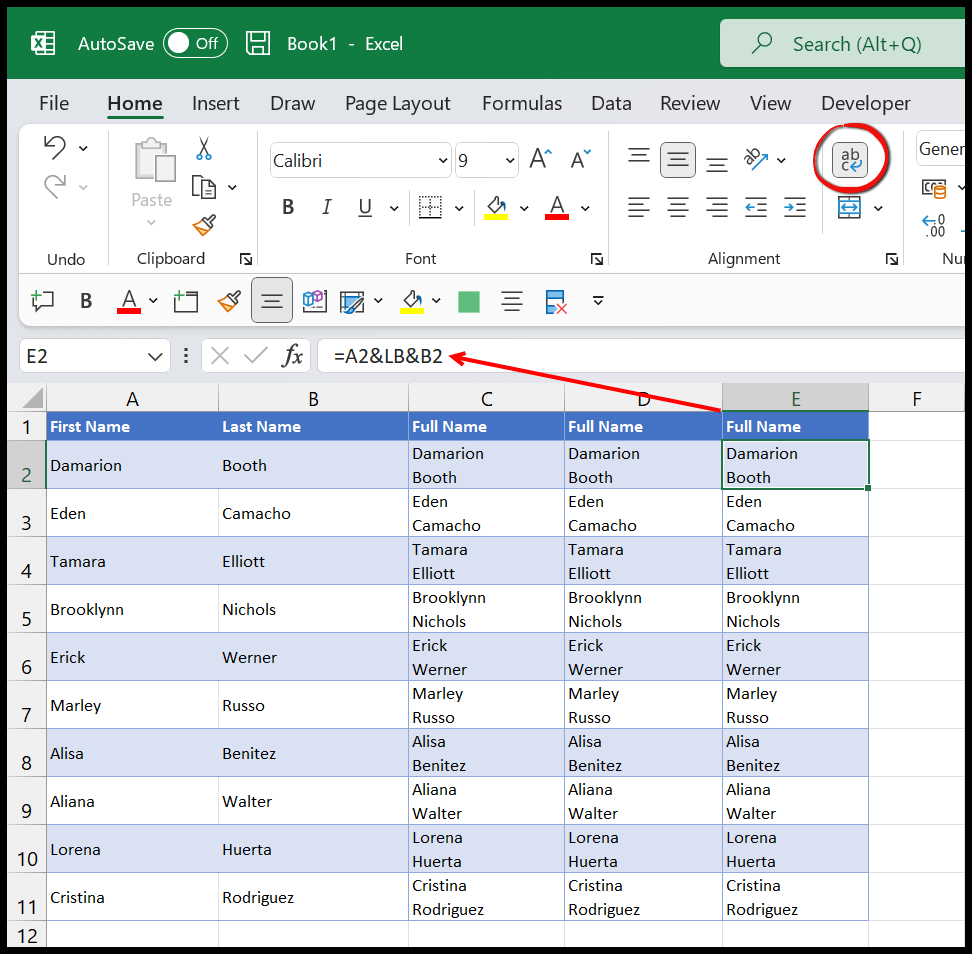
このメソッドでは、新しい行の 2 番目の値を取得するためにセルにテキストの折り返しを適用する必要もあります。