Excelでセル範囲を連結するにはどうすればよいですか?
CONCATENATEで値を結合するのが最良の方法ですが、この関数では範囲全体を参照することができません。範囲内のすべてのセルを 1 つずつ選択する必要があり、範囲全体を参照しようとすると、最初のセルのテキストが返されます。
この状況では、セルの範囲全体を参照して単一のセルに結合するメソッドが必要です。今回は、範囲テキストを 1 つのセルに結合する 5 つの方法を紹介します。
[CONCATENATE + TRANSPOSE] で値を結合します。
異なるセルのテキストを 1 つのセルに結合する最良の方法は、 transpose 関数と concatenate 関数を併用することです。
いくつかのテキストが含まれている下のセル範囲を見てください。ただし、各単語は別のセルにあるので、すべてを 1 つのセルに入れたいと考えています。以下は、このセル範囲の値を単一のセルに結合する手順です。
- B8 ( F2 を使用してセルを編集) に次の数式を挿入し、Enter キーは押さないでください。
- =CONCATENATE(TRANSPOSE(A1:A5)& » « )
- ここで、連結関数の内側全体を選択し、F9 キーを押します。それを配列に変換します。
- その後、表の最初と最後の中括弧を削除します。
- 最後に Enter キーを押します。
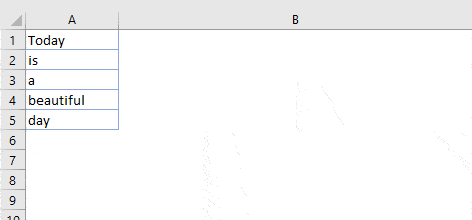
それだけです。
この式はどのように機能するのでしょうか?
この数式では、CONCATENATE で TRANSPOSE とスペースを使用しました。この参照をハード値に変換すると、配列が返されます。この表には各セルのテキストとセル間のスペースがあり、Enter キーを押すとそれらがすべて結合されます。
「両端揃え」オプションを使用してテキストを結合する
Fill in Justification は、 Excel で使用されていないものの、最も強力なツールの 1 つです。また、異なるセルのテキストを結合する必要があるときはいつでも、それを使用できます。最も優れている点は、ワンクリックだけでテキストを結合できることです。以下のデータを見て、手順に従ってください。
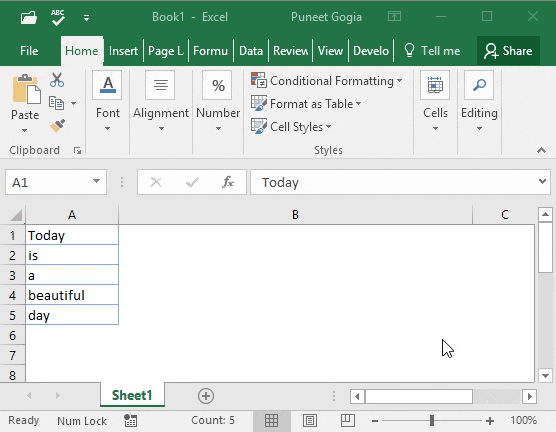
- まず、テキストが含まれる列の幅を広げてください。
- その後、すべてのセルを選択します。
- 最後に、「ホーム」タブ ➜ 編集 ➜ 塗りつぶし ➜ 両端揃えの順に移動します。
これにより、すべてのセルのテキストが選択範囲の最初のセルに結合されます。
CONCATENATE 値の TEXTJOIN 関数
Excel 2016 (Office 365)を使用している場合、「TextJoin」という機能があります。これにより、異なるセルのテキストを 1 つのセルに簡単に結合できます。
構文:
TEXTJOIN(区切り文字、ignore_empty、text1、[text2]、…)
- 区切り文字として使用するテキスト文字列を区切ります。
- ignore_empty 空のセルを無視する場合は true、無視する場合は false。
- text1結合するテキスト。
- [text2]結合するテキストはオプションです。
それの使い方
以下の値のリストを組み合わせるには、次の式を使用できます。
=TEXTJOIN(" ",TRUE,A1:A5)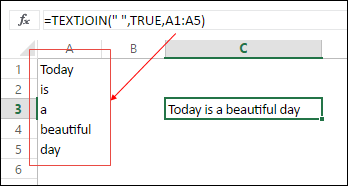
ここでは区切り文字としてスペースを使用し、空白セルと 1 つの引数内の範囲全体を無視する場合は TRUE を使用しました。最後に Enter キーを押すと、すべてのテキストが 1 つのセルに表示されます。
テキストと Power Query を組み合わせる
Power Query は素晴らしいツールであり、私はとても気に入っています。必ずこれを確認してください ( Excel Power Query チュートリアル)。これを使用して、リストのテキストを単一のセルに結合することもできます。以下に手順を示します。
- セル範囲を選択し、「データ」タブの「テーブルから」をクリックします。
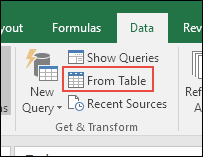
- Power Query エディターでデータを編集する場合。
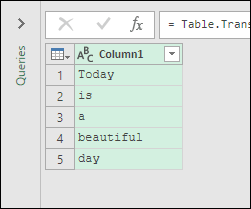
- ここから列を選択し、「変換タブ」に移動します。
- 「変換」タブで「テーブル」に移動し、「転置」をクリックします。
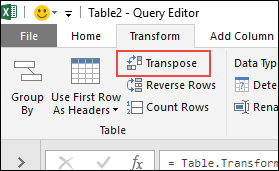
- これを行うには、すべての列を選択し (最初の列を選択し、Shift キーを押しながら最後の列をクリック)、右クリックして [結合] を選択します。
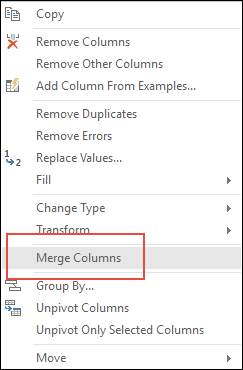
- その後、結合ウィンドウで区切り文字としてスペースを選択し、列に名前を付けます。
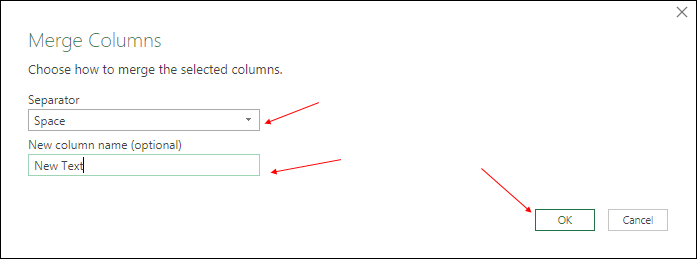
- 最後に「OK」をクリックし、「閉じてロード」をクリックします。
これで、単一セルにすべてのテキストを含む新しいワークシートがワークブックに作成されました。 Power Query を使用することの最も優れた点は、このセットアップを何度も行う必要がないことです。
古いリストを新しい値で更新する場合は、クエリを更新する必要があります。これにより、この新しい値がセルに追加されます。
値を結合するための VBA コード
マクロ コードを使用してさまざまなセルのテキストを結合したい場合は、私が役立つものを用意しています。このコードを使用すると、すぐにテキストを結合できます。テキストが含まれるセル範囲を選択し、このコードを実行するだけです。
Sub combineText() Dim rng As Range Dim i As String For Each rng In Selection i = i & rng & " " Next rng Range("B1").Value = Trim(i) End Subコード内でテキストを結合する場所を必ず指定してください。
最後に、
さまざまな状況で、セル範囲を 1 つのセルに連結する必要がある場合があります。だからこそ、私たちはこれらのさまざまな方法を持っています。
すべての方法は迅速かつ簡単です。ニーズに応じて適切な方法を選択する必要があります。すべての方法を一度試してから、次のことを教えてください。
あなたのお気に入りで、役に立ったものはどれですか?
コメント欄でご意見をお聞かせください。ぜひご意見をお待ちしております。この投稿をお友達と共有することを忘れないでください。きっと喜んでいただけると思います。