Excelでテキストファイルを開くにはどうすればよいですか? (。txt)
Excel でテキスト ファイルを開くには、[開く] ダイアログ ボックスを使用して開くことができます。 Excel を開くと、ワークシートにデータをインポートするためのテキストを列に変換するオプションが表示されます。データが表形式の場合、数回クリックするだけで Excel に追加できます。
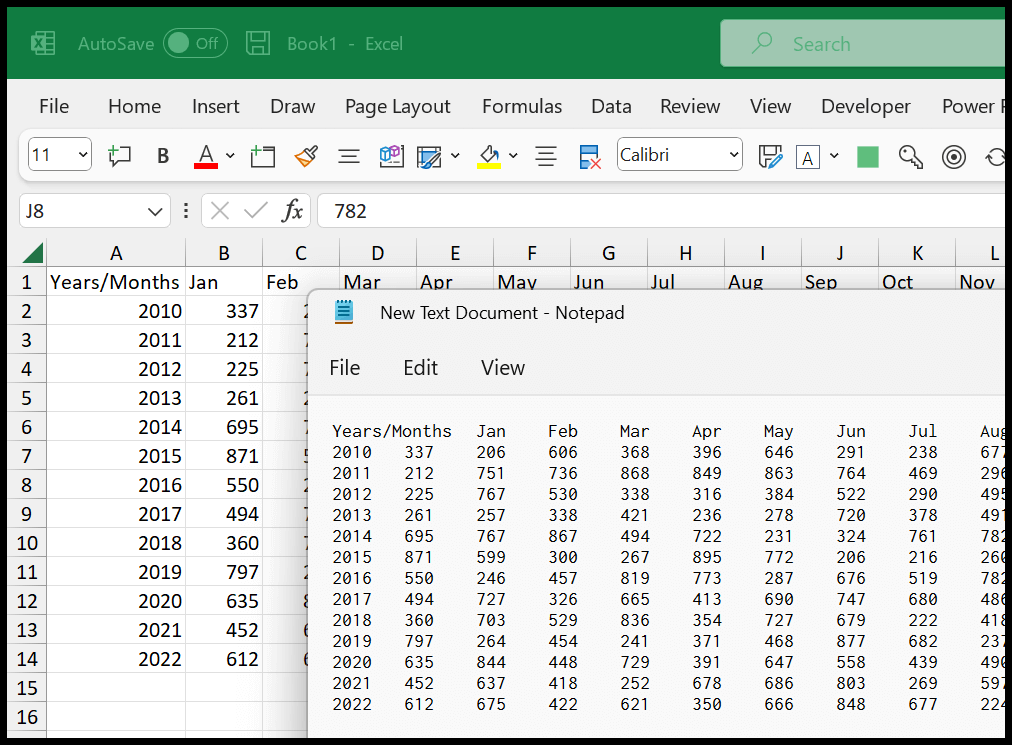
このチュートリアルでは、Excel を使用してテキスト ファイルを開く 3 つの異なる方法を見ていきます。
Excelでテキストファイルを開く手順
- まず、「ファイル」タブに移動し、「開く」をクリックして、「参照」をクリックします。
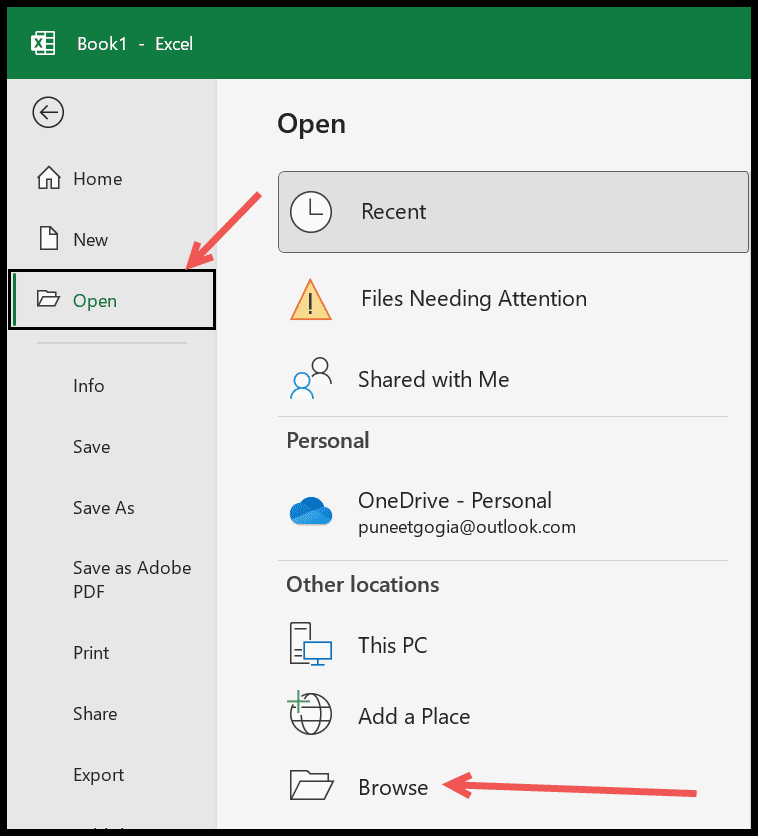
- その後、ナビゲーション ダイアログ ボックスで、ファイル名の横にあるドロップダウン メニューから「すべてのファイル」を選択します。

- 次に、開きたいテキスト ファイルをクリックし、[OK] をクリックします。

- テキストを列に変換するダイアログ ボックスが表示されます。次へボタンをクリックして次のステップに進み、「データにヘッダーがある」にチェックを入れます。データにすでにヘッダーがある場合。
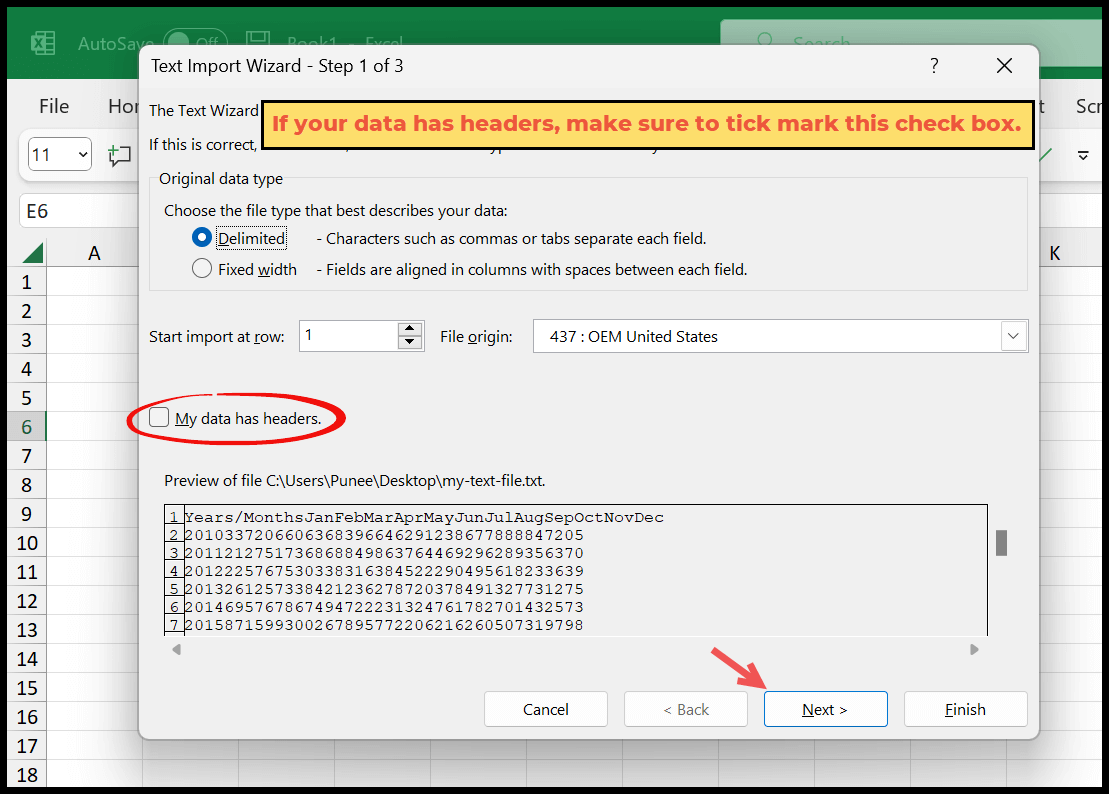
- 次のステップでは、「タブ」ボックスにチェックを入れて「次へ」をクリックします。
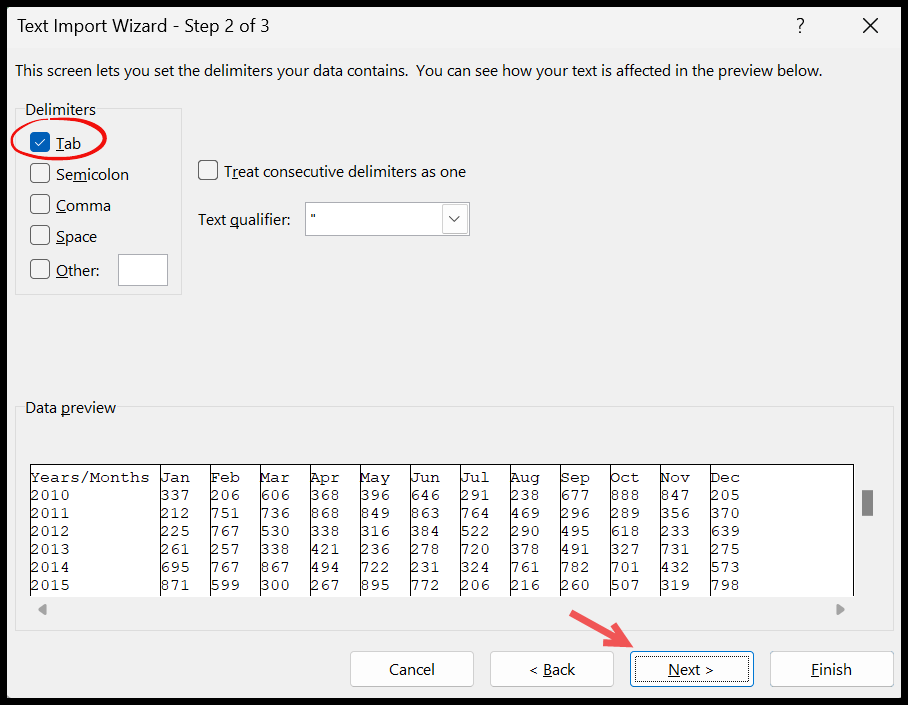
- 最後に、「完了」をクリックしてデータをスプレッドシートに取得します。
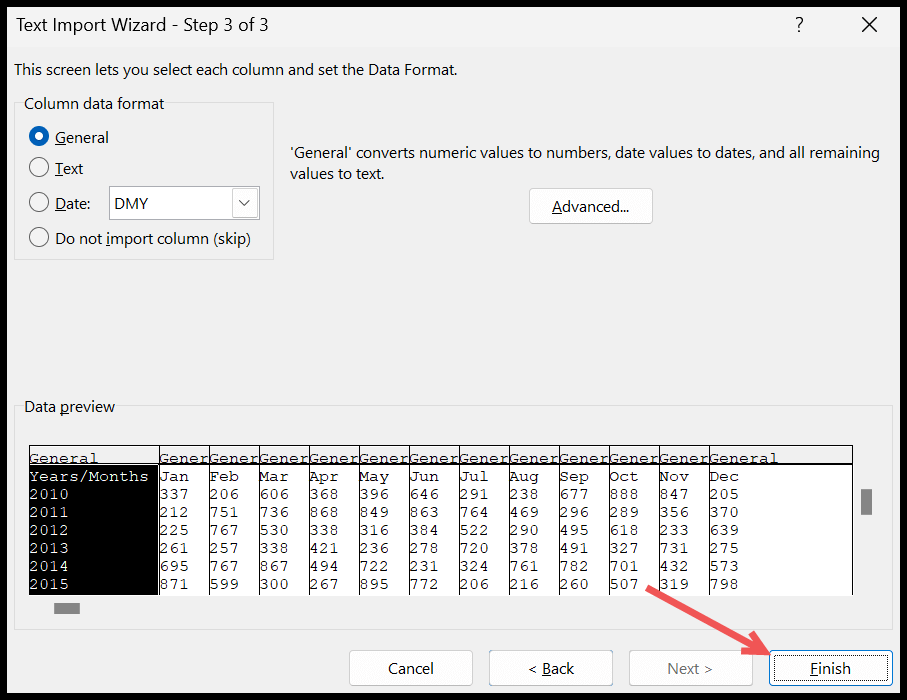
[完了] をクリックすると、以下のようにシートにデータが表示されます。
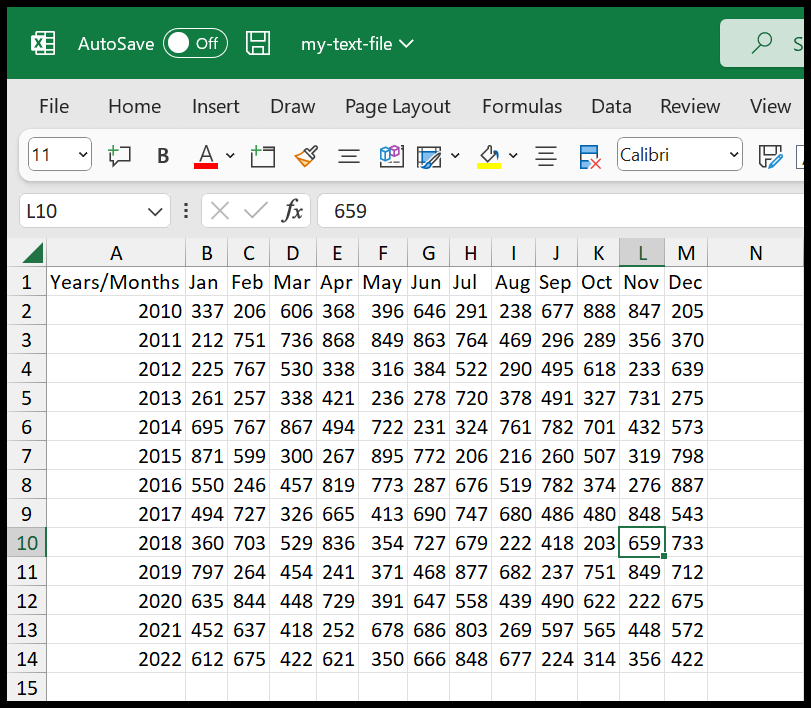
Excel でテキスト ファイルを開くとデータは取得されますが、そのテキスト ファイルは Excel ファイルとして保存されません。 Excel ワークブックとして保存し、 [ファイル] ⇢ [名前を付けて保存]に移動します。
Power Query を使用して Excel でテキスト ファイルを開く
- [データ] ⇢ [ファイルから] ⇢ [テキスト/CSV から] に移動します。
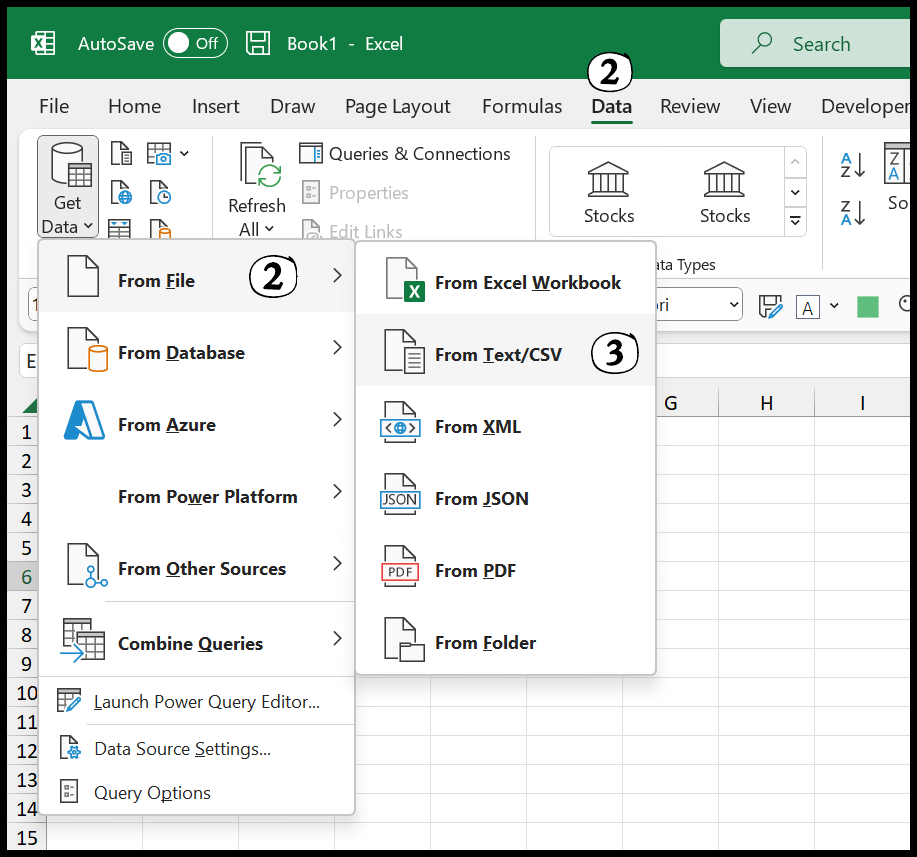
- インポートするファイルを選択し、「インポート」ボタンをクリックします。
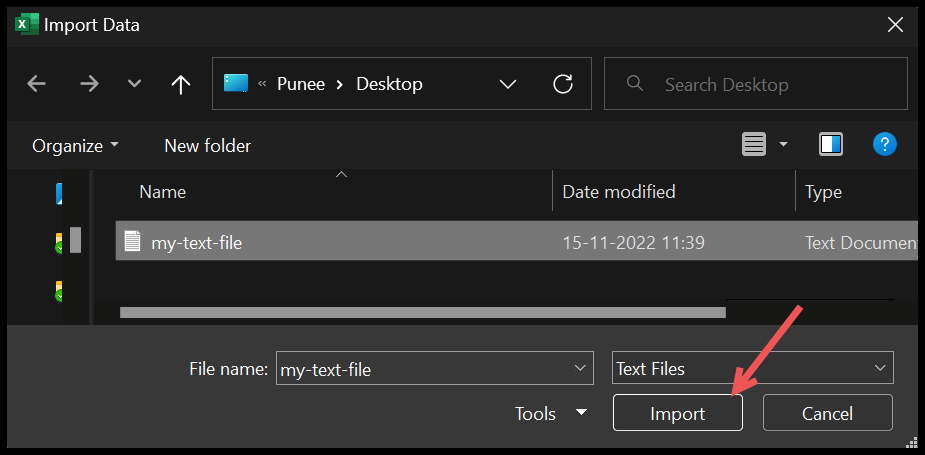
- ロード ボタンをクリックしてデータをスプレッドシートにロードします。
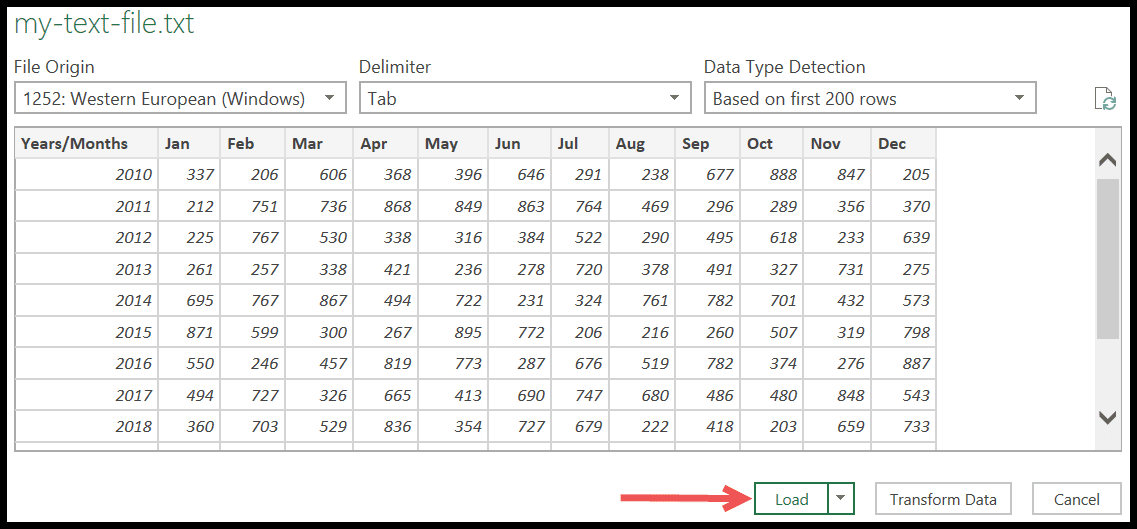
- これでスプレッドシートにデータができました。
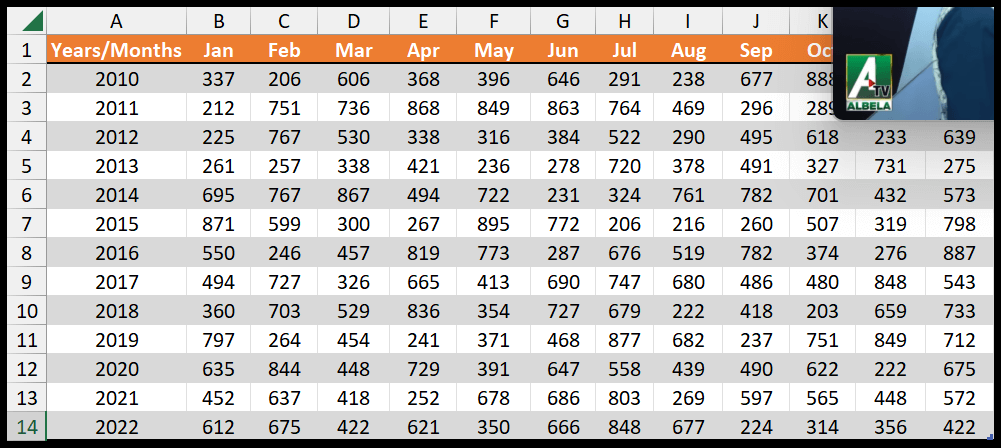
パワー クエリを使用してテキスト ファイルからデータをインポートする最も良い点は、それが動的であることです。テキストファイルのデータを更新する場合、更新ボタンをクリックするだけでExcel上で簡単に更新できます。
テキスト ファイルからデータをコピーして Excel スプレッドシートに貼り付ける
これを行うには、テキスト ファイルを開き、キーボード ショートカット Ctrl + A を使用してテキスト ファイル内のすべてのデータを選択します。
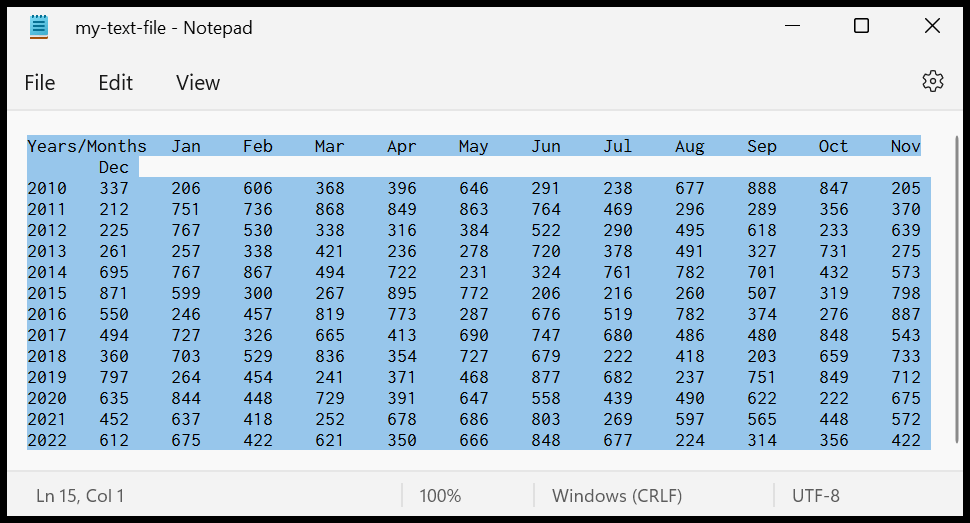
スプレッドシートに移動し、セル A1 を選択し、 Ctrl + V を押してそこにデータを貼り付けます。
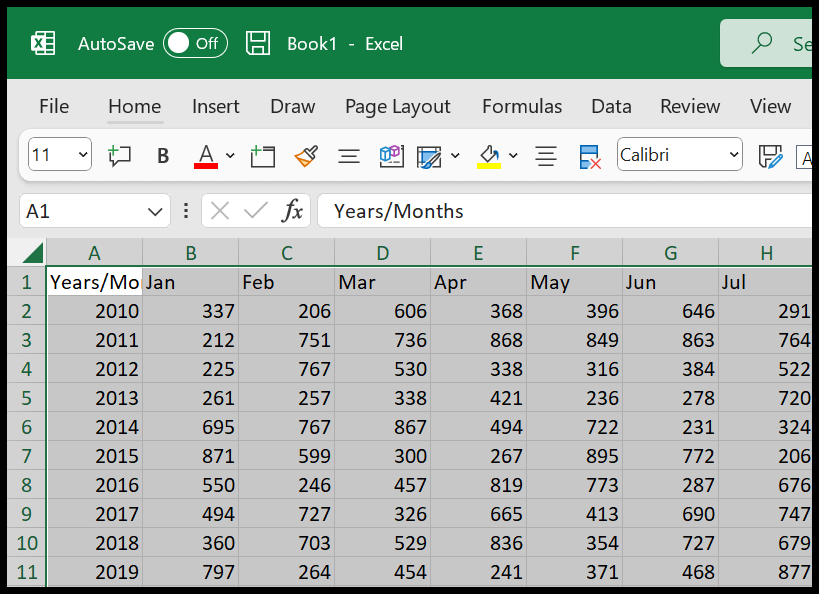
高度な Excel チュートリアル
関連するチュートリアル
- 破損したExcelファイルを修復する
- Excel がクラッシュしたときに未保存の Excel ファイルを回復する
- Excelファイル(ワークブック)をCSV形式で保存(XLSX TO CSV)
- Excel でブックの表示と非表示を切り替える