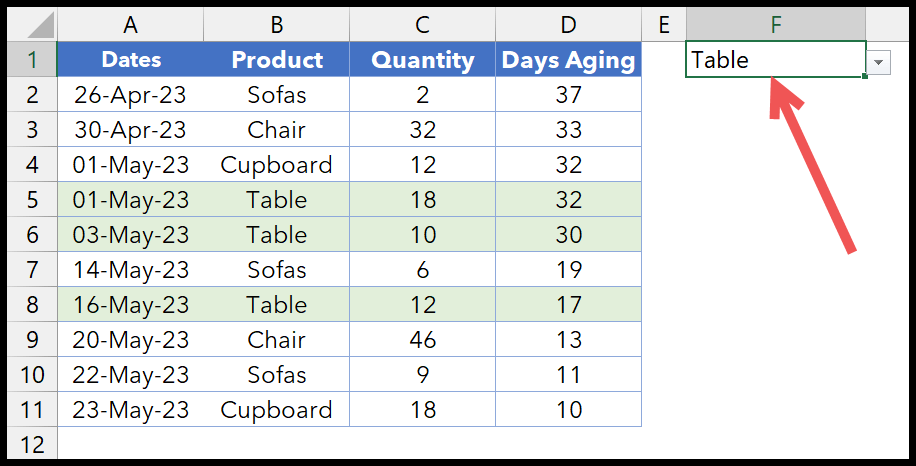Excelで行を強調表示するにはどうすればよいですか?
Excel では、条件付き書式を使用して、行全体を強調表示できます。条件が true の場合、行は指定された色で強調表示されます。たとえば、以下に株式データを含むテーブルがあります。
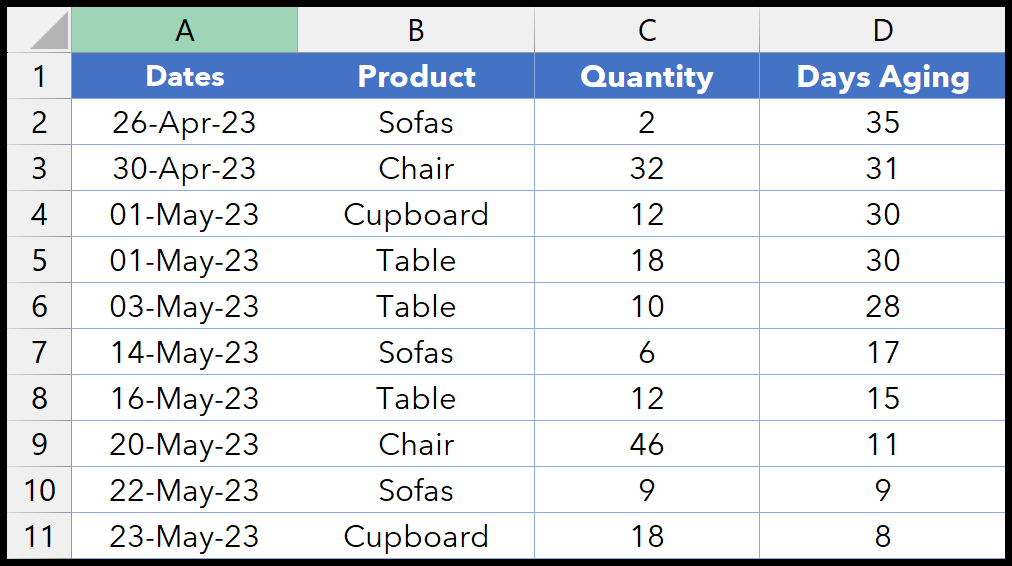
1. 値 (テキスト) に基づいて行を強調表示します。
- テーブル全体、すべての行と列を選択します。
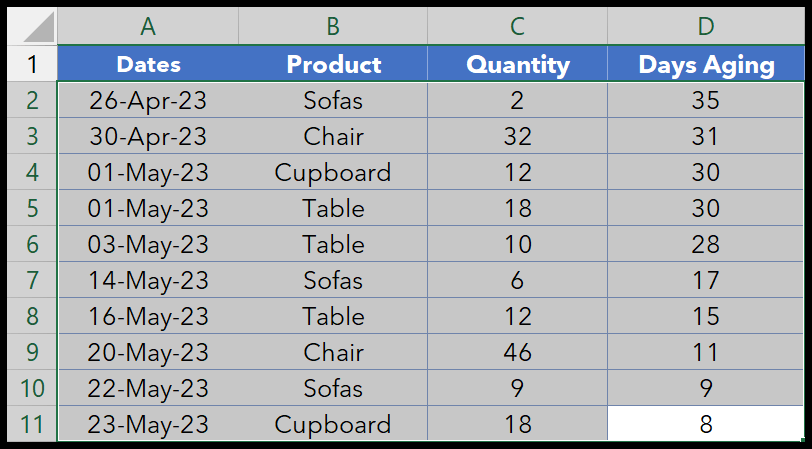
- [条件付き書式] > [新しいルール] に移動します。

- 新しいルールダイアログボックスで、「数式を使用して書式設定するセルを決定する…」をクリックします。
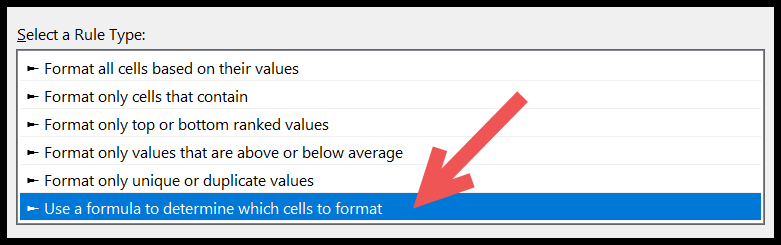
- 「この式が当てはまる値の書式設定」に、式 =$B2= 「カナッペ」を入力します。

- その後、フォーマットボタンをクリックして、行に適用する列を指定します。
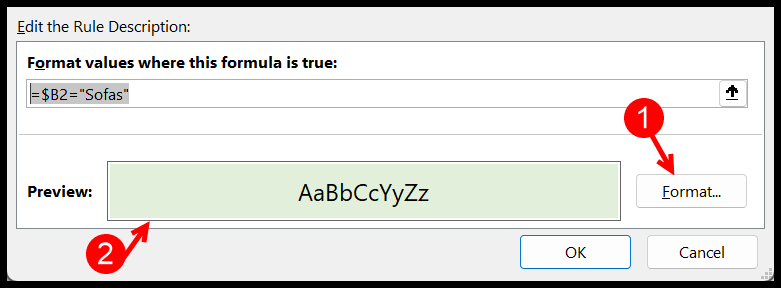
- 最後に、「OK」をクリックし、もう一度「OK」をクリックして条件付き書式を適用します。
「OK」をクリックすると、製品名が「Sofas」である行が強調表示されます。
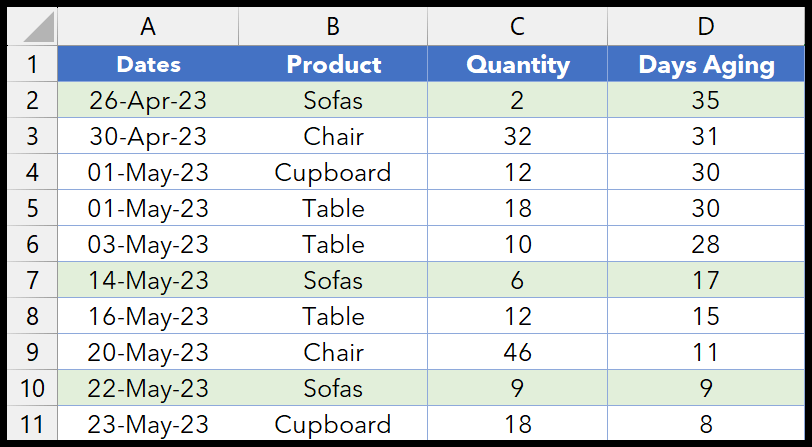
2. 値に基づいて行を強調表示します (テキストの一部)
また、部分的なテキストをチェックする数式を作成したい場合は、SEARCH 関数を使用します。以下の例では、製品列に「HS-」がある行をすべて強調表示する必要があります。
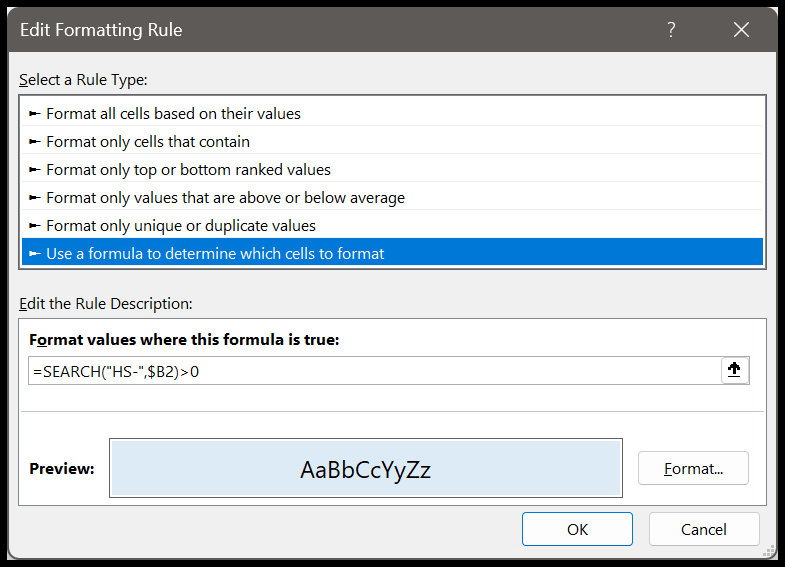
「OK」をクリックすると、部分テキスト「HS-」が見つかったすべての行が強調表示されます。
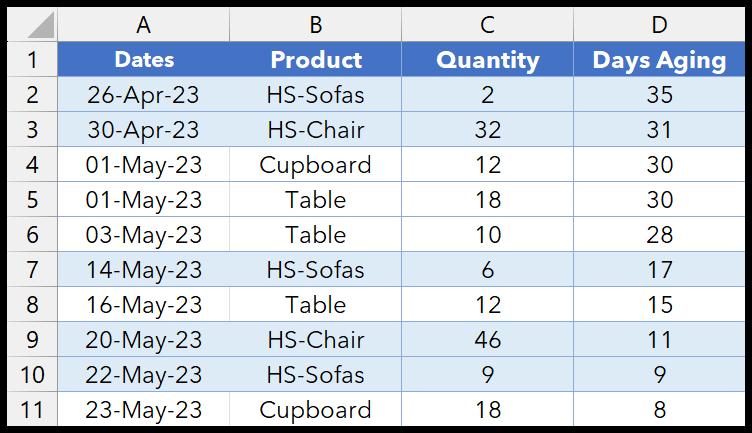
3. 値(数値)に基づいて行を強調表示します。
ここで、経過日数が 25 日を超える行を強調表示するとします。この場合、上記で使用したのと同じ手順に従う必要があります。しかし、式は違うはずです。
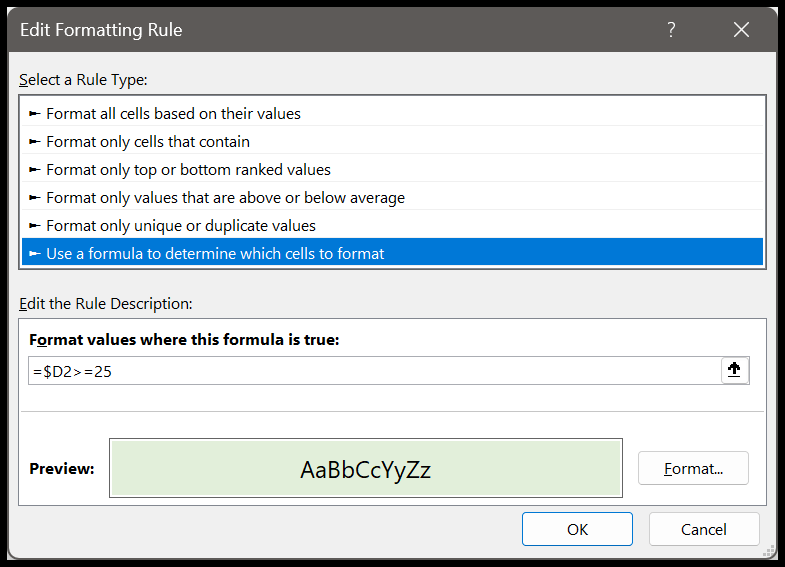
=$D2>=25 という式を使用する必要があります。この数式は、セル値が 25以上であるかどうかを確認します。25 である場合は、テーブルの行全体が強調表示されます。
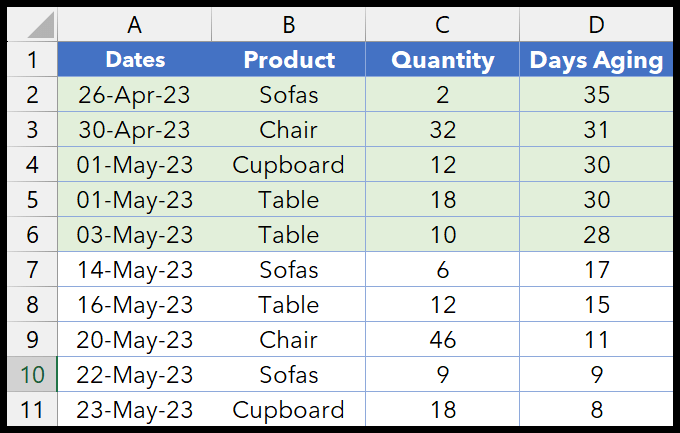
4. 複数の条件に基づいて行を強調表示する
複数の条件をテストする式を作成することもできます。数式では AND-OR 関数を使用できます。
=AND($D2>=25,$C2>=15)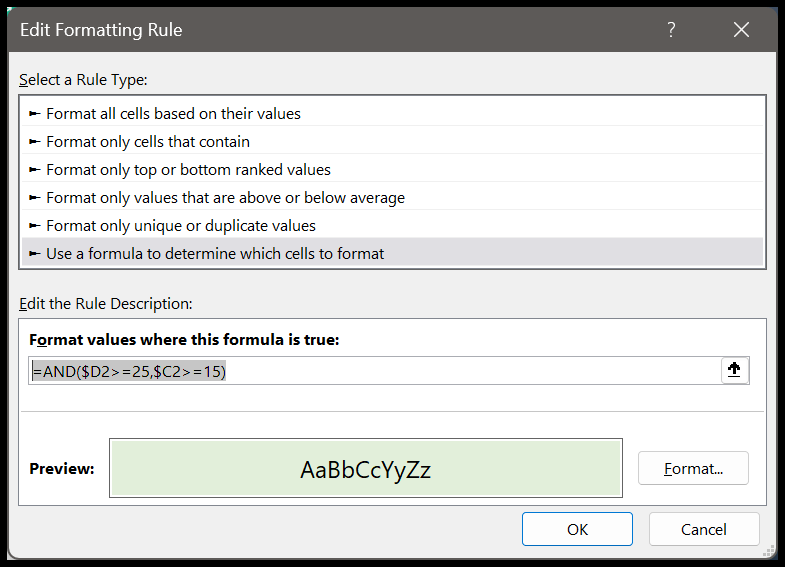
[新しいルール] ダイアログ ボックスにこの数式を入力すると、次の 2 つの条件に基づいて行が強調表示されます。
- 経過日数は 25 以上である必要があります。
- 数量は 15 以上である必要があります。
そのため、式では AND を使用しました。これは、2 つ以上の条件を同時にテストし、両方の条件が TRUE の場合にのみ TRUE を返すのに役立ちます。
5. いずれかのセルが空の場合は、その行を強調表示します。
行内のセルの 1 つが空の場合、行全体が定義した色で強調表示されるという条件を作成するとします。
データを選択し、[ホーム] タブ > [条件付き書式] > [新しいルール] > [数式を使用して書式設定するセルを決定] に移動します。数式 =COUNTIF($A2:$D2,””)>0 を入力し、[書式] ボタンをクリックして書式を指定します。
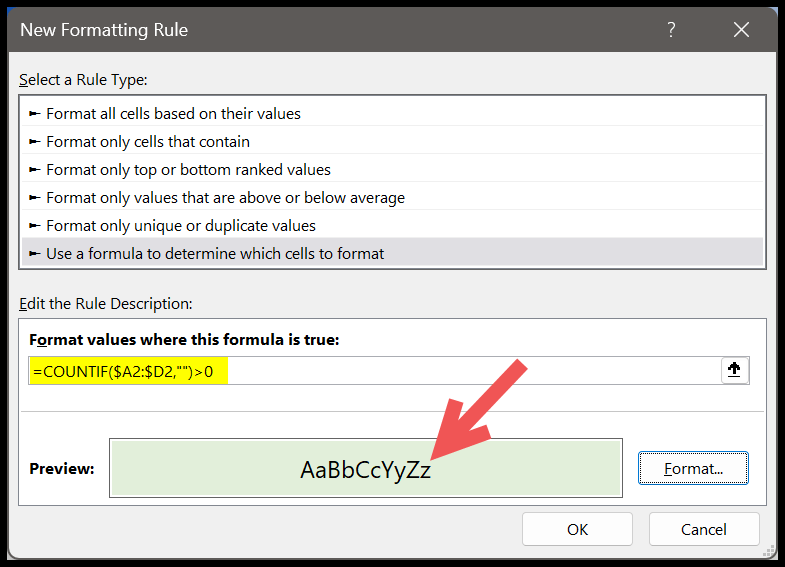
[OK] をクリックすると、1 つのセルでも空の行がすべて強調表示されます。
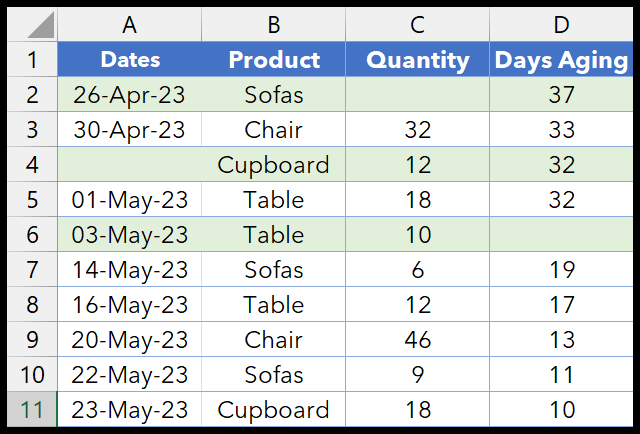
6. ドロップダウン リストで動的な値を含む行を強調表示します。
また、値を選択できるドロップダウン リストを作成すると、条件付き書式設定でその値を使用して行が強調表示されます。したがって、まずドロップダウン リストを作成します。次に、[データ] タブ > [データ検証] に移動します。
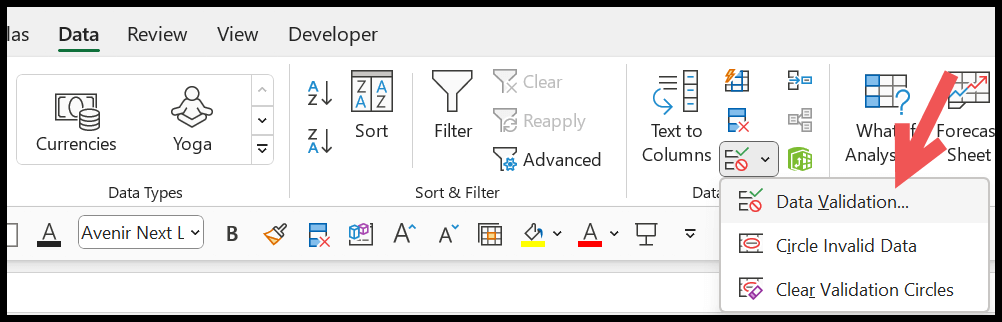
[データ検証] ダイアログ ボックスで、[許可] ドロップダウン メニューからリストを選択し、次の式を入力します。
=OFFSET($B$2, 0, 0, COUNTA($B$2:$B$11), 1)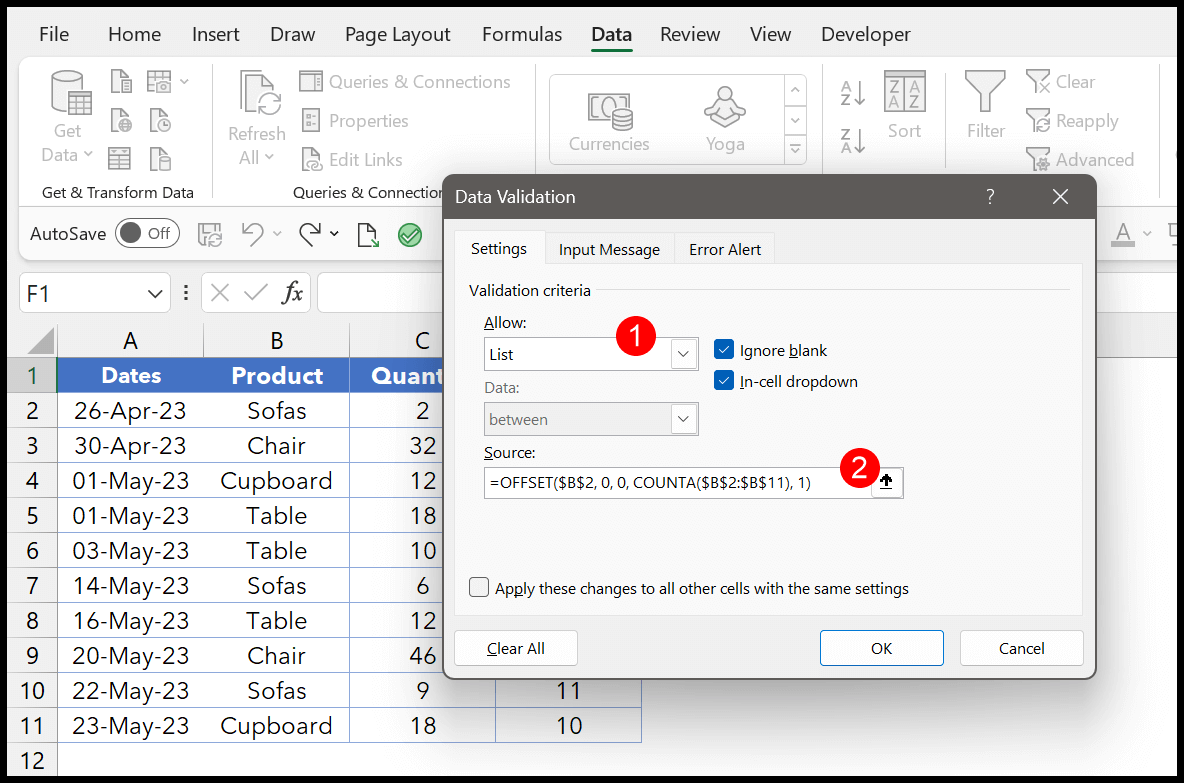
最後に、[OK] をクリックすると、製品名が記載されたドロップダウン リストが表示されます。
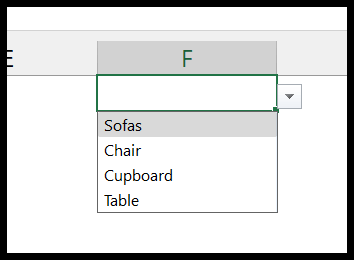
その後、データを選択し、新しい条件書式設定ルール ダイアログ ボックスを開きます。次に、「数式を使用して書式設定するセルを決定する」をクリックし、「この数式が当てはまる値の書式設定」に次の数式を入力します。
また、必ず [書式設定] ボタンをクリックして、線を強調表示する色を指定してください。
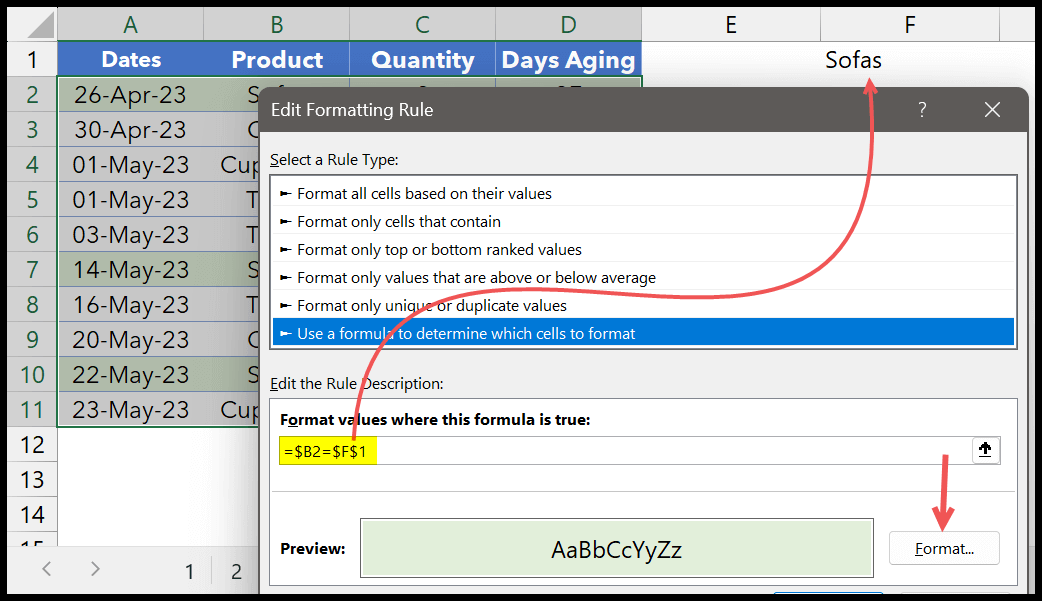
最後に、クリックしてルールを適用します。ドロップダウンの値を変更すると、ドロップダウンの値に基づいて行が強調表示されます。したがって、この条件付き書式設定ルールでは、セルのセル F1 ドロップダウン リストの値が使用されます。